

Escrito por Adela D. Louie, Última actualización: 7 de junio de 2024
¿Alguna vez te perdiste una reunión importante de Google Meet e incluso deseaste poder retroceder en el tiempo y capturar cada detalle? Aunque Google Meet no ofrece capacidades de grabación para cuentas gratuitas, todavía quedan muchas alternativas por explorar. Imaginar grabando videos por no volver a faltar a una clase importante o a una sesión de lluvia de ideas.
Aquí para compartir soluciones para arreglar grabación no disponible Google Meet reuniones. Si la función de grabación no funciona en Google Meet, consulta este artículo para encontrar la mejor solución.
Parte 1. ¿Por qué la grabación no está disponible en Google Meet?Parte 2. Cómo grabar sesiones de Google Meet sin problemas técnicosParte 3. Soluciones comunes para resolver la "grabación de reuniones de Google Meet no disponibles"Parte 4. Preguntas frecuentesConclusión
¿Su Reunión de Google ¿funciona mal? No eres el único que experimenta esto. Exploremos los factores típicos que le impiden grabar una reunión de Google Meet, incluidos problemas para unirse, configuraciones predeterminadas del sistema y fallas técnicas.
Grabador de pantalla FoneDog se destaca como la herramienta óptima para grabar la pantalla sin problemas sesiones de Google Meet debido a su interfaz fácil de usar y sus sólidas funciones. Garantiza una grabación fluida y sin problemas técnicos y ofrece opciones para capturar el sonido del sistema y la entrada del micrófono simultáneamente.
Con una instalación y navegación sencillas, junto con capacidades de edición eficientes, FoneDog Screen Recorder garantiza experiencias de grabación perfectas, lo que lo convierte en la mejor opción para capturar sesiones de Google Meet sin problemas.
Descargar gratis
Para ventanas
Descargar gratis
Para Mac normales
Descargar gratis
Para M1, M2, M3

A continuación se muestran algunas soluciones típicas que puede intentar para resolver el problema de la grabación de Google Meet no disponible:
Si el organizador de la reunión ha desactivado las grabaciones de sus reuniones, no podrá grabar una reunión recurrente programada por él. Para solucionar este problema, elimine la reunión recurrente del evento del Calendario, guarde los cambios y luego cree una nueva reunión con un código diferente, estableciéndose como el nuevo organizador.
No podrá capturar la sesión si la reunión se inició en un dispositivo de sala de conferencias, como el hardware de Meet o incluso un Chrome extensión. Planifique la reunión que desea documentar en Calendar o tal vez establezcala a través de una persona. Organice una reunión de Google en Calendar simplemente siguiendo los pasos a continuación:
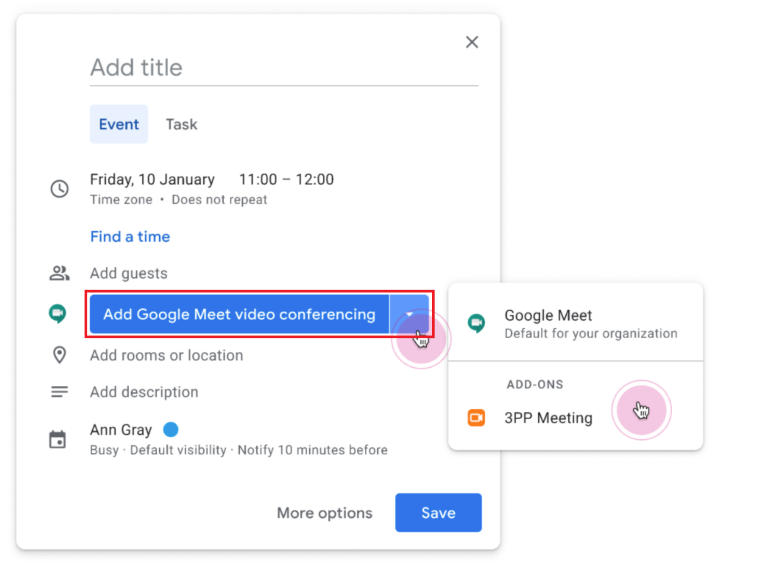
Solo se puede acceder a la capacidad de grabar en la edición para computadora. Por lo tanto, debe emplear Google Meet e iniciar la grabación de una reunión en una computadora.
Antes de iniciar la grabación, habilite la función de grabación para Google Meet de la siguiente manera:
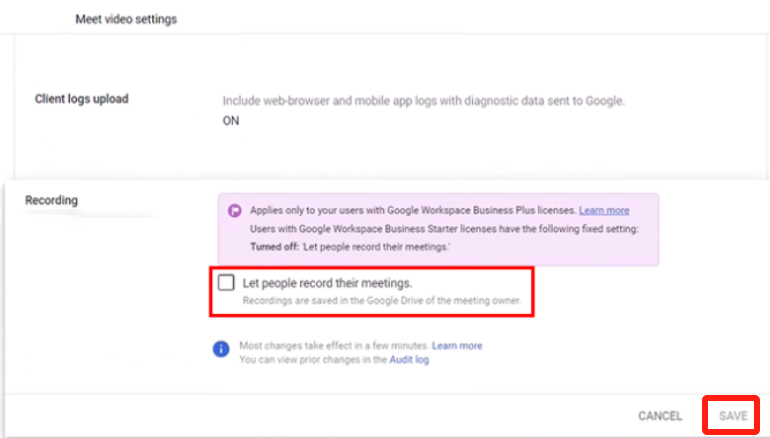
No es posible grabar si te unes únicamente para presentar. En tales casos, es necesario unirse inicialmente a la videoconferencia antes de comenzar la presentación. Posteriormente, podrá iniciar la grabación cuando sea necesario.
En ocasiones, fallos técnicos pueden provocar que el contenido grabado no esté disponible. Intente reiniciar la reunión o vuelva a cargar su navegador para determinar si la función de grabación vuelve a estar disponible.
Si usted es el anfitrión de la reunión, asegúrese de revisar la configuración de la reunión para confirmar que se ha habilitado la grabación. Tiene la opción de modificar esta configuración antes o durante la reunión.
Limpiar la memoria caché del navegador puede ayudar a solucionar problemas breves que podrían hacer que la grabación sea menos útil. Puede asegurarse de que el navegador obtenga nuevos datos del sitio web borrando el caché. Esto podría solucionar cualquier problema causado por los datos almacenados en caché.
Este paso rápido y sencillo garantizará que los registros de Google Meet funcionen correctamente, lo que mejorará la experiencia general de la reunión para todos.
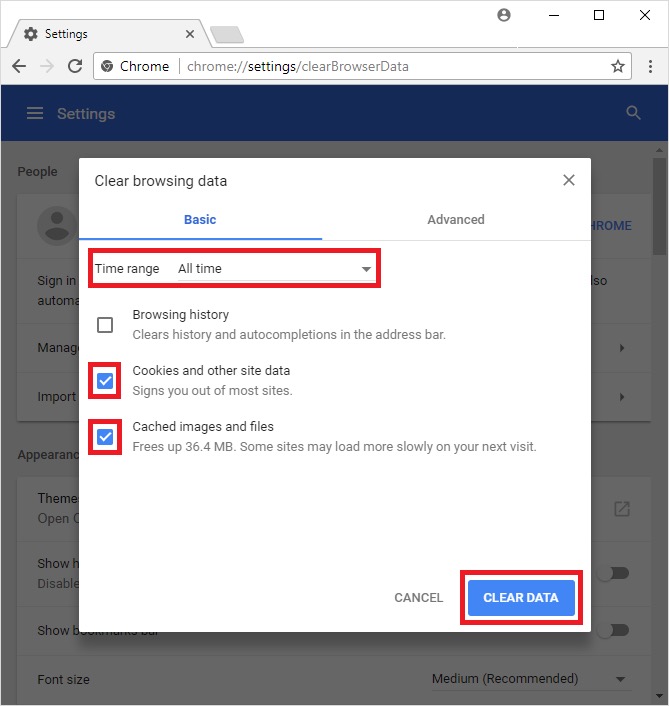
Algunas extensiones pueden interferir con la funcionalidad de Google Meet, incluida su función de grabación. Al deshabilitar las extensiones, elimina cualquier barrera potencial que pueda interrumpir el proceso de grabación. Esto permite que Google Meet funcione sin intervención de terceros, lo que aumenta la probabilidad de realizar grabaciones exitosas.
A veces, las VPN pueden cambiar la ruta de los datos de la red o ponerles límites que dificultan el funcionamiento adecuado de servicios en línea como Google Meet. Cuando la VPN está apagada, el enlace de red es más directo y estable, lo que hace menos probable que se interrumpan las sesiones de grabación.
Esta acción garantiza que Google Meet pueda acceder a los recursos y permisos necesarios sin obstáculos, lo que aumenta las posibilidades de realizar una grabación exitosa y mitigar el problema de la indisponibilidad.
Los problemas de incompatibilidad, como una potencia de procesamiento insuficiente o componentes de hardware obsoletos, pueden provocar que la grabación no esté disponible. Al verificar que su dispositivo cumpla con los requisitos de hardware y las especificaciones de la cámara especificados, puede garantizar una funcionalidad de grabación fluida. Actualizar o utilizar un dispositivo compatible resuelve las limitaciones relacionadas con el hardware, lo que le permite grabar de forma eficaz la sesión de Google Meet.
Después de seguir todas las soluciones mencionadas anteriormente, si aún tiene problemas, comuníquese con el soporte de Google Meet para obtener más ayuda. Saben cómo brindarle ayuda personalizada y solucionar cualquier problema tecnológico que pueda tener.
Aquí hay un método adicional sobre cómo grabar una sesión en Google Meet usando su propia herramienta:
Sí, es posible grabar un Google Meet, pero se deben cumplir ciertas condiciones. Sólo los usuarios con una cuenta de Google Workspace tienen acceso a la función de grabación. Además, dentro de Google Workspace, solo las personas a las que su administrador les haya otorgado los permisos necesarios pueden iniciar una grabación.
No, la función de grabación de Google Meet no está disponible para usuarios con una cuenta gratuita de Google. Esta funcionalidad es exclusiva para los usuarios de Google Workspace y, aun así, requiere los permisos adecuados.
La gente también LeerGuía completa sobre cómo grabar GoToMeeting, no OrganizadorGuía completa sobre cómo grabar una reunión de Webex (2024)
En conclusión, al encontrarnos con el problema de “Grabación no disponible en Google MeetLas sesiones pueden ser frustrantes, pero con un enfoque sistemático, estos desafíos pueden mitigarse. Al garantizar y seguir las mejores prácticas para resolverlo, los usuarios pueden minimizar la posibilidad de que la grabación no esté disponible. La perseverancia en la resolución de problemas y mantenerse informado sobre posibles soluciones son clave para superar estos obstáculos.
Comentario
Comentario
Grabador de pantalla
Potente software de grabación de pantalla para capturar su pantalla con cámara web y audio.
Historias de personas
/
InteresanteOPACO
/
SIMPLEDificil
Gracias. Aquí tienes tu elección:
Excellent
Comentarios: 4.7 / 5 (Basado en: 85 El número de comentarios)