

Escrito por Adela D. Louie, Última actualización: 6 de enero de 2024
¿Alguna vez has pensado en cómo grabar el mejor sonido y pantalla en tu MacBook Air? Este artículo te ayudará a llegar a la magia de cómo grabar la pantalla en Macbook Air con sonido, ya sea que sea un creador de contenidos, un fanático de la tecnología o alguien que simplemente quiera guardar momentos especiales en su computadora.
Nos aseguraremos de que no se salte ni un solo detalle del sonido al guiarlo a través de todo el proceso de grabación de pantalla en su MacBook Air en esta guía detallada. Tu pantalla, tu sonido, tu historia: desde instrucciones hasta videochats, desde conferencias hasta aventuras de juegos. Saltemos y hagamos que su mundo en línea sea realmente épico.
Parte #1: Cómo grabar la pantalla en Macbook Air con sonidoParte #2: Mejor alternativa para grabar la pantalla en Macbook Air con audio - FoneDog Screen RecorderParte #3: Consejos para una grabación de pantalla de alta calidadConclusión
Aquí hay una guía paso a paso para ambos métodos sobre cómo grabar la pantalla en Macbook Air con sonido:
Método n.º 1: uso de la grabación de pantalla integrada de macOS
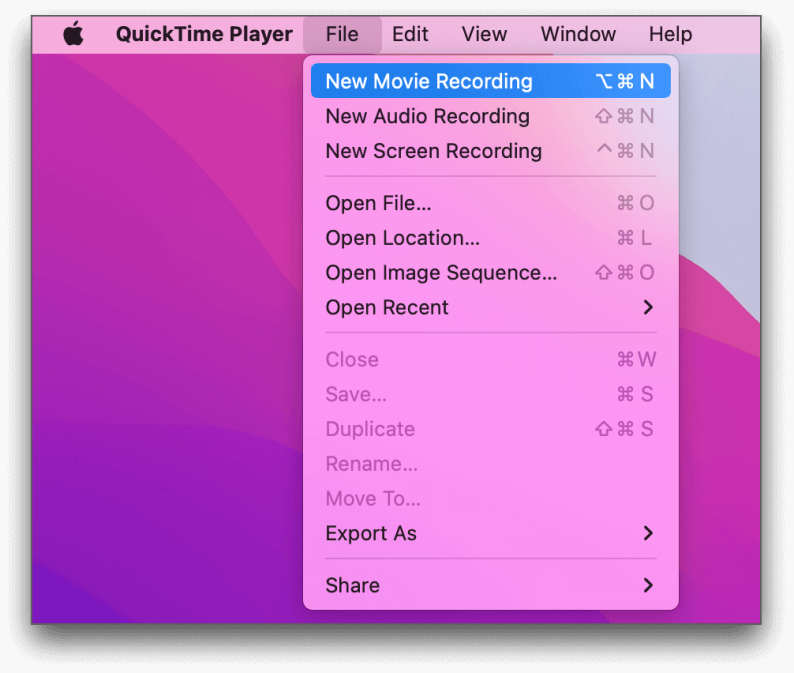
Método n.º 2: utilizar software de grabación de pantalla de terceros (por ejemplo, OBS Studio)
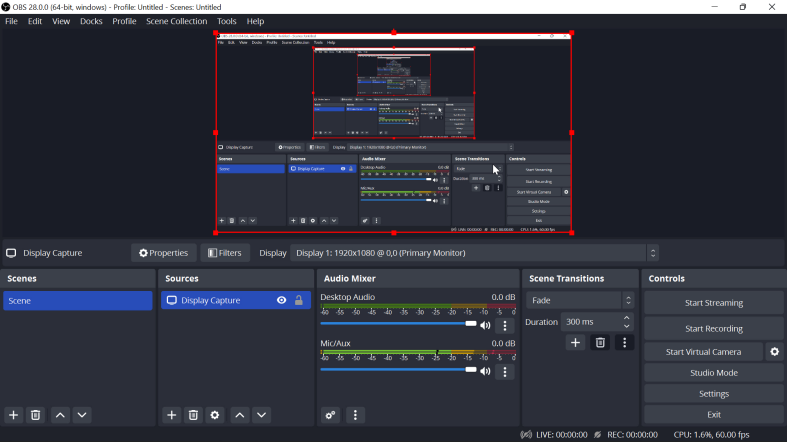
Ambos métodos brindan la capacidad de realizar grabaciones de pantalla en su MacBook Air con sonido de acompañamiento. La elección entre ellos debe basarse en sus preferencias personales y requisitos específicos.
Si bien la función macOS incorporada ofrece un enfoque sencillo, el software de terceros, como OBS Studio, ofrece opciones más avanzadas de personalización y la posibilidad de transmisión en vivo, en caso de que necesite esas funcionalidades.
Si desea grabar completamente su pantalla con sonido en una MacBook Air, Grabador de pantalla FoneDog es la mejor y más sencilla herramienta para el trabajo. Este poderoso programa te permite grabar la acción de tu pantalla sin problemas, incluido sonido de alta calidad, para que tus grabaciones sean lo más útiles e interesantes posible.
Descargar gratis
Para ventanas
Descargar gratis
Para Mac normales
Descargar gratis
Para M1, M2, M3
Debido a que FoneDog Screen Recorder está diseñado para ser fácil de usar, tanto los usuarios nuevos como los expertos pueden usarlo. Tiene muchos beneficios, incluido un diseño fácil de usar y muchas funciones.
Cómo grabar la pantalla en Macbook Air con sonido utilizando esta herramienta:
1. Primero, obtenga FoneDog Screen Recorder y colóquelo en su computadora. Tienes que ejecutar la herramienta después de configurarla.
2. Puedes grabar de más de una forma con esto. Luego puedes elegir "Pantalla completa", "Personalizado" o "Grabar sólo cámara web" en función de sus necesidades.

3. Si desea grabar su pantalla, presione el botón "REC" botón. También puedes configurar teclas de acceso rápido para que todo sea aún más fácil de usar.

4. Haga clic en los botones derechos en cualquier momento durante la grabación para detenerla y comenzar de nuevo. Puedes tomar notas sobre tu película en tiempo real con FoneDog Screen Recorder agregando texto, líneas y algunas formas.
5. Para finalizar la grabación, debe presionar el botón "Deténgase" cuando tengas todas las novedades que necesitas.

6. Si escuchas la cinta primero, puedes cambiar cosas, como omitir partes que no quieras. Si desea compartir la película que acaba de filmar de inmediato, puede hacerlo en varios sitios.
Para garantizar grabaciones de pantalla de alta calidad, considere los siguientes consejos antes o después de saber cómo grabar la pantalla en Macbook Air con sonido:
La gente también LeerDe lo básico a lo profesional: guía sobre cómo grabar la pantalla en Windows 7Guía completa: cómo la pantalla de Mac graba GIF 2024 [5 herramientas]
En conclusión, tener conocimientos sobre cómo grabar la pantalla en MacBook Air con sonido es una herramienta versátil para diversos propósitos, desde crear tutoriales hasta capturar momentos importantes. Puede elegir entre la función macOS integrada y software de terceros como FoneDog Screen Recorder.
FoneDog ofrece una interfaz intuitiva, grabación de alta calidad y controles fáciles de usar, lo que lo convierte en una excelente opción para los usuarios de Mac. ¡Pruébalo hoy y libera tu potencial de grabación de pantalla con FoneDog Screen Recorder!
Comentario
Comentario
Grabador de pantalla
Potente software de grabación de pantalla para capturar su pantalla con cámara web y audio.
Historias de personas
/
InteresanteOPACO
/
SIMPLEDificil
Gracias. Aquí tienes tu elección:
Excellent
Comentarios: 4.5 / 5 (Basado en: 109 El número de comentarios)