

Escrito por Adela D. Louie, Última actualización: 8 de abril de 2024
¿Alguna vez se ha sentido atrapado por una pantalla de grabación "atenuada" cuando su equipo intentaba documentar información vital? Tienes compañía. En el lugar de trabajo moderno, la grabación rápida se ha vuelto crucial y muchos equipos luchan debido a problemas tecnológicos, confusión o incluso falta de dirección.
¡No temáis! Este artículo muestra cómo solucionar el problema. "Los equipos comienzan a grabar en gris". Este manual de orientación proporciona soluciones prácticas a los obstáculos atenuados para empoderarlo a usted y a su equipo. Le proporcionaremos la información necesaria, así como el equipo para comenzar a grabar y ayudar a su equipo a tener éxito, sin importar si es un profesional o un principiante.
Parte 1. Descripción general: ¿Razones principales por las que los equipos comienzan a grabar en gris?Parte 2. Pasos para solucionar problemas para que los equipos comiencen a grabar en grisParte 3. Herramienta imprescindible para grabar reuniones de MS Teams y evitar problemas de grabaciónParte 4. Preguntas frecuentes sobre el problema de grabación de equipos atenuadoConclusión
El botón "Grabar" que aparece atenuado en una herramienta o software de colaboración en equipo puede deberse a varios motivos. Aquí hay algunas causas comunes:
Aquí hay una guía paso a paso para solucionar problemas y arreglar el botón "Iniciar grabación" que aparece atenuado en Microsoft Teams:
Asegúrese de tener los permisos necesarios para grabar reuniones. Pueden iniciar las grabaciones los usuarios que estén autorizados para ello en los equipos o incluso en la organización, así como aquellos que tengan las responsabilidades y permisos pertinentes. Por favor, ponte en contacto con el administrador de tu equipo aunque no tengas los derechos necesarios para que pueda actualizar tu configuración.
Antes de iniciar una reunión, revise la configuración de la reunión para asegurarse de que la grabación esté habilitada. Los organizadores de la reunión pueden controlar los permisos de grabación, así que asegúrese de que se permita la grabación a los participantes. Para hacer esto:
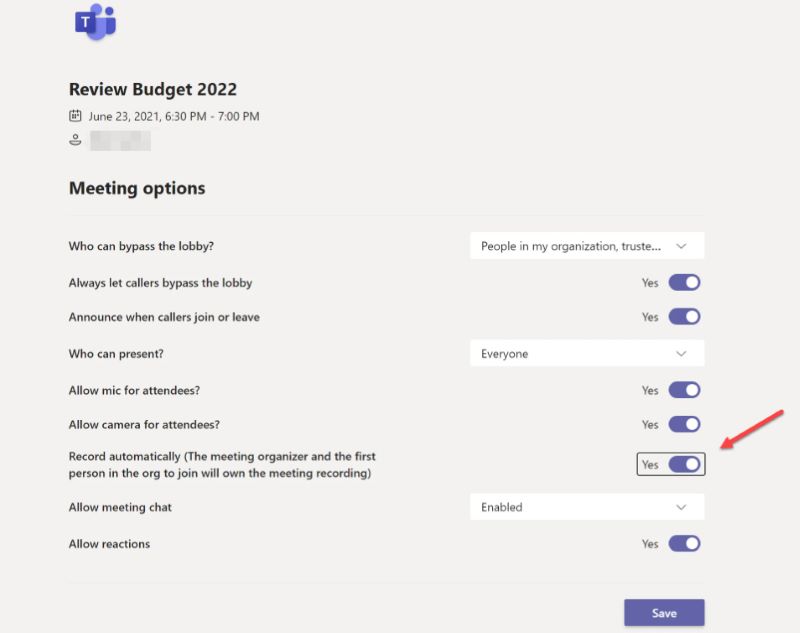
Debe verificar que el programa Microsoft Teams que está utilizando sea preciso y esté actualizado. Con frecuencia hay parches de errores junto con mejoras incluidas en las actualizaciones, que pueden ayudar a aliviar las dificultades relacionadas con la operación de grabación.
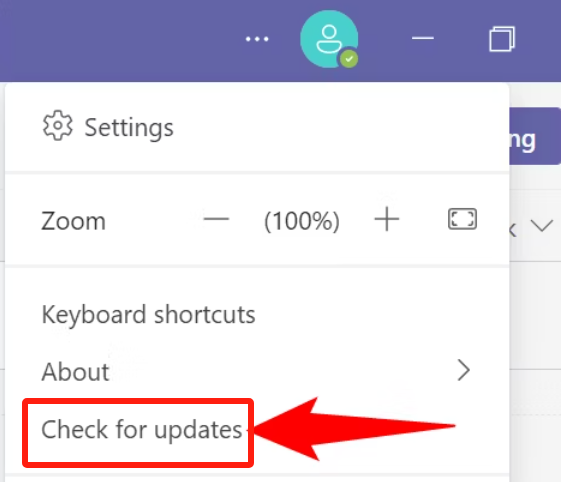
Realice una grabación de prueba para asegurarse de que la función funcione como se esperaba. Esto puede ayudar a identificar y resolver cualquier problema potencial de antemano.
Supervise el espacio de almacenamiento asignado para las grabaciones en su cuenta de Microsoft Teams. Si se está acercando a la limitación de almacenamiento, es posible que desee pensar en archivar y eliminar grabaciones anteriores para liberar espacio.
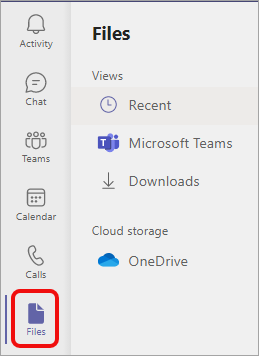
Si Microsoft Teams está integrado con otras aplicaciones o servicios, asegúrese de que estas integraciones sean compatibles con la función de grabación. Las integraciones incompatibles a veces pueden causar problemas de grabación.
Si los problemas de grabación persisten a pesar de los esfuerzos para solucionarlos, comuníquese con Soporte de equipos de Microsoft para obtener más ayuda. Pueden proporcionar orientación adicional y ayudar a resolver cualquier problema subyacente.
Grabador de pantalla FoneDog proporciona una herramienta crucial para capturar con precisión sesiones de MS Teams y prevenir problemas de grabación. También puede grabar reuniones de Zoom fácilmente. Este programa adaptable ofrece funciones de grabación impecables, lo que garantiza una captura eficiente y confiable de reuniones sin problemas como botones inactivos o fallas tecnológicas.
Los usuarios pueden iniciar grabaciones sin esfuerzo junto con FoneDog Screen Recorder sin esfuerzo, independientemente de los permisos o incluso de dichas configuraciones en Teams. Sus sofisticadas capacidades lo convierten en una opción esencial para cualquiera que busque grabar fácilmente sesiones de MS Teams y mantener el rendimiento sin interrupciones.
Descargar gratis
Para ventanas
Descargar gratis
Para Mac normales
Descargar gratis
Para M1, M2, M3

Aquí hay algunas preguntas frecuentes (FAQ) sobre el problema del botón "Iniciar grabación" que aparece atenuado en Microsoft Teams:
Incluso si usted es el organizador de la reunión, los permisos de grabación pueden estar restringidos a nivel de organización o equipo. Verifique la configuración de la reunión para asegurarse de que se permita la grabación a los participantes.
Suponiendo que el problema persista después de haber probado todas las soluciones de solución de problemas, es posible que desee comunicarse con Microsoft Teams para solicitar más ayuda. Pueden brindar soporte personalizado y ayudar a resolver cualquier problema subyacente con la función de grabación.
Aunque, de hecho, la instalación de Microsoft Teams suele solucionar muchos problemas, como que el botón de grabación esté atenuado, no corrige todos y cada uno de ellos. Es recomendable actualizar periódicamente su software para garantizar que obtenga las mejoras y los parches de errores más recientes.
La gente también LeerGuía completa sobre cómo grabar una reunión de Webex (2024)Guía 2024: Cómo grabar una reunión de Zoom como participante
En conclusión, enfrentarse a problemas como “Los equipos comienzan a grabar en gris” puede alterar la productividad y la colaboración. Al solucionar diligentemente los problemas de permisos, los usuarios de configuración pueden mitigar estos problemas. Además, utilizar herramientas de grabación confiables como Grabador de pantalla FoneDog garantiza grabaciones de reuniones fluidas, mejorando la eficiencia y la comunicación.
Comentario
Comentario
Grabador de pantalla
Potente software de grabación de pantalla para capturar su pantalla con cámara web y audio.
Historias de personas
/
InteresanteOPACO
/
SIMPLEDificil
Gracias. Aquí tienes tu elección:
Excellent
Comentarios: 4.7 / 5 (Basado en: 99 El número de comentarios)