

Escrito por Adela D. Louie, Última actualización: 8 de julio de 2024
Para personas de todo el mundo, Skype se está convirtiendo en un medio de comunicación fundamental. Ya sea que estén trabajando juntos en un proyecto o simplemente manteniéndose en contacto con sus compañeros, grabar estas conversaciones puede resultar muy beneficioso. Imagine poder grabar fácilmente conversaciones importantes, como grabar llamadas de whatsapp, como charlas de negocios o noticias familiares.
Esta guía está destinada a compartir cómo grabar llamadas de Skype para que puedas recordar detalles importantes y volver a escucharlos cuando quieras. Hablaremos sobre métodos para asegurarnos de que utilice Skype fácilmente. Acompáñenos mientras hablamos sobre cómo grabar llamadas de Skype puede ayudarle a hacer más cosas y comunicarse más fácilmente.
Parte 1. Descripción general: ¿Qué son las llamadas de Skype?Parte 2. Cómo grabar llamadas de Skype en la PCParte 3. Cómo grabar llamadas de Skype en todos los dispositivosParte 4. Preguntas frecuentesConclusión
Skype Las llamadas son conversaciones de voz y vídeo que se realizan exclusivamente a través de la aplicación Skype, que en parte se puede utilizar en teléfonos inteligentes, ordenadores personales y tabletas. Las personas que utilizan Skype pueden hablar por teléfono de forma gratuita con otros usuarios de Skype. Las llamadas se realizan a través de Internet, lo que permite funciones como pantallas compartidas, grabación de llamadas y llamadas grupales.
Grabador de pantalla FoneDog es un software versátil mejor conocido por grabar llamadas de Skype en una PC. Ofrece grabaciones de alta calidad en varios formatos y tiene configuraciones de audio y video personalizables. Los usuarios pueden grabar fácilmente ambos lados de la conversación, asegurando claridad y preservación de detalles.
Descargar gratis
Para ventanas
Descargar gratis
Para Mac normales
Descargar gratis
Para M1, M2, M3
Con su interfaz intuitiva y potentes funciones, FoneDog Screen Recorder se destaca como la solución ideal para grabar llamadas de Skype de manera eficiente y mantener una excelente calidad de grabación.

Se pueden emplear varios enfoques para capturar llamadas de Skype, cada uno de los cuales ofrece un nivel de calidad distinto. El método óptimo para usted depende del equipo disponible y de la competencia técnica de todos los participantes. A continuación, describiremos las técnicas más útiles para grabar llamadas de Skype:
A continuación te explicamos cómo grabar llamadas de Skype en tu iPhone paso a paso:
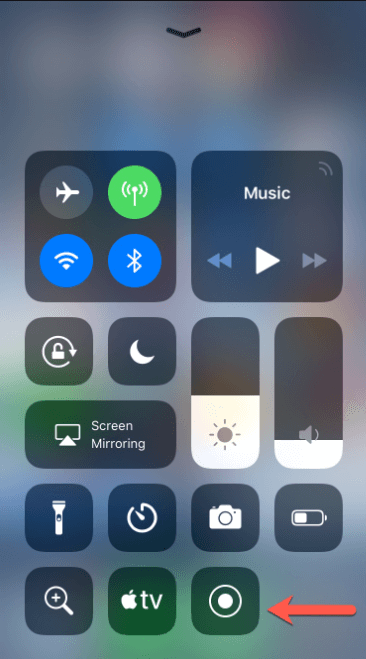
A continuación se explica cómo grabar llamadas de Skype en su dispositivo Android:
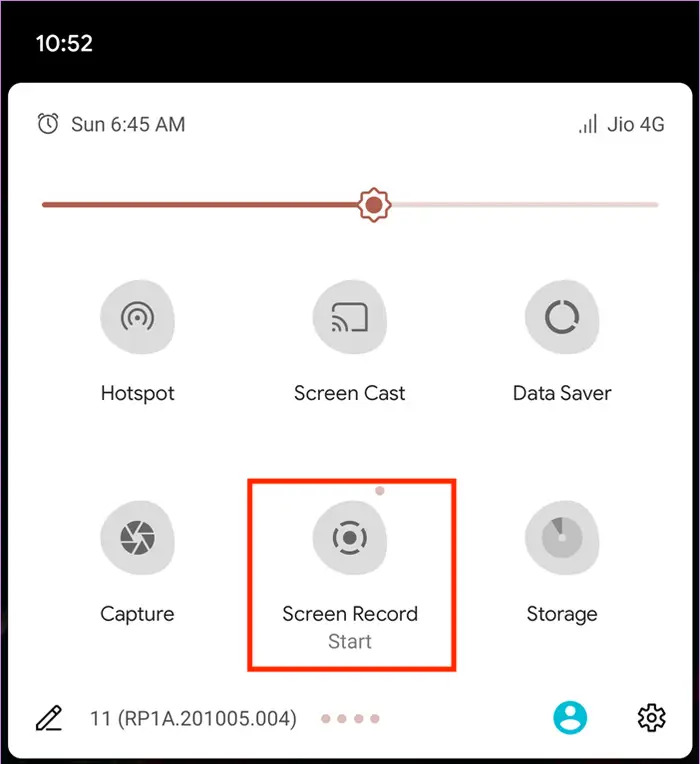
La grabadora integrada de Skype es compatible con Windows para capturar audio y video durante las llamadas. Siga estos cinco pasos para comenzar a grabar una llamada de Skype en la PC:
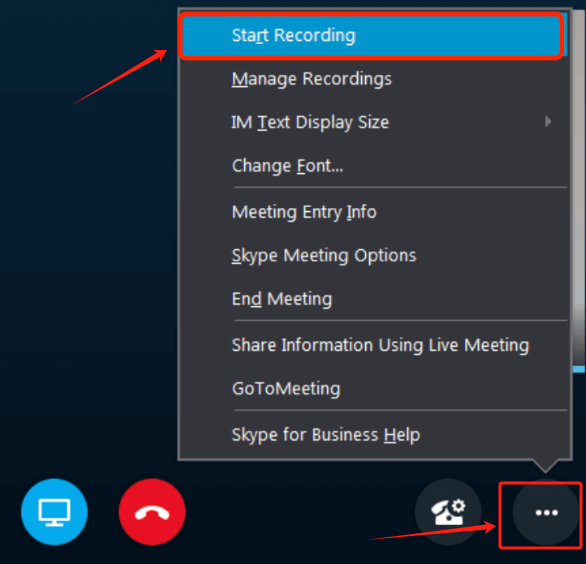
QuickTime, incluido en macOS, permite realizar sin esfuerzo grabación de llamadas de Skype en una Mac. Siga estos pasos para capturar sus conversaciones:

Sí, puedes grabar sólo una parte de una conversación de Skype. Puede iniciar y detener la grabación en cualquier momento durante la conversación para capturar un segmento específico.
No hay límite para la cantidad de llamadas que puede grabar en Skype. Sin embargo, la duración máxima de cada grabación está limitada a 24 horas.
Una llamada de Skype se puede grabar durante un máximo de veinticuatro horas. Si la llamada dura más que esto, se dividirá en varios archivos.
La gente también Leer(2024) Cómo grabar una llamada de Discord en el teléfono: iOS/AndroidCómo grabar llamadas FaceTime con o sin audio [2024]
En conclusión, grabar llamadas de Skype proporciona una manera confiable de preservar conversaciones importantes y mejorar la productividad. Al elegir la herramienta de grabación adecuada como FoneDog Screen Recorder, los usuarios pueden documentar conversaciones sin esfuerzo con alta fidelidad y comodidad.
Comentario
Comentario
Grabador de pantalla
Potente software de grabación de pantalla para capturar su pantalla con cámara web y audio.
Historias de personas
/
InteresanteOPACO
/
SIMPLEDificil
Gracias. Aquí tienes tu elección:
Excellent
Comentarios: 4.8 / 5 (Basado en: 62 El número de comentarios)