

Escrito por Adela D. Louie, Última actualización: 9 de abril de 2024
En el mundo acelerado de hoy, mantenerse conectado es más importante que nunca. Imagínese revivir esas preciadas conversaciones con sus seres queridos o mantener reuniones de negocios vitales al alcance de su mano. Este artículo es su recurso de referencia y le proporciona instrucciones paso a paso sobre cómo realizar sin problemas Grabación de vídeo por Skype Mac.
Desde preservar reuniones familiares memorables hasta capturar discusiones laborales cruciales, conozca los pormenores de esta característica esencial. Aproveche la capacidad de retener información y momentos valiosos sin esfuerzo. Únase a nosotros mientras navegamos por el simple pero poderoso mundo de grabación de vídeo, permitiéndole preservar cada momento importante sin esfuerzo.
Parte 1. La mejor herramienta para grabar videos de Skype sin problemas para MacParte 2. Cómo grabar llamadas de Skype en cualquier dispositivoConclusión
Grabador de pantalla FoneDog Se destaca como una herramienta excepcional diseñada para capturar videollamadas de Skype sin problemas, ofreciendo una experiencia sin complicaciones para los usuarios que buscan soluciones de grabación eficientes. Este software es una aplicación versátil y fácil de usar que permite a las personas grabar sin esfuerzo sus conversaciones de Skype con precisión y claridad. Para utilizar FoneDog Screen Recorder para grabar videollamadas de Skype, siga estos sencillos pasos:
Descargar gratis
Para ventanas
Descargar gratis
Para Mac normales
Descargar gratis
Para M1, M2, M3

FoneDog Screen Recorder simplifica el proceso de capturar videollamadas de Skype al proporcionar una interfaz intuitiva y funciones de grabación integrales, lo que garantiza que los usuarios puedan conservar sin esfuerzo sus conversaciones y reuniones importantes con facilidad y precisión.
Al estar entre las aplicaciones de comunicación más favorecidas, Skype permite a las personas transmitir mensajes instantáneos, participar en conversaciones de video y audio y realizar otras interacciones. El proceso de grabar conversaciones de Skype se vuelve imperativo para diversos fines, como archivar podcasts, difundir llamadas, almacenar contenido para acceder sin conexión y satisfacer muchas otras necesidades.
Si bien Skype incorpora una función de captura de pantalla inherente, es esencial tener en cuenta que cada participante involucrado en la llamada recibe una notificación cuando comienza la grabación. Para grabaciones clandestinas o discretas, la utilización de terceros herramientas de grabación de pantalla se vuelve esencial.
De hecho, esta parte se esfuerza por proporcionar información completa sobre los métodos de grabación de conversaciones de Skype en una variedad de plataformas, incluidos dispositivos Mac, iPhone y Android. A continuación se detallan los pasos sobre cómo grabar videos por Skype en Mac:
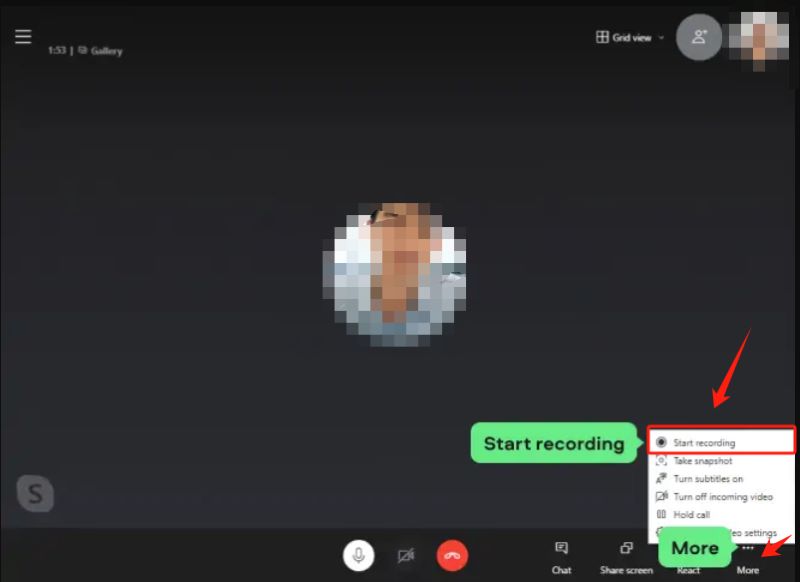
En la 2018 años, Microsoft introdujo una funcionalidad de captura de pantalla integrada en todas las versiones de Skype, que abarca la aplicación de escritorio, las ediciones móviles y las versiones basadas en web. Esta característica distintiva distingue a Skype de Zoom, donde únicamente el anfitrión posee el privilegio de utilizar la herramienta de grabación de pantalla nativa. Por el contrario, Skype extiende la capacidad de grabación de pantalla tanto al anfitrión como a todos los participantes involucrados en una videoconferencia.
Independientemente de su estado o de la versión específica de Skype que utilice, la grabadora incorporada ofrece un método sencillo para capturar llamadas de Skype sin esfuerzo. Las siguientes pautas, utilizando la versión de escritorio de Skype como ejemplo, explican el proceso:
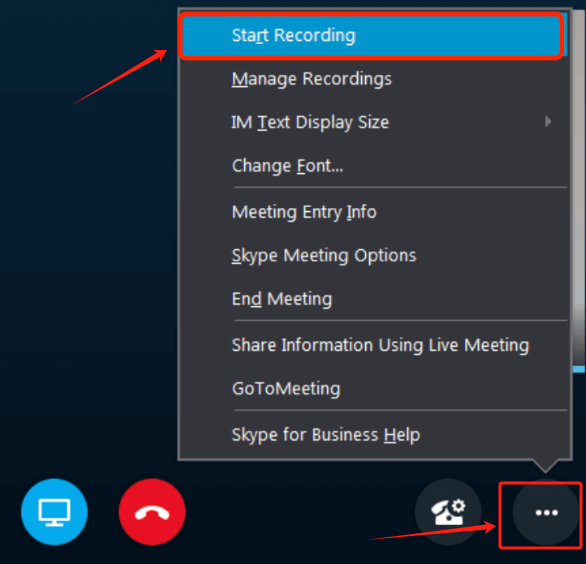
Es fundamental tener en cuenta que Skype carece de capacidades avanzadas de grabación o edición de pantalla y notifica a todos los participantes sobre las grabaciones de llamadas en curso. En consecuencia, explorar métodos alternativos se vuelve imperativo para grabaciones discretas o para aquellos que buscan funciones de grabación de pantalla sofisticadas o de alta calidad.
No es necesario descargar ninguna aplicación adicional para capturar videollamadas de Skype en su iPhone o iPad. El sistema operativo iOS 11 o cualquier versión posterior viene equipado con una función de grabación de pantalla incorporada, lo que simplifica el proceso de grabar llamadas de Skype sin esfuerzo.
Antes de profundizar en el proceso de grabación de videollamadas a través de Skype en tu dispositivo iOS, es fundamental asegurarte de que la función “Grabación de pantalla” esté activada. Siga estos pasos para verificar y activar la función:

Garantizar la activación de la función "Grabación de pantalla" en la configuración de su dispositivo iOS sienta las bases para capturar videollamadas de Skype sin esfuerzo y sin necesidad de aplicaciones o descargas adicionales. Aquí le mostramos cómo hacerlo en iPhone o quizás en su iPad:
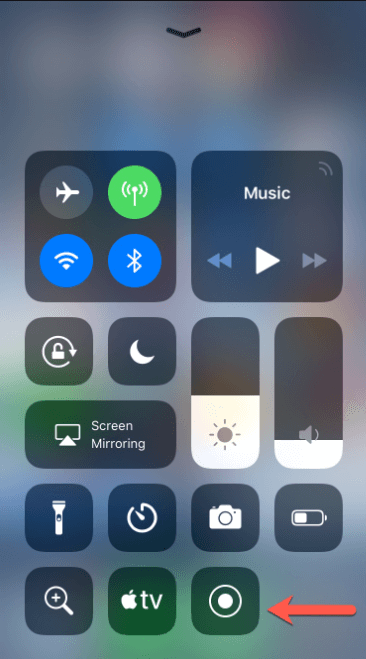
Los dispositivos Android que se ejecutan en Android 11 o versiones posteriores ofrecen a los usuarios una herramienta de grabación de pantalla integrada, que permite capturar sin esfuerzo llamadas de Skype y diversas actividades en pantalla. Esta característica elimina la necesidad de descargar aplicaciones adicionales. Por el contrario, para los usuarios que utilizan Android 10 o versiones anteriores, la adquisición de una aplicación de grabación de pantalla se vuelve imprescindible para facilitar la grabación de las reuniones de Skype.
Una excelente recomendación para este propósito es la aplicación Mobizen Screen Recorder, experta en capturar capturas de pantalla y grabar una amplia gama de acciones en pantalla, incluidas reuniones en línea, sesiones de juego, videos y más, todo en una impecable resolución de 1080p en dispositivos Android. Utilizar esta aplicación para grabar llamadas de Skype resulta ser un proceso sencillo.
Siga estos pasos para utilizar Mobizen Screen Recorder de manera efectiva para grabar llamadas de Skype en su dispositivo Android:
La gente también LeerCómo grabar llamadas FaceTime con o sin audio [2024]Guía completa sobre cómo grabar una transmisión en vivo en la PC
En conclusión, esta guía sobre Grabación de vídeo por Skype Mac destaca la facilidad y versatilidad de grabar llamadas de Skype a través de varios métodos en diferentes dispositivos, incluso en Mac. Adoptar la conveniencia de las funciones integradas o herramientas confiables de terceros como FoneDog Screen Recorder permite a los usuarios capturar y preservar sin esfuerzo conversaciones significativas, lo que facilita recuperarlas y compartirlas sin problemas. ¡Empieza a grabar y revive momentos sin esfuerzo hoy! ¡Tener un buen día por delante!
Comentario
Comentario
Grabador de pantalla
Potente software de grabación de pantalla para capturar su pantalla con cámara web y audio.
Historias de personas
/
InteresanteOPACO
/
SIMPLEDificil
Gracias. Aquí tienes tu elección:
Excellent
Comentarios: 4.7 / 5 (Basado en: 94 El número de comentarios)