

Escrito por Adela D. Louie, Última actualización: 30 de enero de 2024
¿Alguna vez ha deseado poder revisitar esos momentos importantes a lo largo de sus conversaciones por video con sus seres queridos? ¡Afortunadamente, eres afortunado! Esta última guía sirve como medio para salvaguardar y adquirir conocimientos sobre cómo grabar una videollamada de WhatsApp.
Explore el ámbito de la grabación impecable mientras revelamos el procedimiento sistemático para documentar perfectamente las videollamadas de WhatsApp. Siempre que desee preservar diálogos significativos o guardar intercambios importantes, lo tenemos cubierto. Aprovecha la oportunidad de transformar instancias efímeras en recuerdos duraderos.
Parte #1: Cómo grabar videollamadas de WhatsApp con audio fácilmente (Windows y Mac)Parte #2: Cómo grabar una videollamada de WhatsApp (iOS/Android)Parte #3: Cómo grabar una videollamada de WhatsApp en MacParte #5: Preguntas frecuentes sobre las grabaciones de WhatsAppConclusión
Entre las diversas opciones que existen, Grabador de pantalla FoneDog brilla como la mejor opción para grabar videollamadas de WhatsApp de forma impecable.
Descargar gratis
Para ventanas
Descargar gratis
Para Mac normales
Descargar gratis
Para M1, M2, M3
FoneDog se ha hecho conocido por su interfaz gráfica de usuario intuitiva junto con amplias capacidades y garantiza grabaciones de excelente calidad sin sacrificar la comodidad de uso del software. Los usuarios tienen la capacidad de grabar simplemente usando conversaciones de video de WhatsApp en una variedad de plataformas, incluidas Android e iOS, con la ayuda de esta aplicación.
Los usuarios de FoneDog tienen la capacidad de personalizar su configuración de grabación seleccionando regiones particulares de la pantalla e incluyendo componentes de audio. Debido a su adaptabilidad e interfaz fácil de usar, FoneDog Screen Recorder se ha establecido como la solución preferida para grabar los preciosos momentos que se comparten a lo largo de las conversaciones de video de WhatsApp.
Utilizando las últimas innovaciones de FoneDog, puedes llevar tu experiencia de grabación al siguiente nivel. Aquí está cómo grabar una videollamada de WhatsApp usando esto aplicación de grabación de pantalla de escritorio:
1. Al obtener e instalar FoneDog Screen Recorder en su computadora, puede comenzar el proceso de inicio. Asegúrese de que sea compatible con el sistema operativo de su computadora.
2. Se puede acceder al programa desde el menú de la aplicación en su computadora una vez que se haya instalado. Selecciona el "Grabadora de vídeo" modo de la lista de opciones disponibles.

3. Modifique su configuración antes de comenzar la grabación. Elija el medio de audio que desea grabar en comparación con el menú de opciones. Estas fuentes podrían incorporar tanto audio generado por computadora como entradas externas como un micrófono.
4. Pulsando el "Empezar a grabar" botón estás listo para comenzar a grabar la interfaz de la computadora. Con la apariencia de una barra de herramientas de grabación, también se mostrará un temporizador de cuenta regresiva.

5. Se deben realizar las acciones que se deseen registrar. Utilizando los botones ubicados en la barra de herramientas, puede pausar o detener la grabación.
6. Podrás examinar y editar la grabación dentro de FoneDog Screen Recorder una vez que se haya grabado. Puede aumentar la calidad de la grabación, agregar comentarios o recortar el audio.
7. Una vez que esté satisfecho con la película, puede hacer clic en "Salvar" para mantener el video en el formato de su elección y guardarlo en el lugar de su elección.

WhatsApp Messenger ha saltado a la fama como aplicación de mensajería líder y es particularmente hábil para grabar y compartir chats. Esta plataforma versátil se ha convertido en una respuesta de comunicación completa. WhatsApp te permite comunicarte con amigos, hacer llamadas y chatear por video. WhatsApp, por otro lado, no viene con capacidades integradas para grabar llamadas de audio o video, lo que presenta un problema cuando se desea anotar estas discusiones.
Sin embargo, no se preocupe, ya que existen métodos alternativos y aplicaciones de terceros para solucionar esta limitación. En las siguientes secciones, revelaremos posibles enfoques para grabar videollamadas de WhatsApp en dispositivos móviles Android e iOS. Profundice para explorar estas diferentes soluciones sobre cómo grabar videollamadas de WhatsApp:
Presentamos uno de los enfoques más sencillos y rápidos de Android para documentar las conversaciones de WhatsApp. Esta técnica es exclusiva de dispositivos Android dotados de capacidades de grabación de pantalla. Para determinar la disponibilidad de dichas funciones en su teléfono, consulte la configuración de su dispositivo o comuníquese con el fabricante. Los siguientes pasos aclaran el proceso de grabación de llamadas de WhatsApp a través de la función de grabación de voz integrada en Android:
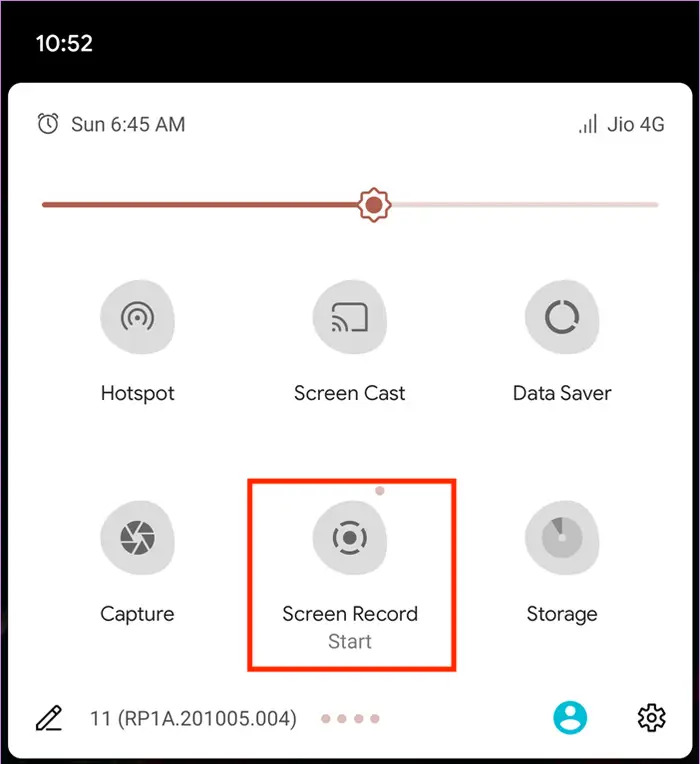
Puede personalizar la grabación anotando los horarios en los que comenzó y finalizó la llamada. Además, transfórmalo a audio y guárdalo con el nombre del contacto y la fecha para que puedas recordarlo en el futuro.
Con la llegada de iOS 11, Apple lanzó una función de grabación de pantalla incorporada, una adición realmente beneficiosa. Utilizando esta funcionalidad, puedes capturar sin esfuerzo videollamadas de WhatsApp en tu iPhone, eliminando la necesidad de aplicaciones de terceros. Aquí hay una guía sencilla sobre cómo emplear esta función:
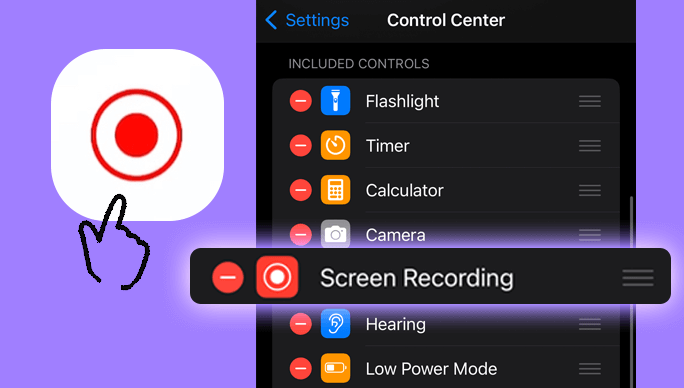
La duplicación de pantalla inalámbrica es una tecnología avanzada que permite que su teléfono inteligente, tableta o cualquier dispositivo compatible proyecte su pantalla en otro dispositivo sin esfuerzo. A modo de ejemplo, imagine transmitir la pantalla de su teléfono Android a su computadora de escritorio durante una llamada de WhatsApp. Capture la pantalla de su móvil en su computadora e incluso opte por la grabación de solo audio si lo desea.
Los pasos específicos pueden variar según el software de duplicación de pantalla que seleccione, pero el proceso fundamental sigue siendo el mismo, como se detalla a continuación.
Como se mencionó anteriormente, las aplicaciones de duplicación de pantalla permiten la proyección de la pantalla de su dispositivo móvil en otra pantalla. Sin embargo, no se limita a Android, en el que también puedes emplear la tecnología de duplicación de pantalla para grabar una videollamada de WhatsApp en tu iPhone.
¿Cómo grabar una videollamada de WhatsApp en una Mac? QuickTime Player, desarrollado por Apple, se distingue por ser una aplicación multimedia multifuncional que se incorpora sin problemas a la arquitectura macOS. Al eliminar el requisito de descargas o instalaciones adicionales, proporciona una solución sencilla y eficaz para la grabación de pantalla. QuickTime parece probablemente la mejor opción para aquellos que estén interesados en capturar videollamadas realizadas a través de WhatsApp en sus Mac individuales.

La gente también LeerGuía detallada: Cómo grabar una reunión de Zoom en iPhone[2024] ¿Cómo se puede grabar FaceTime en pantalla con audio?
Entender cómo grabar una videollamada de WhatsApp, en resumen, revela un extenso repertorio de recuerdos atesorados. Ya sea que se utilicen o no las funciones sofisticadas de FoneDog Screen Recorder, la captura se vuelve sencilla. Mejore su experiencia en comunicación capturando sin esfuerzo esos momentos trascendentales. Grabación en excel!
Comentario
Comentario
Grabador de pantalla
Potente software de grabación de pantalla para capturar su pantalla con cámara web y audio.
Historias de personas
/
InteresanteOPACO
/
SIMPLEDificil
Gracias. Aquí tienes tu elección:
Excellent
Comentarios: 4.7 / 5 (Basado en: 63 El número de comentarios)