

Escrito por Adela D. Louie, Última actualización: 20 de marzo de 2024
¿Has tenido a menudo un increíble chat de Discord en tu teléfono que querías recordar o compartir? Todos han estado allí. No te estreses, vamos a revelarte la solución para preservar esos momentos inolvidables sabiendo cómo grabar una llamada de Discord en el teléfono! A lo largo de esta guía detallada, lo guiaremos a través del proceso de convertir el dispositivo telefónico que está utilizando en una fortaleza de grabación, paso a paso.
Esta guía proporciona la clave para acceder a las posibilidades de sus charlas de Discord, ya sea para recopilar estrategias de juego críticas, preservar intercambios apasionados o archivar debates importantes. Prepárese para ingresar al reino de la grabación impecable y convertir cada llamada en un recuerdo preciado, sin importar qué llamadas desee grabar, incluso grabar una llamada facetime.
Parte 1. Cómo grabar una llamada de Discord en el teléfonoParte 2. Cómo grabar una llamada de Discord en una computadora de escritorio/PCParte 3. La mejor alternativa para grabar llamadas de Discord: FoneDog Screen RecorderParte 4. Consejos para grabar mejor las llamadas de DiscordParte 5. Preguntas frecuentesConclusión
Discord proporciona varias opciones de comunicación, como llamadas de texto y de voz. Sin embargo, no existe ningún método aprobado para capturar llamadas de Discord. Pero no dejes que eso te desanime: estamos aquí para revelar numerosos enfoques sobre cómo grabar llamadas de Discord en dispositivos telefónicos.
En la era contemporánea, la mayoría de los teléfonos inteligentes Android están equipados con una función de grabación de pantalla integrada. Anteriormente hemos guiado la captura de pantallas para dispositivos iPhone y Samsung Galaxy. Para dispositivos Android alternativos, siga los siguientes procedimientos:
Tenga en cuenta: Los pasos pueden variar según el teléfono inteligente Android específico y la versión de Android que opera. Sin embargo, estas instrucciones proporcionarán una comprensión general.
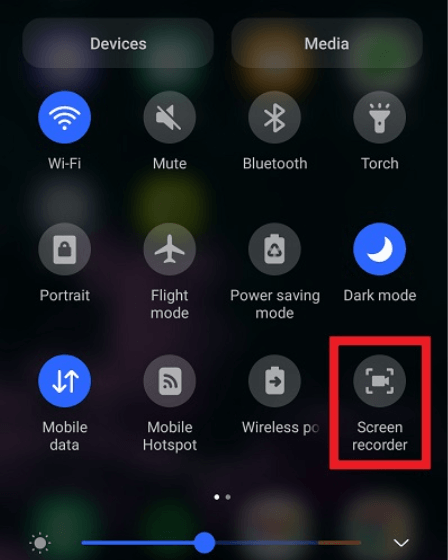
Si una computadora de escritorio no está a su alcance, ¡no se preocupe! El bot Craig se sincroniza perfectamente con una variedad de dispositivos móviles, lo que le permite capturar contenido de audio de Discord tanto en iPhone como en Android. Para grabar audio de Discord usando un dispositivo iOS, como un iPhone de Apple, siga estas sencillas pautas:
/join' en el cuadro de chat, enviando el comando y eligiendo su canal preferido para grabar.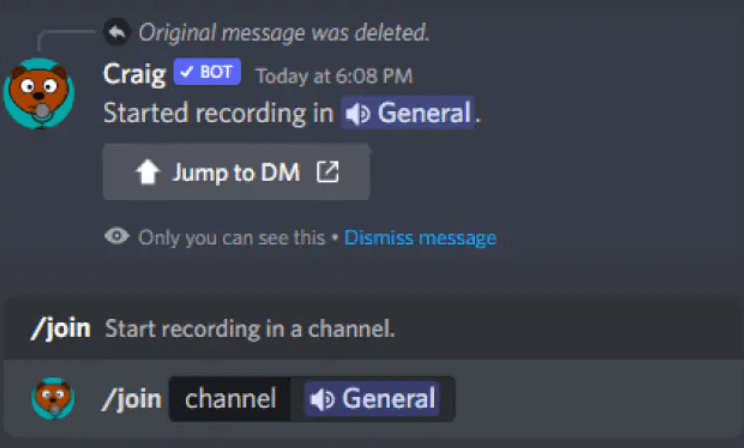
Transforma tu móvil en un práctico herramienta de grabación de audio aprovechando las notas de voz para capturar conversaciones de Discord sin esfuerzo. Equipada con funciones como recortar y reemplazar, esta aplicación garantiza una edición perfecta. Si desea realizar ajustes o mejoras, la opción de ajuste fino está a su disposición.
Lo que distingue a Voice Memos es su perfecta integración con iCloud, lo que le permite almacenar y compartir sin esfuerzo grabaciones de audio de Discord en sus dispositivos. Al marcar las grabaciones como "Favoritas", la accesibilidad se vuelve muy sencilla cuando las necesite más adelante. A continuación se muestra un tutorial de los pasos para maximizar esta aplicación:
Dentro de las diversas opciones de comunicación de Discord que abarcan mensajes de texto y llamadas, actualmente no existe ningún método autorizado para grabar llamadas de Discord. Sin embargo, esta limitación no debería disuadirle. Estamos aquí en esta parte para analizar varios enfoques para capturar y grabar llamadas de Discord en su escritorio o PC.
Otra excelente opción para grabar es Audacity, que le brinda la capacidad de capturar audio de primer nivel desde su servidor Discord. Audacity es compatible con muchos sistemas operativos. Para comenzar con el proceso, siga los pasos a continuación:
Discord cuenta con su propio robot de grabación llamado Craig. Este bot permite a los usuarios grabar llamadas dentro de la aplicación Discord, eliminando la necesidad de herramientas de software externas. Craig es versátil y funciona perfectamente tanto en PC como en dispositivos móviles.
Equipado con capacidades de grabación multicanal, Craig garantiza que el audio se capture desde todos los canales de voz de Discord, entregando archivos de audio distintos para cada participante. Es esencial tener en cuenta que Craig sólo puede ser contratado si usted es el propietario del servidor. Para iniciar la grabación de audio de Discord en una PC o computadora de escritorio:
/join'./stop' dentro del cuadro de chat correspondiente y luego presionando enviar.La barra de juegos de Windows Xbox sirve como una superposición de juegos personalizable, brindando acceso rápido a numerosas funciones sin salir del programa en curso. Descubra el proceso de utilizarlo para grabar llamadas con los siguientes pasos:
Windows + G llaves.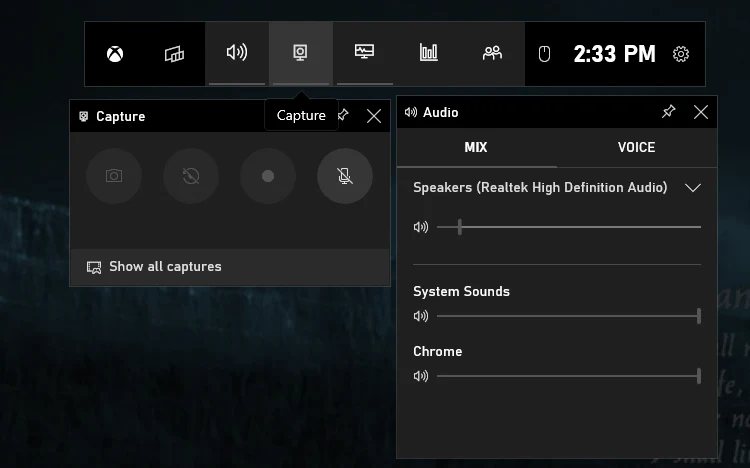
Grabador de pantalla FoneDog se destaca como la mejor alternativa para grabar llamadas de Discord, ofreciendo una experiencia fluida y fácil de usar. Esta poderosa herramienta va más allá de la mera funcionalidad y proporciona un entorno rico en funciones para capturar audio de alta calidad de sus conversaciones de Discord. Compatible tanto con Windows como con macOS, FoneDog Screen Recorder garantiza una configuración y operación sin problemas.
Descargar gratis
Para ventanas
Descargar gratis
Para Mac normales
Descargar gratis
Para M1, M2, M3
Para grabar llamadas de Discord usando FoneDog Screen Recorder:
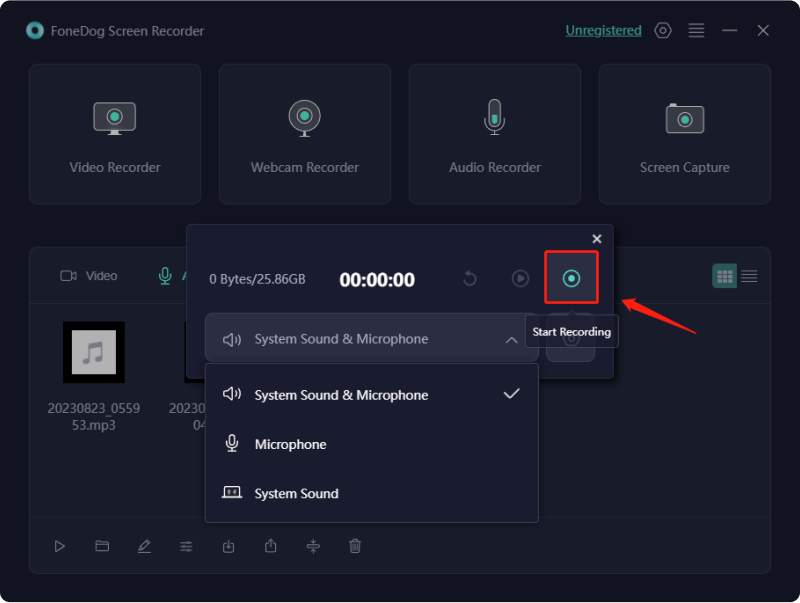
Hay algunas cosas sencillas que puedes hacer para mejorar la calidad de las grabaciones de tus conversaciones de Discord.
Aún así, ¿tienes curiosidad sobre cómo grabar una llamada de Discord en el teléfono? Explore nuestras respuestas a algunas de las consultas más frecuentes sobre este tema.
Normalmente, la grabación de Discord gira en torno al contenido de audio, pero también existe la posibilidad de grabar una videollamada de Discord. Logre esto empleando la función de grabación de pantalla inherente de su dispositivo o utilizando una aplicación externa.
Actualmente, Discord se abstiene de enviar notificaciones a otros usuarios cuando un participante opta por grabar la pantalla durante una llamada. Esto se debe a que la grabación de pantalla se realiza más allá de la plataforma Discord y sus herramientas nativas.
El bot Discord Craig funciona como una herramienta de grabación multicanal versátil. Esto implica que puede utilizar las herramientas básicas del bot Craig para grabar audio de diversos canales, abarcando su audio y el audio de otras personas en su servidor.
La gente también LeerCómo grabar una videollamada de WhatsApp con audio en cualquier dispositivoCómo grabar audio en Windows 10 en 2024 [5 métodos sencillos]
En conclusión, dominar cómo grabar una llamada de Discord en el teléfono mejora la forma de preservar y compartir conversaciones memorables. Armado con las herramientas y técnicas adecuadas, transformar su dispositivo móvil en una central de grabación se convierte en una experiencia fluida y gratificante. Mejora tu experiencia en Discord y haz que cada llamada sea memorable.
Comentario
Comentario
Grabador de pantalla
Potente software de grabación de pantalla para capturar su pantalla con cámara web y audio.
Historias de personas
/
InteresanteOPACO
/
SIMPLEDificil
Gracias. Aquí tienes tu elección:
Excellent
Comentarios: 4.7 / 5 (Basado en: 94 El número de comentarios)