

Escrito por Adela D. Louie, Última actualización: 15 de enero de 2024
¿Alguna vez te has preguntado cómo capturar sin esfuerzo un audio impecable o crear voces en off cautivadoras? No busque más. Nuestra guía profundiza en el arte de grabar audio en Windows 10, diseñada para capacitar tanto a los usuarios novatos como a los expertos en tecnología.
Si eres un podcaster en ciernes, un músico o simplemente alguien interesado en preservar recuerdos a través del audio, este tutorial para principiantes te guiará a través de las herramientas, configuraciones y pasos expertos sobre cómo grabar audio windows 10. Prepárese para mejorar su juego de audio mientras desentrañamos los secretos detrás de la grabación de audio perfecta en su sistema Windows 10.
Parte #1: La mejor manera de grabar audio en Windows 10: FoneDog Screen RecorderParte #2: Varios métodos sobre cómo grabar audio en Windows 10Conclusión
Grabador de pantalla FoneDog se destaca como una solución líder para la grabación de audio en Windows 10, que ofrece una experiencia fluida y fácil de usar. Esta herramienta versátil proporciona un medio eficaz para capturar audio de diversas fuentes, garantizando grabaciones de alta calidad para diversas necesidades.
Descargar gratis
Para ventanas
Descargar gratis
Para Mac normales
Descargar gratis
Para M1, M2, M3
Estos son los pasos para utilizar esto. grabadora de audio basada en computadora a grabar audio windows 10:
1. Acceda al sitio web oficial de FoneDog y descargue la aplicación Screen Recorder. Siga las instrucciones de instalación para configurarlo en su sistema Windows 10.
2. Abra la aplicación después de la instalación. Encontrarás una interfaz intuitiva con múltiples opciones de grabación. Elegir el "Grabadora de audio" modo entre los modos de grabación disponibles dentro de la aplicación.
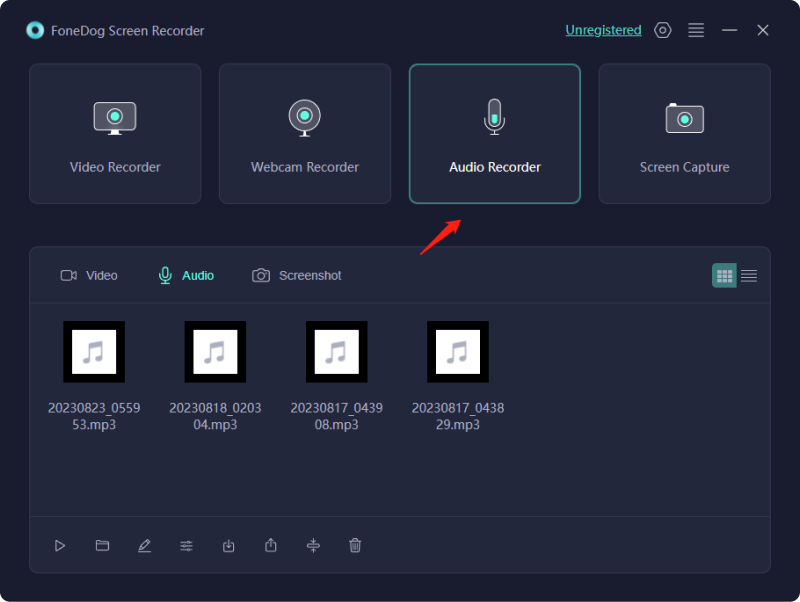
3. Antes de grabar, ajuste la configuración de audio según sus preferencias. Puede seleccionar la fuente de entrada, ajustar los niveles de volumen y elegir el formato de audio deseado.
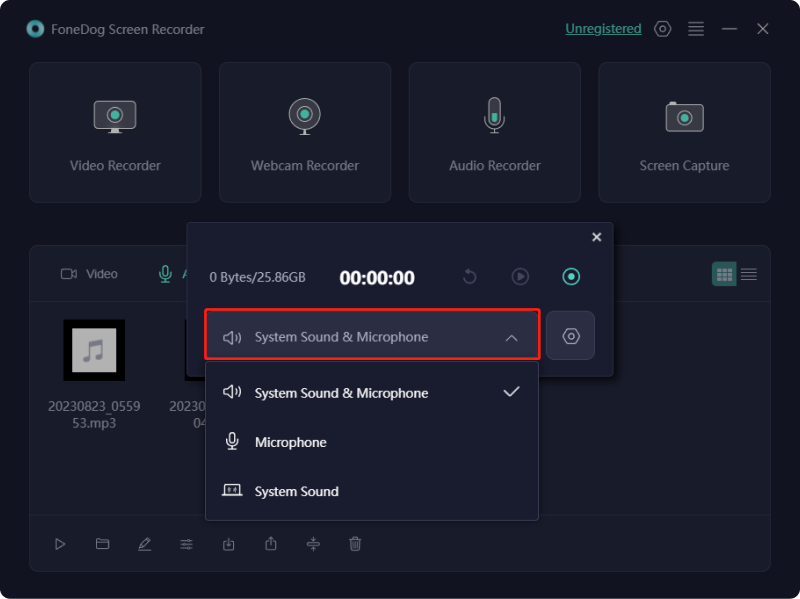
4. Haga clic en el "Grabar" para iniciar el proceso de grabación de audio. FoneDog Screen Recorder comenzará a capturar audio de la fuente seleccionada.
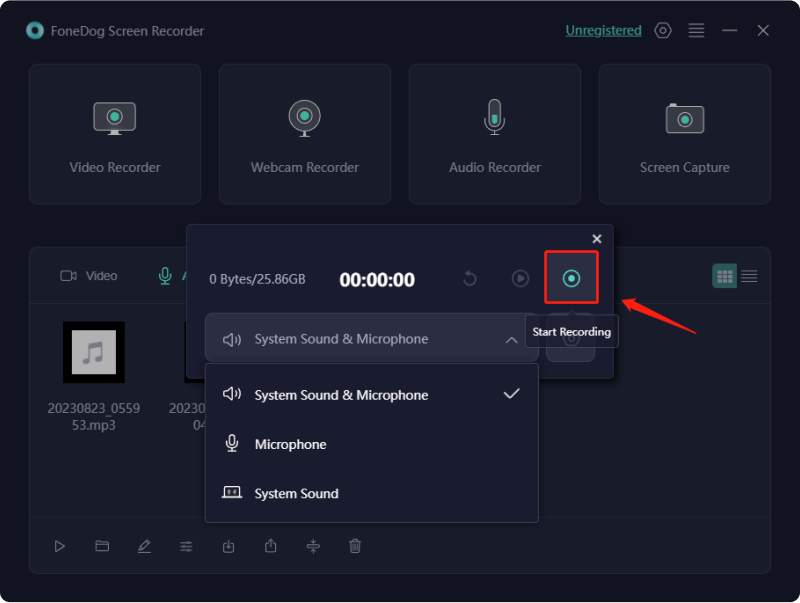
5. Una vez que haya capturado el audio deseado, haga clic en "Deténgase" Botón para concluir la grabación. FoneDog Screen Recorder le pedirá que especifique una ubicación para guardar y un formato de archivo para el audio grabado. FoneDog Screen Recorder permite la reproducción posterior a la grabación. Puede revisar el audio grabado y realizar ediciones básicas si es necesario, como recortar o ajustar secciones del audio.
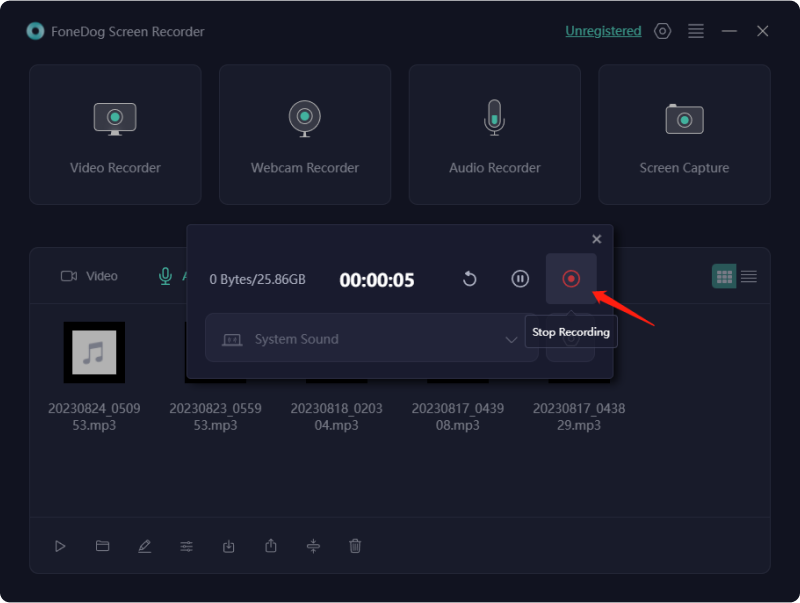
6. Guarde el archivo de audio grabado en su ubicación preferida en su sistema Windows 10. Desde allí, puedes compartirlo fácilmente con otras personas o utilizarlo para los fines previstos.

FoneDog Screen Recorder simplifica el proceso de grabación de audio en Windows 10, ofreciendo un conjunto completo de funciones y una interfaz intuitiva para capturar audio con la máxima facilidad y calidad.
Pueden surgir numerosas ocasiones que generen la necesidad de capturar audio interno en su PC con Windows 10 como parte de su rutina. Los ejemplos pueden incluir la grabación de conferencias, debates, entrevistas o la extracción de audio de sitios web. No todos los programas de grabación de audio ofrecen funcionalidades idénticas; por lo tanto, hemos destacado opciones que satisfacen requisitos tanto fundamentales como sofisticados.
Ya sea que prefiera la simplicidad o si busca un control amplio sobre las entradas y modificaciones, ambas opciones son suficientes. Además, ambas selecciones son de uso completamente gratuito, lo que garantiza la accesibilidad sin ningún coste. Estos son los métodos sobre cómo grabar audio en Windows 10:
El paquete Windows 10 viene equipado con la aplicación gratuita Grabadora de voz de Windows. En caso de que no esté disponible, acceder a él manualmente desde el Microsoft App Store es una opción. Esta aplicación ofrece capacidades de grabación rápidas y eficientes para conferencias, también debates, entrevistas y más.
Lo que distingue a esta herramienta de captura de audio es su presencia innata en su dispositivo Windows, lo que elimina la necesidad de realizar descargas o instalaciones por separado, ahorrando así un tiempo considerable. Este manual de instrucciones demuestra un método sencillo para capturar audio de computadora en Windows 10. Simplemente siga los siguientes pasos:
Audacity, una herramienta de captura y edición de audio multipista, fácil de usar y sin costo, fue diseñada por un equipo de voluntarios. Permite capturar audio en vivo a través de un micrófono o mezclador, así como digitalizar completamente grabaciones de diversas fuentes multimedia. Después de la grabación, modificar el audio se hace sin esfuerzo con funciones como cortar, copiar, pegar y eliminar.
Lo más importante es que admite la exportación de grabaciones en varios formatos de archivo, lo que permite la creación simultánea de varios archivos. Esta versatilidad resulta invaluable al compartir grabaciones en diferentes plataformas que requieren diversos formatos. Para iniciar la grabación de sonido en Windows 10, siga estos pasos:
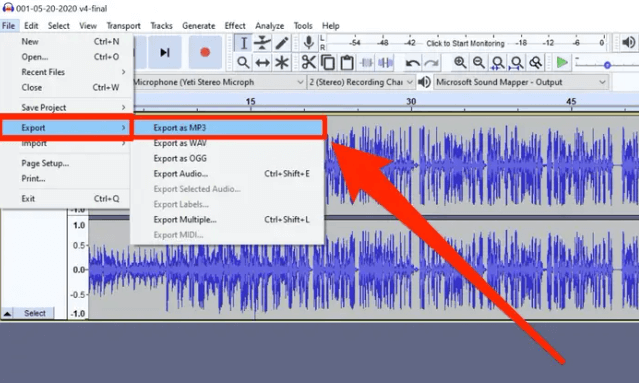
La aplicación incorporada de Microsoft, Xbox Game Bar, se integra perfectamente con los sistemas Windows 10 y Windows 11. Inicialmente diseñado para entusiastas de los juegos que buscan captura de juego, esta versátil herramienta amplía su utilidad para registrar cualquier actividad en pantalla sin esfuerzo. Para iniciar este proceso:

Todas las capturas de pantalla se almacenan automáticamente como archivos MP4 en la carpeta Capturas de su computadora portátil dentro de la sección Videos, lo que simplifica el acceso y la administración.
La aplicación Stream se encuentra entre la gran cantidad de herramientas que ahora se incluyen en el paquete Microsoft 365, junto con los elementos esenciales tradicionales de Windows como PowerPoint, Word y Excel.
Su objetivo principal es agilizar el proceso de creación de videos en dispositivos Microsoft, sirviendo como una herramienta eficaz para capturar grabaciones de pantalla totalmente personalizadas para el usuario. Microsoft 365 usuario. Aquí hay una guía sobre cómo capturar la pantalla de Windows 10 usando la aplicación Stream:
La gente también LeerLas 5 mejores grabadoras de audio para iPhone en 2024La mejor y recomendada grabadora de voz en línea [GUÍA 2024]
En resumen, FoneDog Screen Recorder es una herramienta de primer nivel para grabar audio windows 10, que ofrece funciones intuitivas para capturas perfectas. Desde seleccionar fuentes hasta ajustar la configuración, simplifica el proceso. De hecho, animamos a los lectores a sumergirse, experimentar con varias fuentes y dar rienda suelta a su creatividad a través de la grabación de audio en Windows 10. ¡Feliz grabación!
Comentario
Comentario
Grabador de pantalla
Potente software de grabación de pantalla para capturar su pantalla con cámara web y audio.
Historias de personas
/
InteresanteOPACO
/
SIMPLEDificil
Gracias. Aquí tienes tu elección:
Excellent
Comentarios: 4.8 / 5 (Basado en: 64 El número de comentarios)