

Escrito por Adela D. Louie, Última actualización: 21 de junio de 2024
¿Alguna vez has intentado capturar una captura de pantalla importante, ¿solo para descubrir que su confiable botón Imprimir pantalla no funciona? Si su tecla Imprimir pantalla dejó de funcionar repentinamente, tenga la seguridad de que no es el único que enfrenta este problema. Afortunadamente, resolver el problema probablemente sea más sencillo de lo que imagina.
Este artículo pretende ofrecer una guía detallada para resolver cualquier problema relacionado con el Imprimir pantalla no funciona. Si tiene dificultades con un teclado que no responde o tal vez encuentra fallas de funcionamiento del software, esto lo ayudará. ¡Continúe leyendo y restablezca su capacidad para capturar sin esfuerzo los contenidos que se muestran en su pantalla!
Parte 1. Razones por las que la pantalla de impresión no funcionaParte 2. Cómo capturar la pantalla en la PC y evitar el problema de que la pantalla de impresión no funcionaParte 3. Cómo solucionar el problema "La pantalla de impresión no funciona"Parte 4. Preguntas frecuentesConclusión
Es posible que la función Imprimir pantalla no funcione debido a varias razones comunes:
Para solucionar problemas, puede consultar a continuación la solución principal para estas áreas, así como intentar actualizar los controladores, ajustar la configuración o utilizar métodos de captura de pantalla alternativos.
Grabador de pantalla FoneDog es una herramienta de primer nivel para capturar pantallas en PC, ideal para evitar problemas de Imprimir pantalla. Ofrece una interfaz fácil de usar y admite varios modos de grabación, incluida pantalla completa, ventanas específicas o regiones personalizadas.
Con FoneDog, los usuarios pueden capturar video y audio de alta calidad simultáneamente, asegurando grabaciones detalladas sin las limitaciones de las funciones tradicionales de Imprimir pantalla. La adaptabilidad del software y su interfaz fácil de usar lo convierten en una solución muy eficaz tanto para usuarios ocasionales como para profesionales.
Descargar gratis
Para ventanas
Descargar gratis
Para Mac normales
Descargar gratis
Para M1, M2, M3
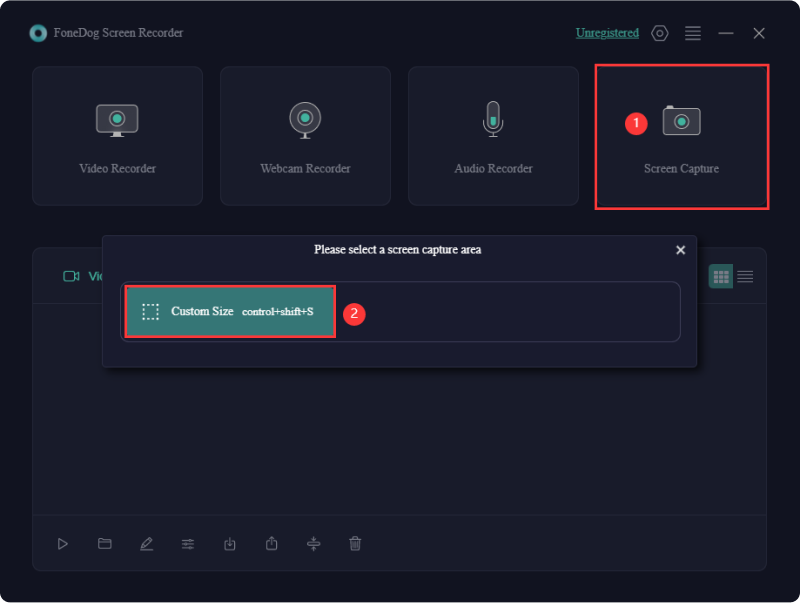
Las personas que buscan capturar y compartir sus pantallas sin esfuerzo a menudo enfrentan el problema recurrente de que la función Imprimir pantalla falla en Windows. Este problema puede surgir inesperadamente, dificultando la capacidad de tomar capturas de pantalla, lo que afecta los esfuerzos de comunicación y resolución de problemas. Esta sección ofrece varias soluciones para solucionar el problema de que Imprimir pantalla no funciona. ¡Sigue leyendo para saber más!
Cerrar los programas que se ejecutan en segundo plano es una estrategia útil para resolver problemas de Imprimir pantalla en Windows. Los conflictos entre la función de captura de pantalla y otras aplicaciones activas pueden impedir que funcione la función Imprimir pantalla. Al cerrar programas innecesarios, puede minimizar los conflictos y mejorar la probabilidad de realizar una captura de pantalla con éxito.
Este enfoque simple pero eficaz ayuda a identificar posibles fuentes de interferencia, lo que permite a los usuarios identificar y abordar problemas relacionados con procesos en segundo plano que pueden estar interrumpiendo la funcionalidad de Imprimir pantalla.
En ocasiones, cuando las capturas de pantalla no funcionan en Windows 10, puede deberse a "Rebaño" se está activando. Verifique su teclado si la tecla "Imprimir pantalla" no responde. Si encuentra una tecla "F-lock", presiónela y luego intente usar esta tecla "Imprimir pantalla" nuevamente. Si esto se resuelve El problema es que el "bloqueo F" se habilitó accidentalmente y ahora deberías poder realizar capturas de pantalla sin más problemas.
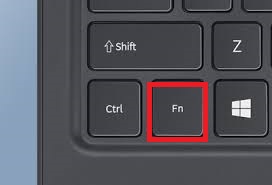
Un enfoque útil para resolver problemas de Imprimir pantalla en Windows implica limpiar el teclado. El polvo o la suciedad debajo de las teclas pueden dificultar el funcionamiento de la tecla Imprimir pantalla. Al asegurarse de que su teclado esté libre de obstrucciones físicas, puede mejorar la capacidad de respuesta de las teclas y abordar cualquier problema mecánico que afecte la funcionalidad de Imprimir pantalla de manera efectiva.
Una solución sencilla para solucionar problemas de Imprimir pantalla en Windows es reiniciar completamente el dispositivo. Reiniciar es eficaz para solucionar problemas subyacentes que pueden estar impidiendo la funcionalidad Imprimir pantalla. Restablece los procesos del sistema, elimina fallos temporales y reinicializa los controladores, lo que lo convierte en un paso rápido y eficaz para la solución de problemas. Al reiniciar el dispositivo, puede actualizarlo y habilitar la tecla Imprimir pantalla para que funcione correctamente.
Para garantizar que la tecla Imprimir pantalla funcione correctamente, habilite su acceso directo asociado en la configuración de Windows. Si la clave no responde, siga estos pasos para verificar y habilitar el acceso directo Imprimir pantalla:
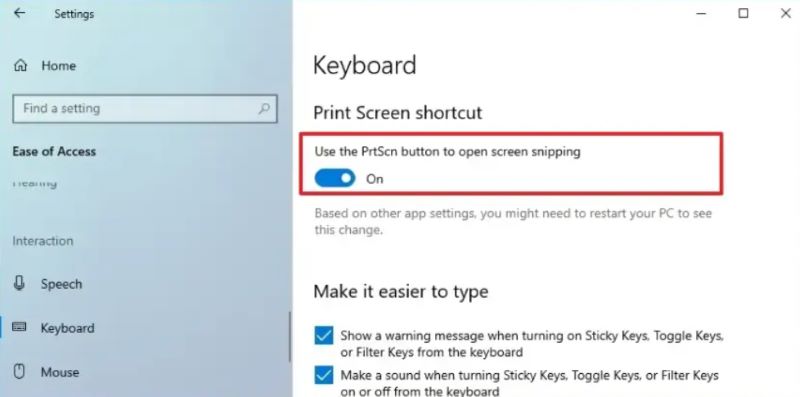
Al solucionar problemas de Imprimir pantalla en Windows, verifique la condición física del teclado. Asegúrese de que las teclas estén correctamente alineadas y libres de daños que puedan afectar la funcionalidad de la tecla Imprimir pantalla. Resuelva cualquier problema encontrado considerando reparaciones.
Si el botón Imprimir pantalla no funciona en Windows después de intentar soluciones anteriores, considere actualizar el controlador de su teclado. Sigue estos pasos:
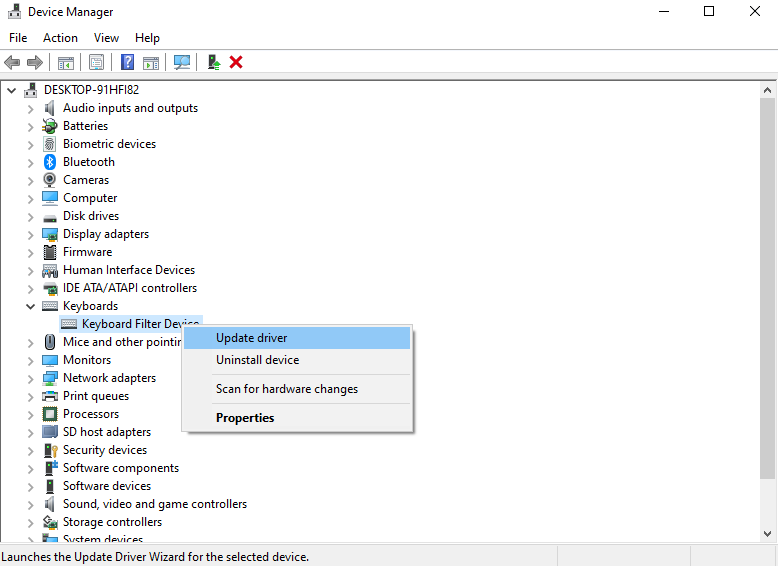
Si la tecla Imprimir pantalla no funciona, puede intentar combinarla con otras teclas para intentar capturar capturas de pantalla:
Actualizar el sistema operativo es una solución viable para resolver problemas de impresión de pantalla en Windows. Es posible que las versiones anteriores de Windows carezcan de los parches y correcciones necesarios, lo que genera problemas con las capturas de pantalla.
La actualización periódica de Windows garantiza el acceso a las últimas correcciones y mejoras de compatibilidad, lo que podría resolver problemas de impresión de pantalla. El uso de la función integrada de Windows Update para mantener la última versión de su sistema promueve el funcionamiento fluido de todas las funciones, incluida la funcionalidad confiable de impresión de pantalla.
Asegúrese de haber presionado la tecla correcta al solucionar problemas de Imprimir pantalla de Windows. A veces, los usuarios pasan por alto este paso básico y asumen erróneamente que la tecla Imprimir pantalla está defectuosa. Confirmando la clave etiquetada como “PrtSc" o quizás "Imp pan”garantiza una captura de pantalla precisa. Si los problemas persisten, explore soluciones alternativas, como ajustar la configuración del teclado o incluso probar diferentes combinaciones de teclas.
Imprimir pantalla puede funcionar en una computadora pero no en otra debido a diferencias en las configuraciones del teclado, versiones de controladores, configuraciones del sistema o software activo. Los problemas de hardware o configuraciones de seguridad específicas también pueden causar esta discrepancia entre computadoras.
Sí, un perfil de usuario dañado puede afectar la función Imprimir pantalla al provocar inconsistencias en el sistema. Crear un nuevo perfil de usuario puede resolver este problema, restaurando la funcionalidad normal del botón Imprimir pantalla.
No, la capacidad de Imprimir pantalla no requiere ningún software ya que la función está integrada en el sistema operativo. Sin embargo, una aplicación de captura de pantalla como FoneDog Screen Recorder proporciona funcionalidades avanzadas y opciones personalizables para grabar y editar capturas de pantalla.
La gente también LeerCómo realizar una captura de pantalla en una computadora portátil Samsung [8 formas sencillas]Guía rápida: Cómo realizar una captura de pantalla en una computadora portátil o de escritorio Dell
Recuerde, comprender la causa raíz de imprimir pantalla no funciona El problema, así como la implementación de soluciones adecuadas, garantiza experiencias de captura de pantalla más fluidas, mejorando la productividad y los esfuerzos de comunicación de manera efectiva. Lidiar con los problemas de Imprimir pantalla puede resultar frustrante, pero las técnicas de resolución de problemas pueden ser de gran ayuda. ¡Feliz resolución!
Comentario
Comentario
Grabador de pantalla
Potente software de grabación de pantalla para capturar su pantalla con cámara web y audio.
Historias de personas
/
InteresanteOPACO
/
SIMPLEDificil
Gracias. Aquí tienes tu elección:
Excellent
Comentarios: 4.8 / 5 (Basado en: 66 El número de comentarios)