

Escrito por Adela D. Louie, Última actualización: 24 de mayo de 2024
¿Estás listo para llevar la producción de tu contenido a un estándar más alto? Presentando Grabador OBS , ¡el increíble asistente de grabación! Este artículo comparte todo lo que quieres saber sobre Grabación OBS. Si eres un streamer, un jugador o un desarrollador de contenidos que busca cautivar a tu audiencia, OBS te proporciona las herramientas necesarias para sobresalir.
Parte 1. Descripción general: ¿Qué es la grabación OBS y sus ventajas y desventajas?Parte 2. 2 formas de grabar con OBSParte 3. La mejor alternativa a la grabación de pantalla OBS en el escritorioParte 4. Preguntas frecuentes sobre la grabación OBSConclusión
El Aplicación de grabación OBS es un programa sin costo diseñado para fines de grabación. Sus funcionalidades incluyen capturar imágenes estáticas de su pantalla, además de grabar imágenes desde su monitor.
Debido a su capacidad de capturar grabaciones de pantalla Incluyendo el sistema o incluso el audio externo, OBS se erige como la opción preferida de muchas personas que buscan documentar seminarios web y presentaciones en línea similares para referencia futura. A pesar de su atractivo para los creadores de vídeos experimentados debido a su naturaleza gratuita, este software plantea un desafío de aprendizaje considerable para los usuarios inexpertos.
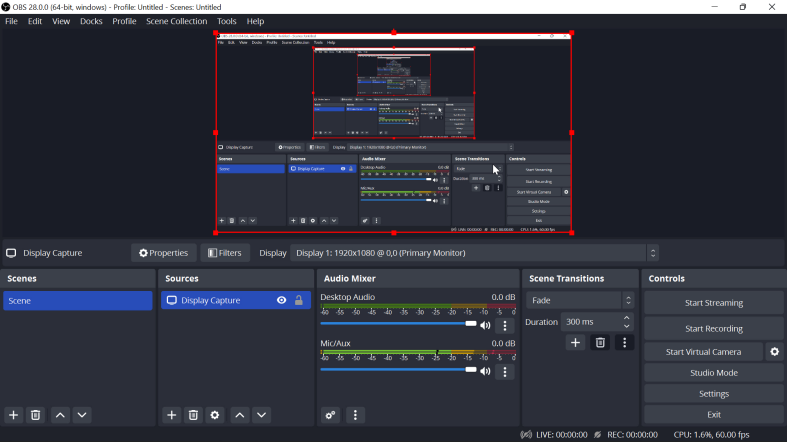
La excelencia visual y auditiva proporcionada por OBS Studio es satisfactoria. Las capacidades de grabación se extienden a resoluciones de hasta 1080p, satisfaciendo las necesidades de muchos transmisores. Con respecto al rendimiento auditivo, si bien la configuración predeterminada no es óptima, ajustar la tasa de bits de audio a 320 en la configuración puede mejorar la calidad del audio.
En esta sección, proporcionaremos dos formas de grabar o grabar la pantalla con el estudio de grabación OBS. Para saber más sobre los pasos, simplemente continúe a continuación:
La captura de pantalla con OBS Studio en Windows y MacOS es sencilla. A continuación se detallan los pasos fundamentales para comenzar:
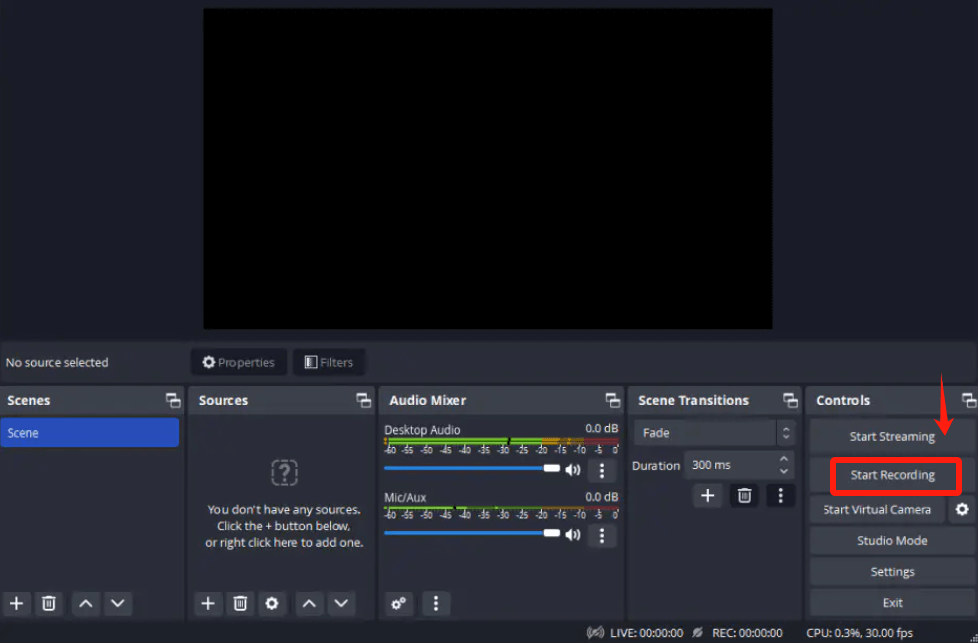
Utilice OBS Studio para grabar la pantalla del móvil integrando su teléfono inteligente como cámara web. He aquí un método refinado:
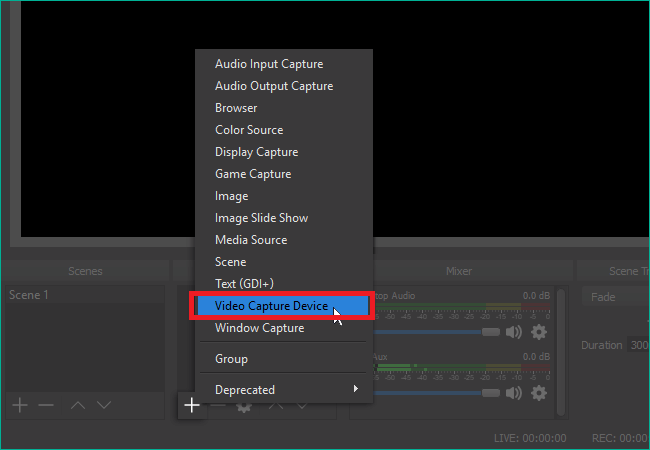
Este método permite capturar la transmisión de la cámara de su teléfono, lo que es adecuado para vlogs, tutoriales o incluso demostraciones de aplicaciones. Tenga en cuenta que graba todo lo visible para su cámara, lo que requiere una configuración que enfatice el contenido previsto.
Grabador de pantalla FoneDog surge como la principal alternativa para la grabación de pantalla de escritorio. Su interfaz fácil de usar y sus sólidas funciones lo hacen destacar. Con FoneDog, los usuarios pueden capturar fácilmente vídeo y audio de alta calidad desde sus actividades de escritorio.
El software ofrece opciones de grabación personalizables, incluida la captura de pantalla completa y la grabación de audio del sistema. Su versatilidad y confiabilidad lo convierten en la mejor opción para cualquiera que busque una experiencia de grabación de pantalla perfecta.
Descargar gratis
Para ventanas
Descargar gratis
Para Mac normales
Descargar gratis
Para M1, M2, M3

Sí, OBS Studio proporciona una calidad de grabación satisfactoria, admite una resolución de vídeo de hasta 1080p y ofrece opciones para mejorar la calidad del audio ajustando la configuración de la tasa de bits.
Sí, OBS Studio es realmente gratuito. Es un software de código abierto disponible para descargar sin costo, que brinda a los usuarios potentes capacidades de grabación y transmisión en varias plataformas sin tarifas de suscripción.
No, la grabación OBS no impone restricciones de tiempo a las grabaciones. No obstante, las grabaciones más largas consumen más almacenamiento, lo que podría sobrecargar la capacidad de su computadora. Para grabaciones extendidas, considere almacenar videos en la nube o en un disco externo.
De hecho, obtener el software de grabación OBS es seguro y no contiene virus ni malware. Su naturaleza de código abierto permite el escrutinio del código fuente, asegurando la ausencia de elementos maliciosos. Además, las actualizaciones se someten a una revisión exhaustiva por parte de los desarrolladores contribuyentes, lo que refuerza la seguridad.
La gente también Leer[9 formas] Cómo solucionar el error de pantalla negra de captura de juegos OBSGuía de información: ¿Dónde guarda OBS las grabaciones?
En conclusión, OBS Studio se destaca como una herramienta versátil y poderosa para grabar y transmitir contenido. Si bien puede tener una curva de aprendizaje para principiantes, sus sólidas funciones y el soporte de la comunidad garantizan una experiencia gratificante. En general, si Grabación OBS no funciona con usted puede probar con anticipación el Grabador de pantalla FoneDog para aquellos que buscan capacidades de grabación y transmisión de nivel profesional.
Descargar gratis
Para ventanas
Descargar gratis
Para Mac normales
Descargar gratis
Para M1, M2, M3
Comentario
Comentario
Grabador de pantalla
Potente software de grabación de pantalla para capturar su pantalla con cámara web y audio.
Historias de personas
/
InteresanteOPACO
/
SIMPLEDificil
Gracias. Aquí tienes tu elección:
Excellent
Comentarios: 4.7 / 5 (Basado en: 89 El número de comentarios)