

Escrito por Adela D. Louie, Última actualización: 2 de mayo de 2024
¿Alguna vez te has preguntado adónde van tus impresionantes momentos de juego o tus atractivas transmisiones en vivo una vez que presionas la pestaña "Detener grabación" en OBS? Descubra la respuesta a "¿Dónde guarda OBS las grabaciones?" explorando esta guía. Este artículo profundiza en el funcionamiento interno de Grabador OBS, la fuerza dominante en streaming y grabación, para descubrir las ubicaciones específicas donde se guardan sus grabaciones.
Para aquellos que son nuevos y están ansiosos por aprender, es importante conocer la ubicación específica donde OBS almacena sus archivos grabados. Este conocimiento es esencial para organizar eficientemente su contenido. Lo guiaremos a través del complejo sistema de carpetas de archivos y configuraciones, permitiéndole utilizar plenamente sus capacidades.
Parte 1. Descripción general: ¿Dónde guarda OBS las grabaciones?Parte 2. Cómo modificar la ubicación de almacenamiento de las grabaciones de OBSParte 3. La mejor alternativa a OBS en grabación de pantallaParte 4. Preguntas frecuentes sobre la grabación OBSConclusión:
Después de su sesión con OBS, es crucial estar al tanto del paradero de su contenido grabado. En ausencia de directivas específicas con respecto a la ubicación de almacenamiento, sus grabaciones de OBS generalmente residen en el directorio predeterminado de la carpeta de instalación de OBS. Por lo tanto, para acceder a estas grabaciones, navegue hasta la ubicación donde está instalado OBS en su sistema.
Para acceder rápidamente a sus grabaciones de OBS, inicie OBS y navegue hacia la barra de menú superior. A partir de ahí, presione "Archive" y asegúrese de seleccionar "Mostrar grabaciones"opción justo dentro del menú desplegable. Esta acción mostrará rápidamente todas las grabaciones de pantalla dentro de OBS.
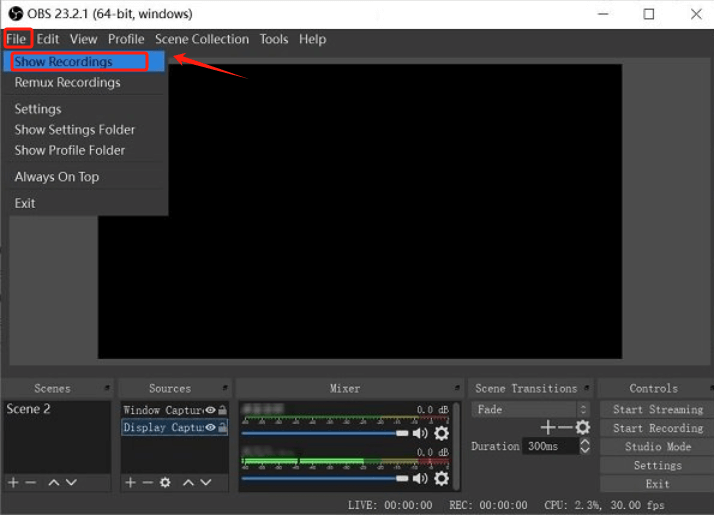
De forma predeterminada, OBS almacena las grabaciones de pantalla en su ubicación preestablecida. Para Windows Para los usuarios, esta ubicación predeterminada se encuentra dentro de la carpeta Video de la computadora. Sin embargo, si desea designar una carpeta específica para almacenar estas grabaciones, puede personalizar la ruta del archivo.
Este proceso implica acceder al menú Configuración de OBS y navegar a la sección Salida. Para proporcionar un tutorial detallado, aquí hay una guía paso a paso sobre cómo modificar la ruta de grabación en OBS:
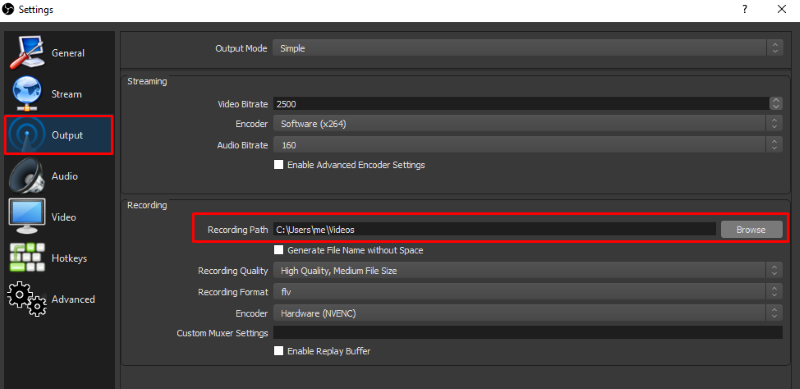
Grabador de pantalla FoneDog se destaca como una excelente alternativa a OBS para grabación de pantalla. Con una interfaz intuitiva y potentes funciones, ofrece una experiencia de grabación perfecta tanto para principiantes como para profesionales.
FoneDog garantiza resultados de alta calidad, configuraciones personalizables y diversas opciones de grabación, incluida pantalla completa, ventanas específicas o áreas personalizadas. Su simplicidad, eficiencia y confiabilidad lo convierten en la mejor opción para Tareas de grabación de pantalla en varias plataformas..
Descargar gratis
Para ventanas
Descargar gratis
Para Mac normales
Descargar gratis
Para M1, M2, M3

OBS no guarda las grabaciones al instante; Los usuarios deben iniciar el proceso de grabación ellos mismos. Una vez que comienza la grabación, OBS captura el contenido especificado hasta que se detiene manualmente, después de lo cual los usuarios pueden optar por guardar la grabación en la ubicación deseada en su computadora.
El espacio en disco que ocupan las grabaciones de OBS varía según factores como la resolución, la velocidad de fotogramas y la configuración de codificación. En promedio, las grabaciones pueden consumir entre 1 y 2 GB por minuto para imágenes de alta calidad con la configuración estándar.
Actualmente, normalmente solo se puede acceder a las grabaciones de OBS en el dispositivo donde está instalado OBS. Sin embargo, puede transferir grabaciones a dispositivos móviles u otras plataformas mediante almacenamiento en la nube, uso compartido de archivos o métodos de transferencia directa.
Las consideraciones al guardar grabaciones en OBS Studio incluyen el uso de espacio en disco, los formatos de archivo y la calidad de la grabación. Garantice suficiente almacenamiento, elija formatos adecuados y equilibre la calidad con el tamaño del archivo. Revise y administre periódicamente las grabaciones para evitar el desbordamiento del almacenamiento.
La gente también Leer[9 formas] Cómo solucionar el error de pantalla negra de captura de juegos OBS¿Dónde se guardan las grabaciones de Google Meet? [GUÍA 2024]
En conclusión, OBS brinda flexibilidad para guardar grabaciones, permitiendo a los usuarios elegir rutas predeterminadas o personalizadas. Permite a los usuarios administrar el almacenamiento de manera eficiente y adaptar la configuración a sus preferencias. Sin embargo, comprender y conocer la respuesta a “¿Dónde guarda OBS las grabaciones?” y la gestión de archivos grabados son cruciales para un flujo de trabajo fluido. Como tal, OBS FoneDog Screen Recorder destaca por su versatilidad y control, mejorando la experiencia de grabación de pantalla.
Comentario
Comentario
Grabador de pantalla
Potente software de grabación de pantalla para capturar su pantalla con cámara web y audio.
Historias de personas
/
InteresanteOPACO
/
SIMPLEDificil
Gracias. Aquí tienes tu elección:
Excellent
Comentarios: 4.5 / 5 (Basado en: 91 El número de comentarios)