

Escrito por Adela D. Louie, Última actualización: 18 de febrero de 2024
¿Alguna vez te has preguntado cómo tus streamers favoritos o algunos de esos YouTubers simplemente recopilan y distribuyen su cautivador contenido en pantalla? ¡Ya no hay necesidad de buscar! Si tiene experiencia en la creación de material o si es nuevo en la exploración, nuestra guía detallada está diseñada específicamente para satisfacer sus necesidades.
Descubra las técnicas ocultas para lograr grabaciones impecables, explore las funcionalidades sofisticadas y navegue sin esfuerzo a través de las complicadas configuraciones. Descubra todas las capacidades de Grabador de pantalla OBS, permitiéndole crear películas cautivadoras y mejorar su visibilidad en línea. ¡Permítanos transformar su concepto en una realidad deslumbrante!
Parte #1: Descripción general: ¿Qué es OBS Screen Recorder?Parte #2: La mejor alternativa a OBS Screen Recorder: FoneDog Screen Recorder (Windows y Mac)Parte #3: Cómo grabar con OBS Screen Recorder (Windows/Mac)Parte #4: Cómo grabar con OBS Screen Recorder (Android/iPhone)Parte #5: Cómo grabar transmisiones en vivo usando OBS Screen RecorderConclusión
Open Broadcaster Software (OBS) Studio es un programa de software disponible gratuitamente creado con el propósito de capturar y transmitir audio junto con información de video en dicho sistema informático. OBS se integra perfectamente con muchas fuentes multimedia y de audio, lo que permite una interoperabilidad sencilla.
Se combina fácilmente con redes de streaming populares como YouTube, lo que hace capturar vídeos de youtube disponible. La adaptabilidad de este producto lo hace atractivo para blogueros y podcasters, cineastas y aficionados a la transmisión en vivo. Proporciona un medio eficiente para cumplir con sus diversos requisitos de creación de contenido.
OBS Studio funciona sin problemas en los principales sistemas operativos como Windows, Linux y Mac. Para obtener OBS para su sistema específico, siga las siguientes pautas:
Grabador de pantalla FoneDog es una alternativa superior a Grabador de pantalla OBS, proporcionando una interfaz de usuario accesible así como potentes capacidades.
Descargar gratis
Para ventanas
Descargar gratis
Para Mac normales
Descargar gratis
Para M1, M2, M3
FoneDog ofrece una solución de grabación de pantalla adecuada tanto para principiantes como para expertos, garantizando un rendimiento fluido tanto en los sistemas operativos Windows como en Mac. Este software se especializa en grabar grabaciones de audio y video, incluidas transmisiones de cámaras web de una calidad excepcional, con opciones configurables para adaptar la calidad de la grabación a las preferencias individuales.
A diferencia de OBS, FoneDog no requiere una configuración compleja, lo que lo convierte en una opción perfecta para registrar interacciones de forma rápida y sin esfuerzo. FoneDog Screen Recorder se destaca como una opción superior, ya que ofrece configuraciones fáciles de usar y una amplia gama de formatos de salida. Mejora sus esfuerzos de grabación al brindar una experiencia sencilla y efectiva.
Para que el proceso comience, es necesario instalar y asegurarse de haber habilitado FoneDog Screen Recorder directamente en su dispositivo Windows o incluso en su Mac.
1. Luego, ahora puede iniciar la aplicación en su sistema operativo seleccionado. Se recomienda que realmente presione sobre eso. "Grabadora de vídeo" funcionar directamente dentro de esa interfaz principal.

2. Después de eso, elija "Sólo pantalla" para tomar una captura de pantalla de toda la pantalla simultáneamente. Después de eso, debe elegir el área que se grabará seleccionando Personalizado, Ventana o Pantalla completa.
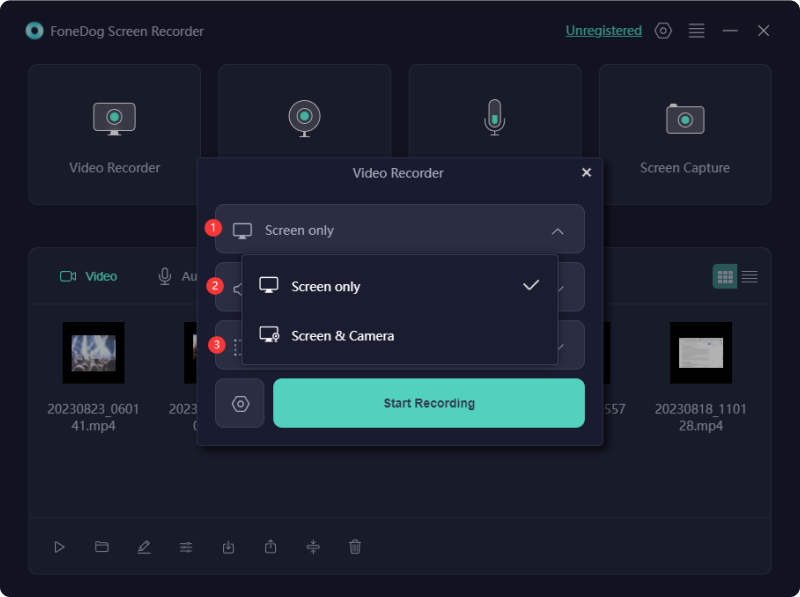
3. Piensa si quieres incluir audio en la grabación o no. Para el audio del sistema y el micrófono, presione "Sistema de sonido y micrófono" de ese menú.

4. Después de eso, cuando desee comenzar la captura de pantalla, asegúrese de seleccionar el "Empezar a grabar" botón. Elija la ventana que desea grabar en la ventana emergente. Esta es la opción de grabación "Ventana".

5. Durante el proceso de grabación, surgirá una barra de herramientas que está flotante y tiene herramientas de anotación. Para seleccionar los colores de las anotaciones, utilice el "Editar" botón. Cuando toque el botón rojo de detener, la grabación se detendrá y el archivo se guardará en su computadora.
6. Mientras hace una pausa, presione el "Pausa" y luego continúe según sea necesario. Para eliminar todas las grabaciones anteriores y comenzar de nuevo, haga clic en el "Reanudar" del botón.
Siempre que utilice OBS para capturar su pantalla, tiene varias opciones disponibles. Puede optar por grabar un marco de navegador en particular en lugar de capturar la pantalla completa. Para grabar de forma exhaustiva todo el contenido visible en su pantalla, desde un lado hacia el otro, siga las siguientes instrucciones:
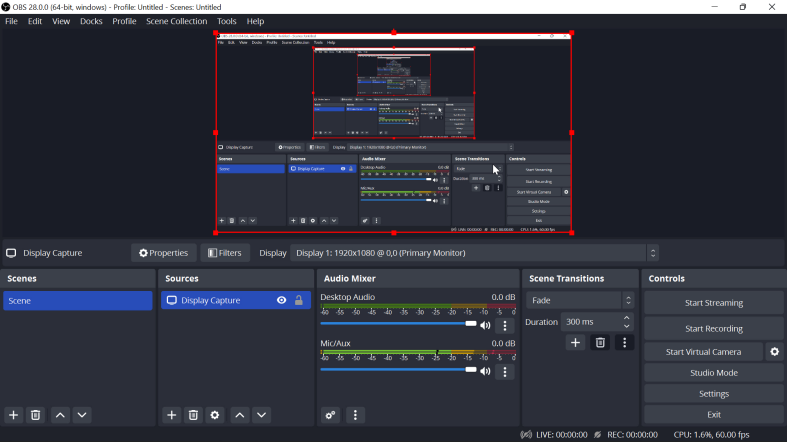
Tenga en cuenta que, de forma predeterminada, todas las grabaciones se guardan en su vídeo junto con el directorio de películas. Sin embargo, es esencial personalizar esta configuración. Continúe hacia el menú Configuración, y desde allí debe seleccionar la sección Salida, y luego podrá realizar ajustes en la ruta de Grabación. Para especificar su lugar favorito para guardar archivos, puede hacer clic en el botón "Examinar".
Te preguntarás ¿Por qué no puedo capturar la pantalla? con OBS en el teléfono, aunque OBS Studio carece de una aplicación móvil dedicada para la grabación de pantalla, existen métodos alternativos para lograrlo. Utilice la función de grabación de pantalla inherente de su teléfono inteligente y luego cargue y consolide el contenido.
Alternativamente, si prefiere capturar todo en un proceso fluido, considere reflejar la pantalla de su teléfono en la pantalla de su escritorio. Lograr esto implica emplear software de duplicación de pantalla. Sigue estos pasos:
Muchas emisoras en vivo eligen OBS Studio porque es rentable (¡no tiene costo!) y se puede usar con varios proveedores de transmisión. Para comenzar su esfuerzo de transmisión, siga estas pautas para establecer una conexión entre OBS y su sitio de transmisión deseado.
La gente también Leer4 formas sencillas: cómo grabar juegos de Xbox [actualizado en 2024]Cómo grabar una presentación en Presentaciones de Google [4 métodos]
En conclusión, Grabador de pantalla OBS Es una herramienta poderosa para los creadores de contenido, pero su complejidad puede resultar abrumadora para algunos usuarios. Elija FoneDog Screen Recorder, que destaca por su simplicidad sin comprometer la funcionalidad. Mejore su experiencia de grabación sin esfuerzo, haciendo de FoneDog Screen Recorder una opción convincente para la creación de contenido fluida y sin complicaciones.
Comentario
Comentario
Grabador de pantalla
Potente software de grabación de pantalla para capturar su pantalla con cámara web y audio.
Historias de personas
/
InteresanteOPACO
/
SIMPLEDificil
Gracias. Aquí tienes tu elección:
Excellent
Comentarios: 4.4 / 5 (Basado en: 108 El número de comentarios)