

Escrito por Adela D. Louie, Última actualización: 21 de febrero de 2024
Imagina este escenario: estás preparado para demostrar tus excepcionales habilidades de juego, ansioso por transmitir en vivo tus victorias recientes utilizando la captura de juegos OBS, pero en lugar de eso, te encuentras con la siniestra pantalla negra. ¿Te sientes frustrado? En efecto. No se preocupen, tanto compañeros como jugadores, ya que hemos creado la guía definitiva para ayudarles a navegar a través de este problema virtual. "Pantalla negra de captura de juego OBS".
Esta publicación proporciona métodos prácticos y conocimientos de expertos para resolver permanentemente el problema de por qué no puede grabar la pantalla, sirviendo como una fuente confiable de orientación para la resolución de problemas. ¡Prepárate para mejorar la calidad de tu transmisión y mostrar el material de tu juego con seguridad!
Parte #1: Causas principales del problema "Pantalla negra de captura de juego OBS"Parte #2: Cómo resolver la “Pantalla negra de captura de juegos OBS”Parte #3: La mejor alternativa para OBS para grabar pantalla: FoneDog Screen Recorder Parte #4: Preguntas frecuentesConclusión
La pantalla negra de captura de juegos OBS puede deberse a varios factores. Podría deberse a discrepancias en la instalación de OBS Studio, la configuración de su computadora o incluso la ventana particular que está intentando capturar. Las causas comunes por las que OBS no puede capturar un juego incluyen:
En esta sección, le brindaremos correcciones o incluso soluciones sobre cómo resolver esta “pantalla negra de captura de juegos OBS”.
En ocasiones, la funcionalidad de captura de juegos dentro de OBS puede fallar debido a configuraciones incorrectas para capturar una ventana específica. En algunos casos, simplemente utilizar la captura de pantalla completa en OBS puede provocar problemas operativos.
Sin embargo, esto se puede rectificar accediendo a la configuración de OBS y es necesario realizar ajustes en consecuencia. Para hacer esto, simplemente dirígete a Game Capture dentro de OBS y asegúrate de haber optado por "Capturar ventana específica" justo dentro del menú desplegable Modo.
Los jugadores activan con frecuencia la función Modo Juego dentro de Windows para mejorar la velocidad de fotogramas de sus juegos y lograr una sesión de juego más fluida y visualmente atractiva. Lamentablemente, el Modo Juego ocasionalmente genera complicaciones con OBS.
Es posible que encuentres el problema de la pantalla negra de captura del juego OBS o incluso una pantalla en blanco en lugar de capturar el metraje del juego. Para resolver este problema, navegue hacia el menú Inicio, desde allí debe elegir Configuración y asegúrese de acceder a Juegos para desactivar el Modo de juego.
En ocasiones, si OBS no reconoce un juego, o si el vídeo del juego no es visible, la solución puede ser tan sencilla como "apagar y encender". Intente cerrar OBS e iniciar el programa nuevamente. Considere cerrar el juego o reiniciar su computadora simultáneamente. Este tipo de reinicio completo suele resolver el problema por completo.
En caso de encontrar el problema de la pantalla negra de OBS, es posible que esté utilizando una versión obsoleta de OBS que puede interrumpir la grabación de la pantalla.
Aunque el Modo Juego ofrece comodidad en Windows 10, puede alterar la funcionalidad de OBS. Para desactivar el Modo Juego hay que acceder Ajustes (Win + I) y desde allí puedes navegar a "Juego de azar", y simplemente seleccionas el "Modo de juego" opción. Después de eso, asegúrese de apagar el "Usar modo de juego" palanca derecha hacia el lado derecho.
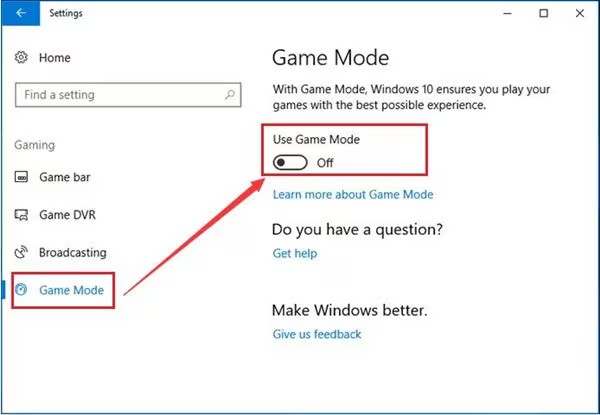
Ocasionalmente, es posible que encuentres el problema de bloqueo de captura de juegos de OBS debido a que OBS captura la fuente en un tamaño incorrecto. Periódicamente, las dimensiones de la fuente se vuelven fijas, pero puede rectificar esto accediendo a la fuente y haciendo clic con el botón derecho.
En el menú que aparece, debe seleccionar la opción que "Transformar", desde ese clic en "Restablecer transformación". Optar por "Ajustar a la pantalla", lo que debería resolver el problema.
La pantalla negra de captura de juegos OBS puede deberse a la interferencia de otro programa. Esto sucede comúnmente cuando hay otra aplicación para transmitir o capturar videos ejecutándose simultáneamente. Resolver este problema es simple: desactive la aplicación que interfiere. Puede identificar e incluso desactivar el software conflictivo siguiendo estos pasos:
En ocasiones, es posible que OBS no pueda grabar un juego debido a la utilización de una unidad de procesamiento de gráficos incorrecta. Si el juego utiliza una GPU de alto rendimiento para obtener imágenes más fluidas y nítidas mientras OBS está configurado para capturar usando los gráficos integrados de su computadora, que generalmente ofrecen un rendimiento más bajo, el software no podrá capturar el juego. Este problema se puede solucionar ajustando la selección de GPU de su computadora:
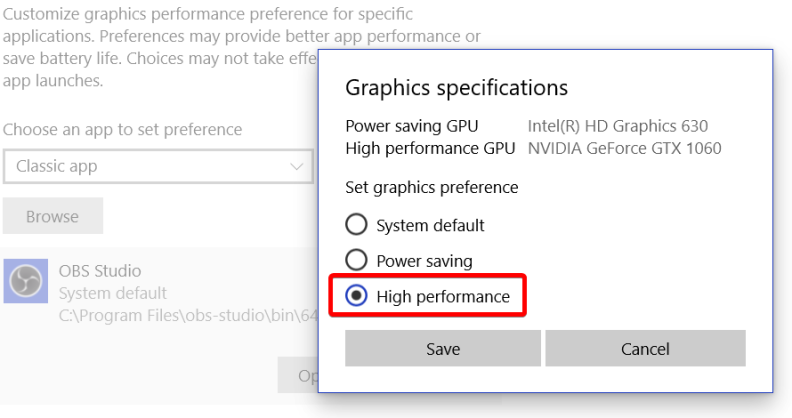
Si el problema del software Open Broadcaster que muestra una pantalla negra persiste, es posible que OBS carezca de las autorizaciones necesarias para capturar la pantalla de su escritorio o el juego en progreso. Estos son los pasos para resolver esto:
Grabador de pantalla FoneDog representa un magnífico sustituto del Pantalla negra de captura de juego OBS asunto. FoneDog proporciona una interfaz de pantalla fácil de usar, así como una potente funcionalidad para documentar sin esfuerzo las actividades de la pantalla. El diseño ofrece grabaciones de primer nivel con configuraciones ajustables para velocidades de fotogramas, tamaños y entradas de audio para satisfacer las necesidades del usuario.
Descargar gratis
Para ventanas
Descargar gratis
Para Mac normales
Descargar gratis
Para M1, M2, M3
Es herramienta de grabación de pantalla de código abierto tiene muchos medios de grabación que permiten a los usuarios capturar fácilmente pantallas completas, ventanas seleccionadas, incluidas regiones designadas. Además, sus funciones de edición fáciles de usar permiten a los usuarios mejorar fácilmente sus grabaciones.
1. Para comenzar completamente con esto, ahora puede abrir la aplicación en su sistema operativo seleccionado. Se recomienda encarecidamente que, de hecho, presione el botón "Grabadora de vídeo" característica que se encuentra completamente dentro de esa interfaz principal.

2. En el paso siguiente, seleccione "Sólo pantalla" para capturar una instantánea de la pantalla completa al mismo tiempo. Después de esto, se le pedirá que elija la región que se va a grabar eligiendo la opción denominada Personalizada, Ventana u otra opción de Pantalla completa.
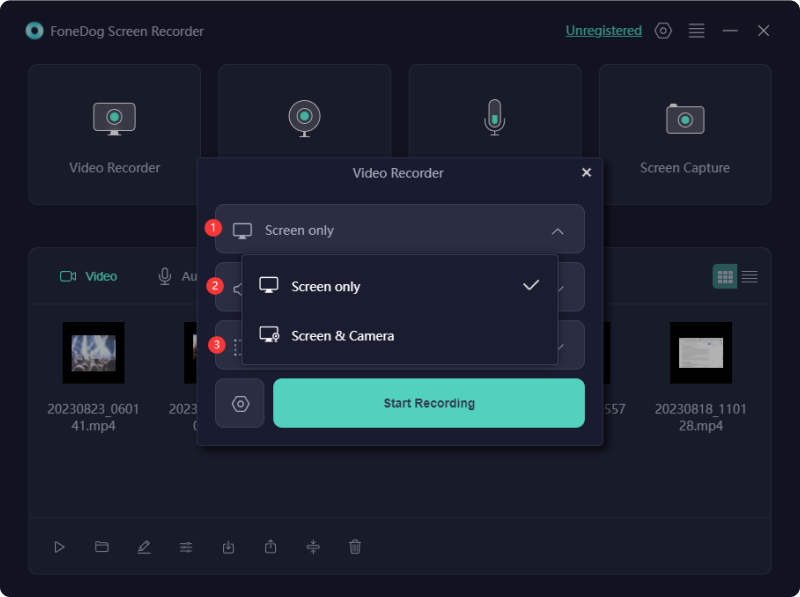
3. Tómese un tiempo para considerar si desea o no incorporar audio a la grabación. Haga clic en el "Sistema de sonido y micrófono" opción del menú correspondiente para escuchar cualquier audio procedente del sistema además del micrófono.

4. Una vez que todo esté completo y esté listo para comenzar a capturar la pantalla, asegúrese de seguir el "Empezar a grabar" opción. Haga su selección a través del menú que aparece para la ventana que desea grabar. Este modo de grabación "Ventana" es lo que ves aquí.

5. Mientras graba, aparecerá una barra de herramientas flotante con funciones para realizar anotaciones. Para elegir los tonos que se utilizarán y que corresponden a las anotaciones, haga clic en la pestaña "Editar". Al presionar el ícono rojo de detener se detendrá la grabación y se almacenará el archivo en su computadora.
6. Toque en el "Pausa" función mientras está en pausa y luego la reanuda según sea necesario. Para borrar todas las grabaciones existentes, especialmente empezar de nuevo, utilice la opción "Reiniciar".

Aquí hay algunas preguntas frecuentes comunes sobre el problema "Pantalla negra de captura de juegos OBS"
La gente también LeerGuía práctica para principiantes: cómo grabar la pantalla en PS4Los 11 mejores programas de grabación de juegos en 2024
De hecho, tal Pantalla negra de captura de juego OBS El problema puede ser frustrante y a menudo se debe a problemas de permisos o compatibilidad. Si bien los pasos para solucionar problemas, como ejecutar OBS como administrador o ajustar la configuración, pueden ser útiles, los usuarios también pueden considerar soluciones de software alternativas como FoneDog Screen Recorder.
En última instancia, encontrar la herramienta de grabación de pantalla adecuada depende de las preferencias individuales y de las configuraciones del sistema. Explorar varias opciones garantiza que los usuarios puedan capturar el juego de manera eficiente sin encontrar obstáculos persistentes en la pantalla negra.
Comentario
Comentario
Grabador de pantalla
Potente software de grabación de pantalla para capturar su pantalla con cámara web y audio.
Historias de personas
/
InteresanteOPACO
/
SIMPLEDificil
Gracias. Aquí tienes tu elección:
Excellent
Comentarios: 4.6 / 5 (Basado en: 69 El número de comentarios)