

Escrito por Adela D. Louie, Última actualización: 8 de agosto de 2024
OBS Game Capture proporciona una característica excelente para Grabando su pantalla; sin embargo, surgen varios problemas porque no funciona correctamente: muestra una pantalla negra mientras se graba un juego determinado para los jugadores, una clase en línea o una reunión para estudiantes y empleados, respectivamente.
No se preocupe más, ya que ofrecemos una manera fácil y eficiente de cómo abordar sus La captura de juegos OBS no funciona asuntos. Dicho esto, aquí están los 5 métodos que puedes probar para solucionarlo, además de algunas alternativas innovadoras que garantizarán un cambio en tu experiencia de grabación de juegos.
Parte 1. Arreglar la captura de juegos OBS que no funciona de forma predeterminadaParte 2. Arreglar la captura de juegos de OBS que no funciona desactivando el software en conflictoParte 3. Arreglar la captura de juegos OBS que no funciona cambiando de GPUParte 4. Arreglar la captura de juegos OBS que no funciona según el modo de compatibilidadParte 5. Reparar la captura de juegos OBS que no funciona con FoneDog Screen RecorderConclusión
La razón común por la que una captura de juego OBS no funcionaba era la actualización de la última versión, un error de PC, permisos de captura deshabilitados y conflictos con otro software de grabación. Sin embargo, se puede solucionar fácilmente siguiendo los pasos a continuación:
Haga clic derecho en "OBS Studio" y vaya a "Propiedades". Luego, busque “Compatibilidad” y haga clic en “Ejecutar como administrador.
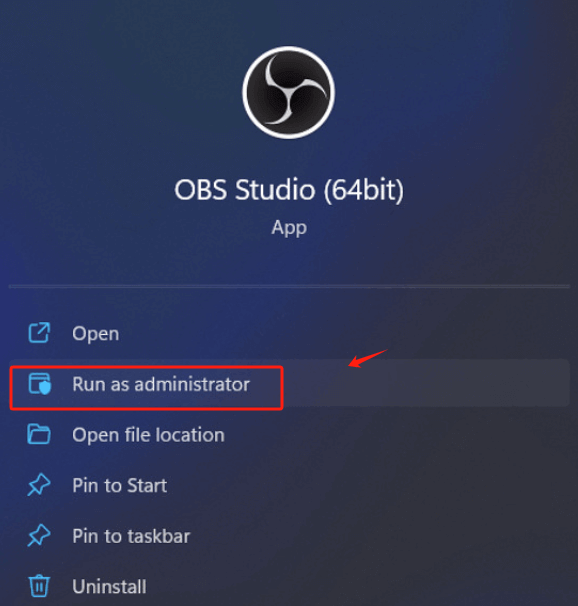
Después de finalizar los pasos, reinicie la aplicación. Luego, intenta probarlo capturando la pantalla usando OBS Game Capture.
Nota: Compruebe si el OBS Puedes jugar sin mostrar una pantalla negra. Esto también se puede utilizar para arreglar la captura de audio de OBS Game Capture.
Además de arreglar el OBS de forma predeterminada, desactivar el software conflictivo también es útil para solucionar el problema. pantalla negra de OBS—Lo que lleva a la imposibilidad de grabar los aspectos más destacados del juego y la transmisión en vivo. Siga los pasos a continuación para obtener orientación sobre qué hacer.
Para poder encontrarlo, debe saber qué software instaló, además de OBS, que se superpone a su función.
En Windows, abra el "Administrador de tareas" para determinar qué software se está ejecutando y su uso de recursos. Por muy inconveniente que parezca, busca programas con un consumo excesivo de CPU o con trabajos similares a OBS Game Capture.
Después de localizar el programa en conflicto, haga clic derecho en el programa y presione "Fin tarea”. Esto finalizará la tarea del software conflictivo, permitiendo el funcionamiento normal de OBS Game Capture.
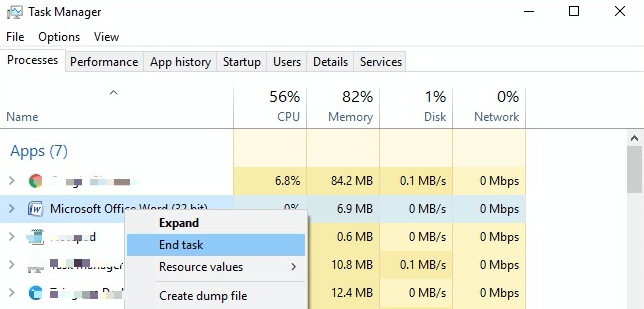
Intente reiniciar su computadora o intente nuevamente con la captura de pantalla de OBS Game Changer. Si no funciona, también puede considerar las otras metodologías que se enumeran a continuación.
Posiblemente, la razón por la que OBS Game Capture no funciona es porque la computadora ejecuta dos GPU. Los ordenadores, a día de hoy, tienen 2 GPU: Dedicada Tarjeta gráfica (donde se debe ejecutar OBS Game Capture) y tarjetas gráficas integradas (el estado integrado ejecuta OBS y muestra la pantalla en negro).
Este método requiere una amplia asignación de recursos de GPU y conversión de la GPU OBS, lo que resuelve los problemas encontrados al grabar en Windows 7, 8 y 10. Para resolver esto, siga los pasos a continuación.
Haga clic en “Menú Inicio” > “Configuración” > “Pantalla” > “ Avanzada Gráficos.
Seleccione OBS Studio desde el escritorio > presione el botón “Opciones” > haga clic en “Alta Rendimiento". Al hacer esto, configurará OBS Studio para que se ejecute en una tarjeta gráfica dedicada.
Haga clic en "Guardar" una vez hecho y reinicie su computadora. Abra el software nuevamente e intente grabar.
Si el cambio no puede resolver el problema, entonces es hora de pasar al siguiente método.
Aparte de los problemas antes mencionados, OBS Game Capture no funciona porque los clientes optan por actualizar su sistema operativo Windows a las últimas versiones, lo que permite la incompatibilidad con su OBS Studio preinstalado actual. En ese caso, hay un problema con el modo de compatibilidad de las versiones OS y OBS. Para solucionar el problema, también puede ejecutar OBS Studio en modo Compatibilidad, como se muestra en los pasos que se presentan a continuación:
En el escritorio, haga clic derecho en OBS Studio y busque "Propiedades". Navegue y seleccione "Compatibilidad"
Habilite "Ejecutar este programa en modo de compatibilidad"; seleccione la flecha hacia abajo para elegir el sistema operativo que necesita.
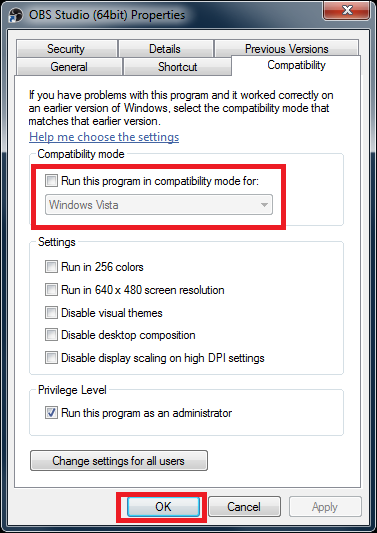
Una vez hecha la selección necesaria, elija el botón “Aplicar”> Reinicia OBS Studio> y abre nuevamente para probar si captura el juego.
Sin embargo, es posible que las opciones presentadas anteriormente no funcionen perfectamente y provoquen interrupciones repentinas si no se toman los pasos correctamente. Las alternativas a OBS Game Capture, como FoneDog Screen Recorder, pueden ahorrarle dinero a largo plazo.
Si crees que no tienes opciones sobre cómo arreglar que OBS Game Capture no funcione, estás equivocado. Sólo necesita seleccionar el mejor y más efectivo software alternativo que funcione de manera similar (además con características mejoradas) a OBS Studio, como Grabador de pantalla FoneDog.
Captura el juego con una calidad sin demoras, con la capacidad de grabar audio del sistema en tiempo real y un micrófono (para transmisiones en vivo). También viene con otras funciones como una grabadora de cámara web, una grabadora de audio, teclas de acceso directo personalizables y una duración de vídeo ilimitada. Así es cómo:
Descargar gratis
Para ventanas
Descargar gratis
Para Mac normales
Descargar gratis
Para M1, M2, M3
Vaya al sitio web de FoneDog Screen Recorder y descárguelo en Windows y Mac de forma gratuita.
En la interfaz, puede ver 4 botones grandes: Grabador de video (para grabar eventos de video, incluidos juegos, al igual que la función de OBS Studio), Grabador de cámara web (para grabarse a sí mismo a través de una cámara web), Grabador de audio (para grabación de voz), y Captura de pantalla (para tomar capturas de pantalla de tamaño personalizado).

La gente también Leer[Resuelto] Cómo solucionar el problema "OBS no capta el micrófono"Cómo OBS graba audio únicamente y su mejor alternativa [Fácil]
El uso de OBS Studio puede ser un desafío una vez que se encuentran varios problemas, como una pantalla negra durante la grabación. Saber cómo solucionar que OBS Game Capture no funcione siguiendo los pasos le evitará futuros encuentros con estos problemas.
No obstante, si desea una aplicación todoterreno que pueda funcionar de manera similar (o mucho más avanzada) que OBS Studio, puede considerar FoneDog Screen Recorder para una experiencia de siguiente nivel.
Comentario
Comentario
Grabador de pantalla
Potente software de grabación de pantalla para capturar su pantalla con cámara web y audio.
Historias de personas
/
InteresanteOPACO
/
SIMPLEDificil
Gracias. Aquí tienes tu elección:
Excellent
Comentarios: 4.7 / 5 (Basado en: 89 El número de comentarios)