

Escrito por Adela D. Louie, Última actualización: 20 de junio de 2024
Como podcaster o desarrollador de contenidos, el sonido del audio que grabas puede tener un gran efecto en el rendimiento de tu proyecto. Grabador OBS se ha convertido en una herramienta necesaria para grabar audio excelente además de vídeo en la era digital moderna.
Sin embargo, ¿cuál es el método para utilizar OBS para lograr un sonido de nivel profesional? Esta guía te ayudará con eso. Comenzando con lo básico y avanzando hacia técnicas más avanzadas, le mostraremos cómo OBS graba solo audio. Este artículo le brindará las habilidades y la convicción para realizar grabaciones de audio que se destaquen. ¡Es hora de subir el volumen de tu música con OBS!
Parte 1. La mejor y más sencilla herramienta alternativa para grabar audio únicamenteParte 2. Cómo OBS graba audio únicamente (métodos)Parte 3. Consejos para grabar audio en alta calidadParte 4. Preguntas frecuentesConclusión
Grabador de pantalla FoneDog es una alternativa excelente y fácil de usar para grabar contenido de solo audio. Simplifica el proceso de grabación con su interfaz intuitiva, lo que permite a los usuarios capturar el sonido del sistema y la entrada del micrófono sin esfuerzo.
Ideal tanto para principiantes como para profesionales, ofrece funciones como pausar, detener y reiniciar, lo que garantiza flexibilidad durante las sesiones de grabación. La facilidad de uso y el rendimiento confiable de FoneDog lo convierten en la mejor opción para grabaciones de audio de alta calidad.
Descargar gratis
Para ventanas
Descargar gratis
Para Mac normales
Descargar gratis
Para M1, M2, M3
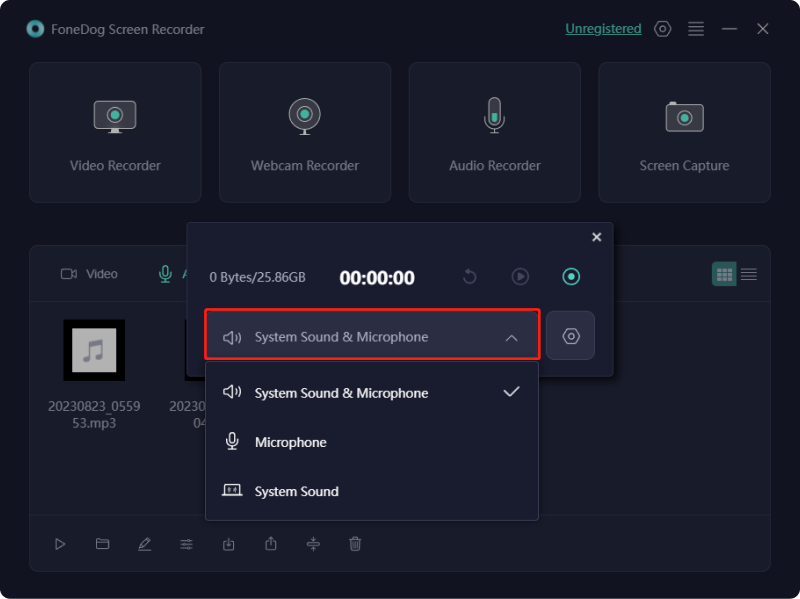
Aquí se explica cómo grabar audio solo sin capturar video usando OBS tanto en Windows como en Mac.
La grabación de audio en Windows se puede realizar fácilmente ya que el sistema operativo contiene funciones integradas; por lo tanto, no son necesarias grabadoras de sonido adicionales. Sin embargo, OBS puede ayudarle a grabar el audio de su escritorio, incluidos los sonidos de los juegos o la música deliberadamente en línea. Siga estos pasos para grabar audio solo en Windows usando OBS:
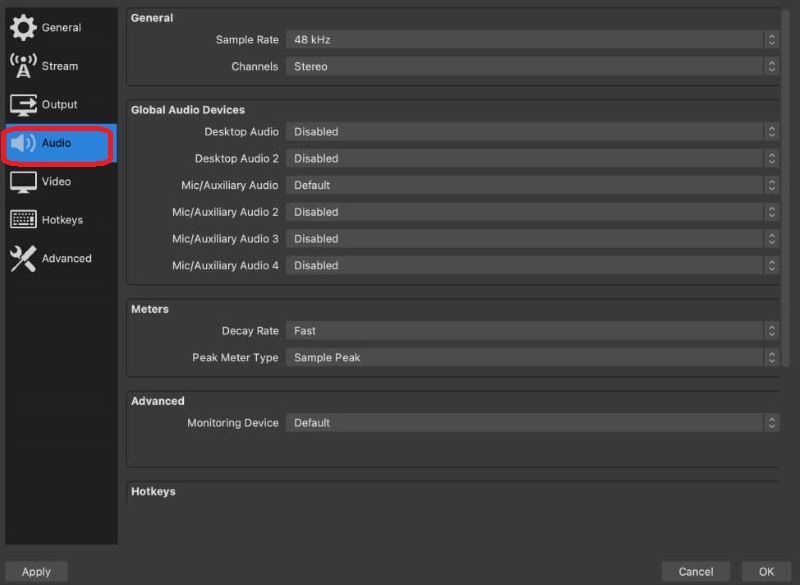
Consejo: Para pistas de audio separadas, seleccione los números que indican las pistas que estarán al lado de las opciones de pistas de audio. La pista 1 grabará todos los archivos de audio como uno solo, mientras que la pista 2 y siguientes capturarán las fuentes de audio separadas que se habilitaron en la configuración de Audio.
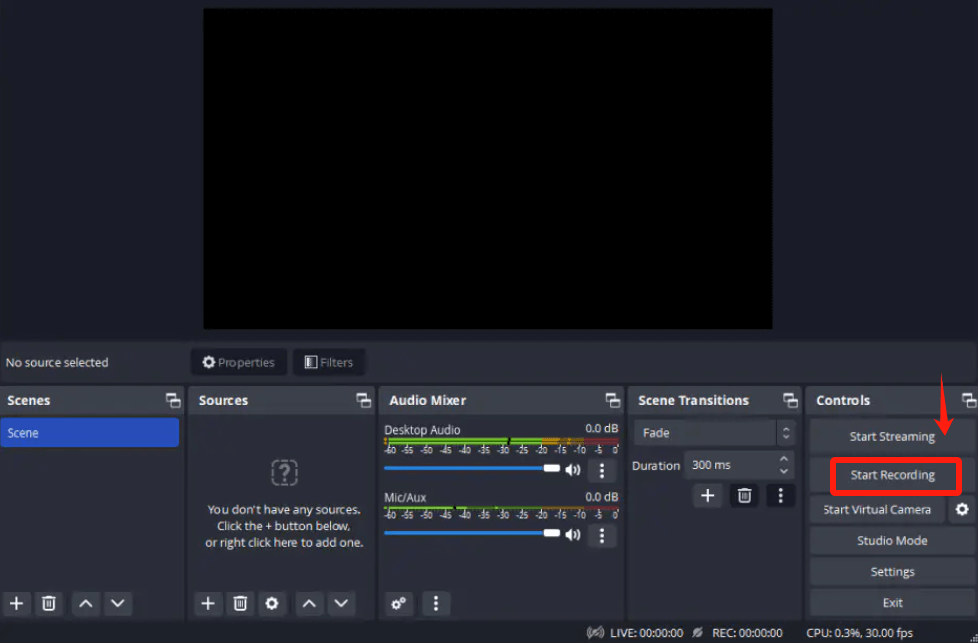
Si sigue estos pasos, puede capturar de manera eficiente audio interno de alta calidad en su computadora con Windows usando OBS.
Usar OBS en una Mac para capturar grabaciones de solo audio es un método sencillo para que los creadores de contenido obtengan audio de alta calidad sin vídeo. Hay dos escenarios principales a considerar al capturar audio en una Mac:
Para macOS Ventura, siga estas instrucciones para configurar OBS para grabación solo de audio:
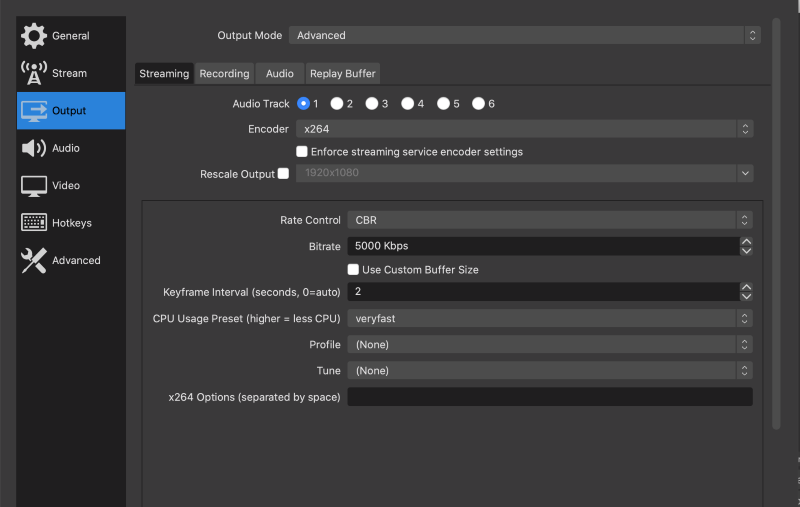
Si sigue estos pasos, podrá grabar fácil y rápidamente contenido de solo audio para diversos fines profesionales. Además, las funciones de personalización de OBS le permiten mejorar aún más sus grabaciones.
Los consejos antes mencionados para obtener una muy buena captura de audio pueden ayudar a mejorar mucho la calidad general de sus grabaciones de audio.
No, OBS no admite grabación de solo audio. Dado que OBS se utiliza para grabar y transmitir pantallas, necesita grabar algún tipo de vídeo junto con el sonido. Sin embargo, puedes cambiar la configuración para poder grabar vídeos de baja calidad y mantener el audio de alta calidad.
Después de grabar, puede utilizar un software externo para extraer o aislar el archivo de audio. Además, OBS le permite administrar y separar varias fuentes de audio, como audio de escritorio, sonidos de aplicaciones y entrada de micrófono.
Sí, OBS permite a los usuarios capturar audio del escritorio y del micrófono de forma independiente. Esta función otorga control total sobre cada fuente de audio durante el proceso de grabación. Es particularmente útil para los creadores de contenido que necesitan separar las pistas de audio del micrófono y del escritorio para tareas de posproducción como editar, ajustar niveles de volumen o aplicar efectos.
No, OBS no se puede utilizar para editar videos. Es estrictamente una herramienta para capturar video y audio. La aplicación carece de funciones de edición integradas. Para editar sus videos grabados o transmitidos, necesitará utilizar un software de edición de video independiente.
La gente también LeerGuía completa: Cómo separa OBS las pistas de audio [2024]Cómo grabar audio de Discord con OBS [Pasos sencillos]
En conclusión, OBS graba solo audio ajustando la configuración para capturar fuentes de audio sin video. Si bien es principalmente una herramienta de grabación de pantalla, su versatilidad permite grabaciones de audio de alta calidad configurando entradas de escritorio y micrófono.
A pesar de la complejidad de la configuración inicial, OBS ofrece funciones sólidas para la captura de audio profesional. Como tal, Grabador de pantalla FoneDog es una poderosa solución alternativa para aquellos que necesitan capacidades confiables de grabación de audio, siempre que naveguen por sus configuraciones completas.
Descargar gratis
Para ventanas
Descargar gratis
Para Mac normales
Descargar gratis
Para M1, M2, M3
Comentario
Comentario
Grabador de pantalla
Potente software de grabación de pantalla para capturar su pantalla con cámara web y audio.
Historias de personas
/
InteresanteOPACO
/
SIMPLEDificil
Gracias. Aquí tienes tu elección:
Excellent
Comentarios: 4.7 / 5 (Basado en: 59 El número de comentarios)