

Escrito por Adela D. Louie, Última actualización: 12 de junio de 2024
¿Te molesta que tus transmisiones no funcionen porque la calidad del sonido es mala? ¿Buscas una manera de grabar todos los sonidos de tus juegos y bandas sonoras increíbles en OBS pero tienes problemas? ¡Ya no hay necesidad de buscar! Este artículo le enseñará todo lo que necesita saber sobre cómo capturar el audio del juego en OBS para que tu audiencia nunca pierda el ritmo.
Si eres un streamer experimentado o un principiante grabación de juego, brindamos orientación integral y asesoramiento profesional para garantizar que sus transmisiones tengan una excelente calidad de audio y atractivo visual. ¡Sumérgete y explora el proceso de configuración de audio, cautivando a la audiencia y mejorando tu transmisión a un estándar más alto!
Parte 1. La mejor alternativa a OBS para capturar audio de juegosParte 2. Cómo capturar el audio del juego en OBS (pasos completos)Parte 3. Consejos avanzados para mejorar la grabación de audio de OBSParte 4. Preguntas frecuentesConclusión
Grabador de pantalla FoneDog es una excelente alternativa a OBS para capturar audio de juegos debido a su interfaz fácil de usar y sus sólidas funciones. Permite la grabación simultánea del sonido del sistema y la entrada del micrófono, asegurando una captura de audio de alta calidad.
Con controles simples para iniciar, pausar y detener grabaciones, se adapta a los usuarios que buscan una solución sencilla y eficaz. Además, FoneDog ofrece opciones de personalización para la configuración de grabación, lo que lo convierte en una opción versátil para los jugadores.
Descargar gratis
Para ventanas
Descargar gratis
Para Mac normales
Descargar gratis
Para M1, M2, M3
Cómo capturar el audio del juego:

Para grabar audio de juegos, es fundamental elegir la fuente de audio adecuada para tus juegos. OBS comenzará entonces capturando el juego en PC para ti. Después de este paso, tienes la libertad de manipular tu archivo grabado como desees. A continuación se explica cómo capturar el audio del juego en OBS:
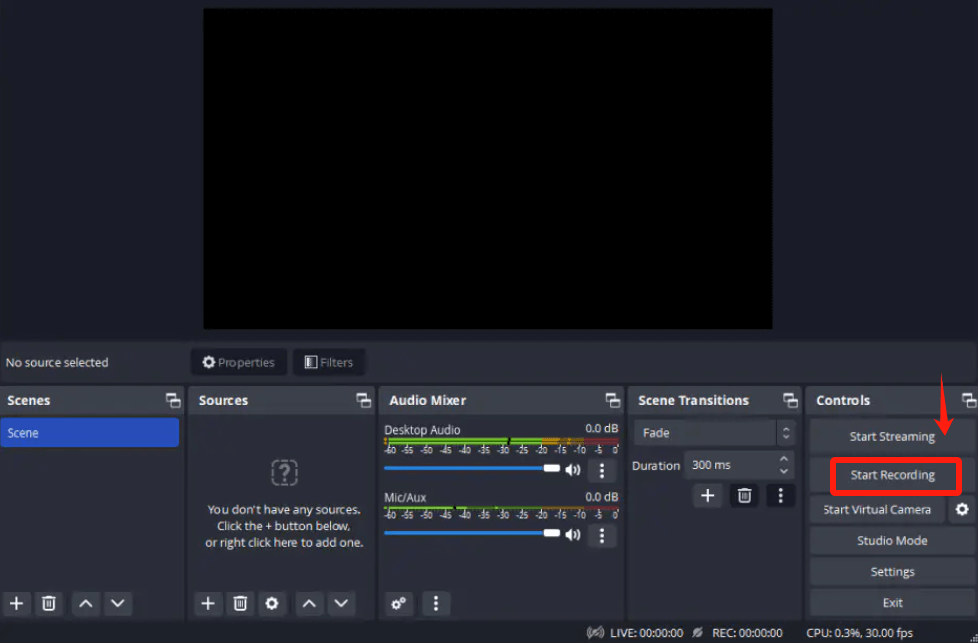
OBS es una excelente herramienta para grabar audio de juegos en tu computadora. Sin embargo, si necesita una solución más sencilla para otras tareas, considere utilizar una herramienta menos compleja.
Antes de comenzar a usar OBS para grabar audio de juegos, considere los siguientes consejos para mejorar su grabación general:
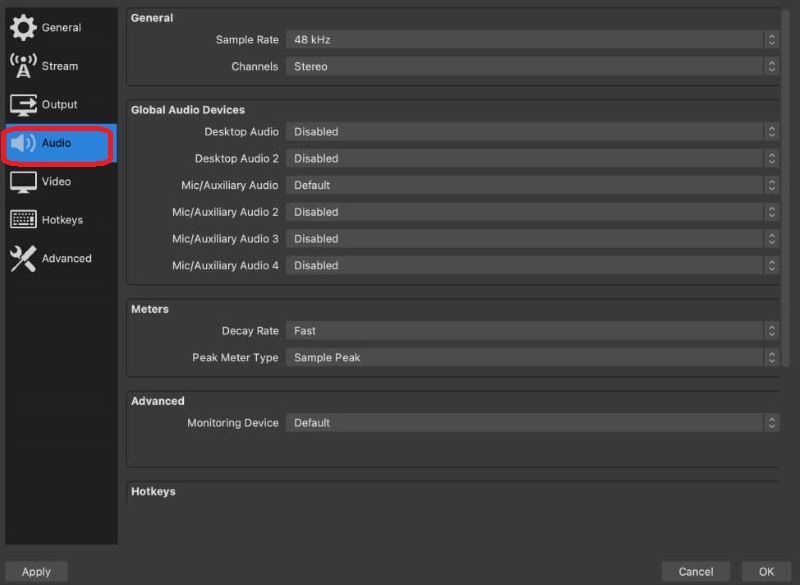
En OBS, unos auriculares te permiten grabar el audio del juego. Después de decidir "Captura de salida de audio" y seleccionar sus auriculares de la lista, elíjalos como dispositivo de reproducción predeterminado y luego agréguelos como fuente de audio en OBS.
De hecho, en OBS puedes grabar audio de juegos usando conexiones de audio virtuales. Como dispositivo virtual, los cables de audio virtuales transfieren audio de tu juego a OBS para que puedas controlar y grabar de manera eficiente el audio dentro del software.
El audio de tu juego puede retrasarse en OBS debido a problemas de sincronización entre las fuentes de audio y video. Ajuste la configuración de retardo de audio en las "Propiedades avanzadas de audio" de OBS para corregir esto. Además, verifique si hay problemas de rendimiento del sistema que puedan causar latencia.
La gente también Leer[Resuelto] Cómo solucionar el problema "OBS no capta el micrófono"Cómo solucionar el error OBS al grabar pantalla negra [efectivo]
De hecho, si bien OBS ofrece funciones sólidas y versátiles ideales para usuarios avanzados, puede resultar complejo para los principiantes saber cómo capturar el audio del juego en OBS. Para quienes buscan simplicidad, se recomiendan alternativas como FoneDog Screen Recorder. En última instancia, la mejor opción depende de sus necesidades de grabación específicas, así como de su familiaridad con el software de captura de audio.
Comentario
Comentario
Grabador de pantalla
Potente software de grabación de pantalla para capturar su pantalla con cámara web y audio.
Historias de personas
/
InteresanteOPACO
/
SIMPLEDificil
Gracias. Aquí tienes tu elección:
Excellent
Comentarios: 4.8 / 5 (Basado en: 66 El número de comentarios)