

Escrito por Adela D. Louie, Última actualización: 31 de mayo de 2024
¿Tu configuración de OBS está causando problemas con tus transmisiones, específicamente con un micrófono que está misteriosamente silencioso? ¡Entendemos su situación y estamos aquí para ayudarlo! Un problema común que los streamers suelen encontrar es cuando “OBS no capta el micrófono”, lo que resultó en que su entretenido comentario terminara en un silencio confuso.
¡Tenga la seguridad de que este artículo está aquí para ayudarlo a mejorar el audio de su micrófono! Discutiremos las causas más comunes y brindaremos soluciones para restaurar la función del micrófono. Este enfoque le ayudará a que lo escuchen con claridad independientemente de su experiencia de transmisión. ¡Entremos en detalles y restablezcamos el sonido de su micrófono!
Parte 1. Resumen rápido: Factores comunes “¿Por qué OBS no capta el micrófono”?Parte 2. La mejor manera de evitar problemas técnicos y grabar audio en la PCParte 3. Soluciones para solucionar este problema de "OBS que no capta el micrófono"Parte 4. Preguntas frecuentesConclusión
Los factores comunes por los cuales OBS puede no captar su micrófono incluyen:
Al abordar estos factores comunes, puede solucionar y resolver problemas con el problema "OBS no capta el micrófono". Consulte la siguiente sección para solucionar este problema.
Grabador de pantalla FoneDog ofrece una solución perfecta para superar obstáculos técnicos al capturar audio en la PC. Garantiza sesiones de grabación fluidas y elimina los fallos que suelen encontrarse con otros programas.
Con su interfaz fácil de usar y su sólida funcionalidad, FoneDog simplifica el proceso de grabación, permitiendo a los usuarios capturar audio sin esfuerzo junto con la actividad de la pantalla. Ya sea para presentaciones o juegos, FoneDog Screen Recorder se destaca como la opción óptima para evitar problemas técnicos y producir grabaciones de alta calidad.
Descargar gratis
Para ventanas
Descargar gratis
Para Mac normales
Descargar gratis
Para M1, M2, M3
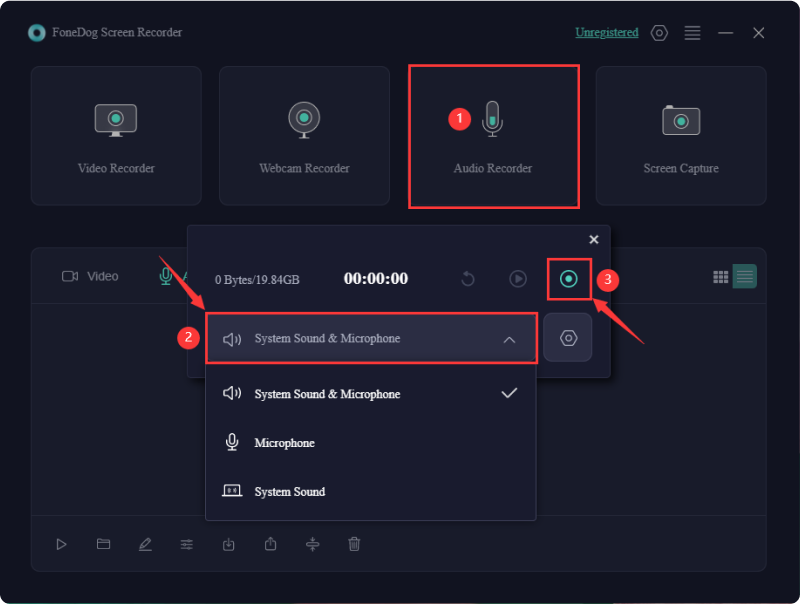
OBS En ocasiones, es posible que no se pueda capturar el audio del micrófono, lo que puede resultar frustrante. Afortunadamente, existen varias soluciones disponibles. No es necesario que los pruebe todos; simplemente continúe con la lista hasta que descubra la solución que resuelva el problema.
A veces, OBS puede encontrar un error no detectado o faltar archivos, lo que podría causar problemas con el micrófono. Desinstalar y luego reinstalar la última versión de OBS puede ayudar a resolver estos problemas. Descargue la última versión del sitio web oficial de OBS. Después de la instalación, abra OBS y asegúrese de probar el micrófono. Si funciona, el problema está resuelto.
Si los pasos anteriores de solución de problemas no resuelven su problema, considere comunicarse con el soporte de OBS. Cada vez que se ejecuta OBS, genera un archivo de registro que contiene datos de diagnóstico importantes. Para compartir este archivo con el equipo de soporte:
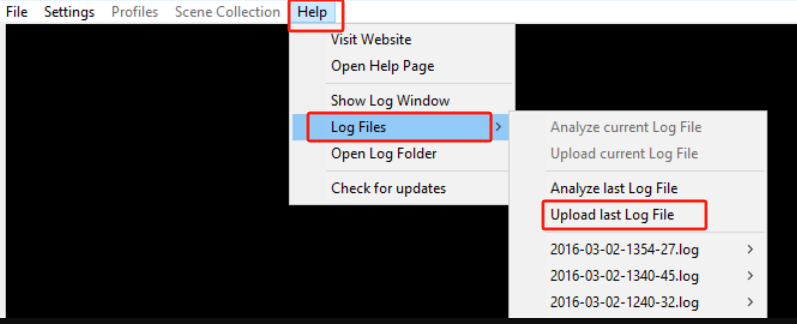
Si sigue estos pasos y proporciona la información de registro necesaria, el soporte de OBS puede diagnosticar mejor y ayudar a resolver el problema del micrófono.
Los problemas con OBS que no reconocen su micrófono pueden surgir debido al uso de un controlador de audio desactualizado o incorrecto. Para resolver esto, se recomienda actualizar su controlador de audio. Si actualizar manualmente los controladores parece desalentador debido a limitaciones de tiempo o habilidades técnicas, puede usar Driver Easy para actualizar sus controladores automáticamente. Esta herramienta ofrece una versión GRATUITA y una versión Pro para mayor comodidad y eficiencia a la hora de mantener sus controladores actualizados.
Si su computadora no permite el acceso al micrófono, ninguna aplicación podrá grabar su voz. Por lo tanto, es esencial asegurarse de que tanto su sistema como las aplicaciones tengan acceso al micrófono.
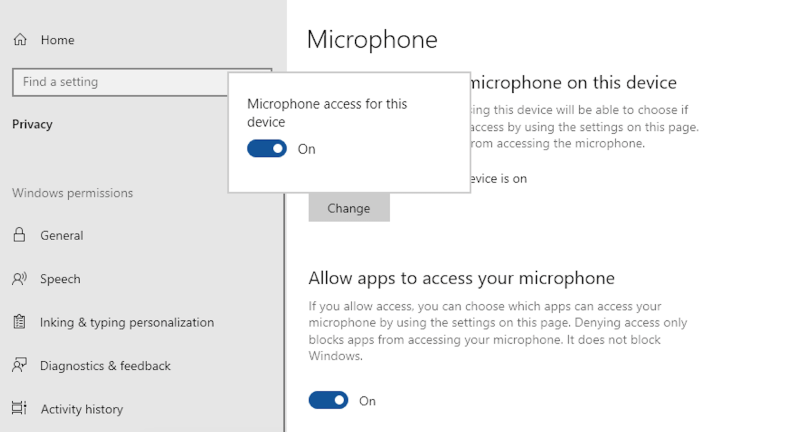
Vea si el problema se solucionó intentando usar el micrófono con OBS nuevamente después de realizar estos ajustes. Continúe con el siguiente paso de solución de problemas si el problema continúa.
El modo exclusivo de micrófono puede impedir que OBS acceda a su micrófono cuando usa otros programas como Skype o TeamSpeak. Utilice estas instrucciones para ver si esta funcionalidad está habilitada:
Si sigue estos pasos, puede asegurarse de que el modo exclusivo de micrófono esté desactivado, lo que permitirá a OBS utilizar el micrófono sin interferencias de otras aplicaciones.
La función "Push-to-Talk" habilita su micrófono únicamente cuando selecciona una tecla de acceso rápido. Intente presionar la tecla Push-to-Talk para ver si esto soluciona que OBS no conteste el micrófono. Siga estos procedimientos para desactivar esta función:
Si sigue estas instrucciones, puede asegurarse de que su micrófono funcione continuamente sin necesidad de presionar una tecla de acceso rápido.
En ocasiones, es posible que OBS no capture su voz porque está silenciada. Siga estos pasos para resolver el problema:
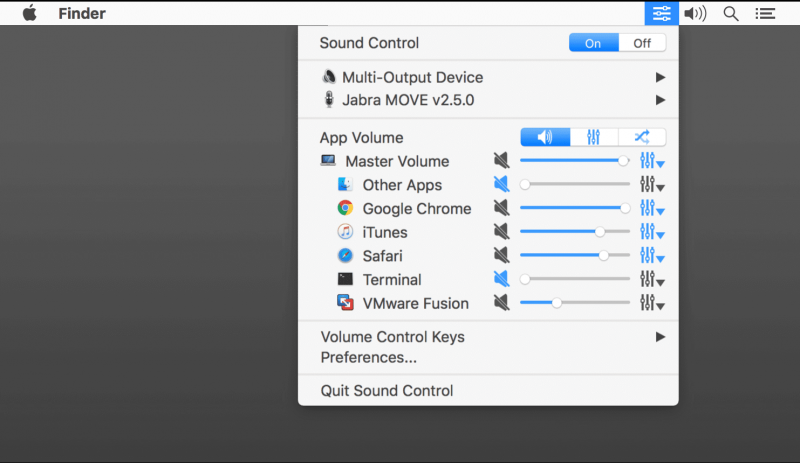
Al realizar estos pasos, puede asegurarse de que OBS no esté silenciado y pueda captar la entrada de su micrófono.
Las computadoras con Windows tienen un modo de privacidad que puede evitar que las aplicaciones accedan a su micrófono. Para asegurarse de que este modo no impida que OBS capture su voz, siga estos pasos:
Puede verificar que el acceso al micrófono esté habilitado y que OBS esté autorizado a grabar audio desde su micrófono realizando los siguientes procedimientos.
El nivel de volumen del micrófono en OBS es crucial para garantizar que su voz se capture claramente sin distorsión o demasiado baja. El ajuste adecuado evita problemas de audio y garantiza una calidad de sonido constante y profesional en sus grabaciones o transmisiones.
Sí, una versión de OBS desactualizada puede causar problemas con el micrófono debido a errores o problemas de compatibilidad. La actualización a la última versión suele resolver estos problemas y garantiza una mejor funcionalidad con el hardware y software actuales.
Sí, otras aplicaciones pueden entrar en conflicto con la entrada de micrófono de OBS, especialmente si tienen control exclusivo sobre el micrófono, como Skype. Desactive el modo exclusivo en las propiedades de su micrófono para resolver este problema.
La gente también Leer16 software de grabación de voz imprescindible y mejor (2024)¡13 soluciones! Cómo resolver el "retraso en la grabación de OBS" (2024)
En resumen, cuando OBS no detecta el micrófono, puede surgir frustración, dificultando la productividad o el entretenimiento. A pesar de su versatilidad, las complejas configuraciones de OBS pueden plantear desafíos para los usuarios, lo que genera problemas de detección de audio. Sin embargo, los pasos de solución de problemas a menudo pueden resolver el problema "OBS no capta el micrófono" inconveniente técnico. No obstante, considerar un software de grabación alternativo como el uso de FoneDog Screen Recorder puede ofrecer soluciones para experiencias de grabación perfectas.
Comentario
Comentario
Grabador de pantalla
Potente software de grabación de pantalla para capturar su pantalla con cámara web y audio.
Historias de personas
/
InteresanteOPACO
/
SIMPLEDificil
Gracias. Aquí tienes tu elección:
Excellent
Comentarios: 4.6 / 5 (Basado en: 89 El número de comentarios)