

Escrito por Adela D. Louie, Última actualización: 21 de mayo de 2024
Para atraer una audiencia estable, la calidad de la transmisión en vivo debe ser del más alto nivel. El Configuración de grabación OBS son cruciales para lograr imágenes de alta calidad, audio claro y una experiencia inmersiva para el espectador. Ya sea que sea un transmisor experimentado o esté mejorando la configuración de grabación de OBS cuando usa la grabadora de pantalla OBS, dominarlos puede mejorar tu metraje y dejar un impacto duradero.
Este artículo proporcionará un análisis detallado de la configuración óptima de OBS para la grabación, lo que le permitirá mejorar su configuración y lograr un rendimiento de transmisión impecable de manera consistente. ¡Entremos en el proceso de mejorar sus habilidades de transmisión y videos!
Parte 1. Descripción general: ¿Qué son las configuraciones de grabación OBS?Parte 2. La mejor alternativa a OBS en grabación de pantalla de calidadParte 3. Mejores configuraciones de grabación OBSParte 4. Cómo optimizar la grabación en OBSParte 5. Consejos para configurar las mejores configuraciones de grabación OBSParte 6. Preguntas frecuentesConclusión
OBS tiene funciones sofisticadas para codificar video y audio, así como para aplicar transiciones y filtros de escenas. Para ajustar la configuración de grabación, los usuarios tienen la opción de modificar OBS para optimizar las grabaciones, ya sea para una calidad superior o para un tamaño de archivo reducido.
Las opciones típicas implican elegir un formato de grabación y elegir un códec para la reducción de video. Los usuarios pueden cambiar la configuración de velocidad y calidad para obtener la mejor calidad de video y tamaño de archivo. La velocidad de fotogramas junto con la resolución también se pueden ajustar para que coincidan con el uso previsto del contenido y los requisitos de la plataforma.
Grabador de pantalla FoneDog es una de las mejores alternativas a OBS para una grabación de pantalla de calidad. Ofrece una interfaz intuitiva con una configuración sencilla, lo que la hace accesible para principiantes. FoneDog proporciona captura de audio y video de alta calidad con configuraciones personalizables, incluidos múltiples modos de grabación y herramientas de edición. Su diseño liviano garantiza un rendimiento fluido y el software admite varios formatos de salida para una compatibilidad versátil.
Descargar gratis
Para ventanas
Descargar gratis
Para Mac normales
Descargar gratis
Para M1, M2, M3

Es esencial ajustar las configuraciones de OBS para alinearlas con el tipo y el objetivo de su contenido. Hacerlo garantiza una experiencia de visualización óptima para su audiencia y al mismo tiempo conserva los recursos del sistema y el ancho de banda. Profundicemos en las configuraciones de grabación OBS ideales y sugeridas adecuadas para diferentes escenarios típicos.
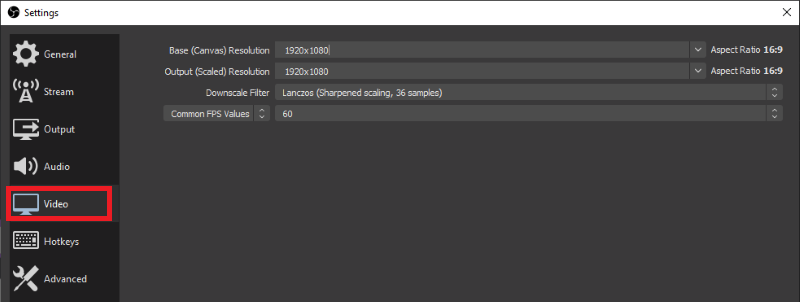
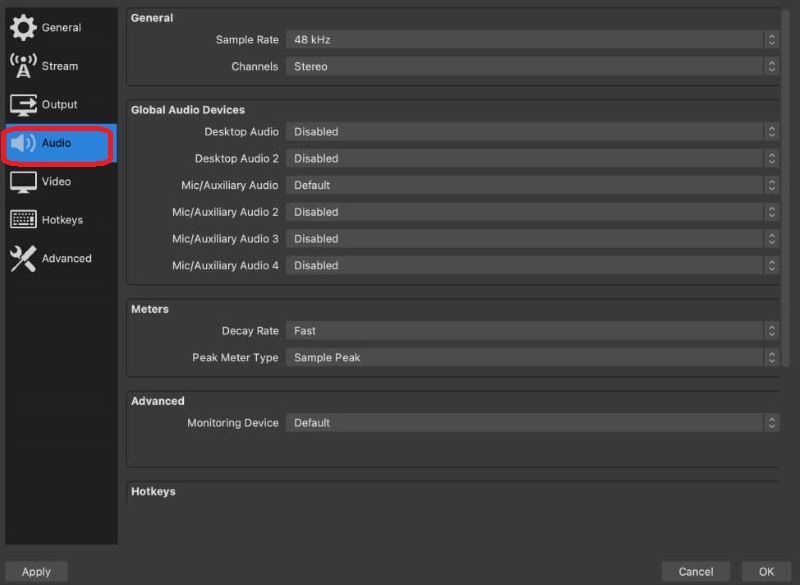
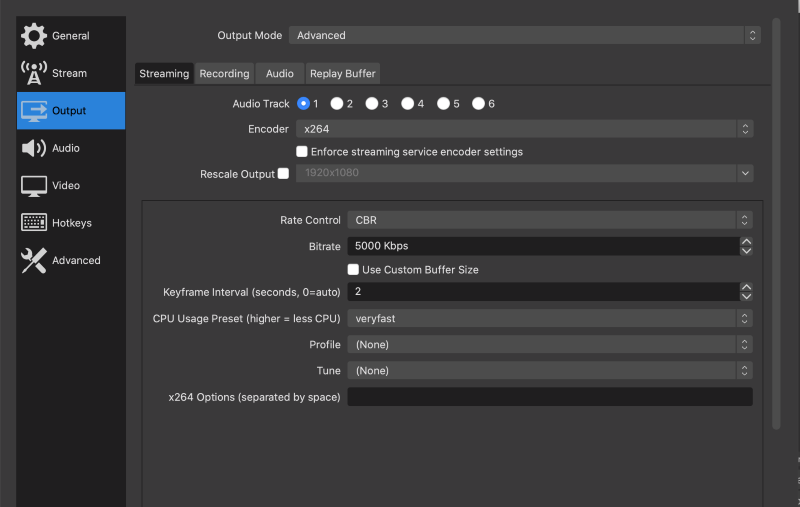
¿Afecta la regulación de la OBS muestra una pantalla negra al capturar el juego? Lea el otro artículo para solucionar el problema.
Para capturar el juego, navega hasta la opción "Fuentes" y haz clic en el signo "+", luego elige "Captura del juego". De hecho, esto permite seleccionar si desea grabar la pantalla completa o una ventana de juego específica. Si grabas una ventana específica, asegúrate de que la resolución base se alinee con la resolución del juego. Además, revise la configuración de Audio, especialmente cuando utilice un micrófono externo para la narración de voz.
Ajuste las siguientes configuraciones para una grabación óptima del juego:
Experimentar con la configuración: ajuste diferentes opciones de grabación para encontrar el equilibrio adecuado entre calidad y rendimiento de la computadora.
Monitoreo de recursos del sistema: realice un seguimiento del uso de CPU, GPU y memoria de su computadora durante las grabaciones utilizando herramientas de monitoreo. Esto asegura un funcionamiento sin problemas.
Ajustes de configuración de audio: modifique la configuración de audio para obtener grabaciones más claras. Seleccione frecuencias de muestreo más altas, entre 44.1 kHz y 48 kHz, y velocidades de bits de 128 kbps o más para mejorar la calidad del sonido.
Manténgase actualizado con OBS: utilice siempre la última versión de OBS Studio para beneficiarse de nuevas funciones y correcciones.
Actualice los controladores de GPU: asegúrese de que los controladores de su tarjeta gráfica estén actualizados, especialmente cuando utilice codificadores de hardware, para un rendimiento óptimo.
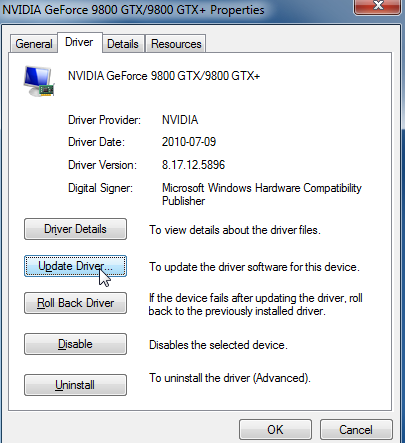
Análisis de grabaciones de prueba: revise cuidadosamente las grabaciones de prueba para evaluar la calidad del audio y el video.
Realización de ajustes incrementales: utilice la información obtenida de las grabaciones de prueba para modificar la configuración gradualmente y obtener los mejores resultados.
Para corregir grabaciones OBS pixeladas, aumente la tasa de bits o la resolución del video en su configuración. Elija un ajuste preestablecido de codificador de mayor calidad y asegúrese de que la calidad del vídeo fuente sea alta.
Para grabar en OBS, la tasa de bits variable (VBR) normalmente ofrece mejor calidad en tamaños de archivo más bajos, lo que la convierte en la opción preferida. Sin embargo, Constant Bitrate (CBR) proporciona resultados más predecibles y es mejor por su compatibilidad con el software de edición. Elija según sus necesidades.
Para evitar retrasos en la grabación en OBS, reduzca la resolución, la tasa de bits o la velocidad de fotogramas. Asegúrese de que su sistema cumpla con los requisitos de OBS y mantenga actualizados el software y los controladores. Utilice codificación de hardware para mayor eficiencia y cierre aplicaciones en segundo plano innecesarias.
La gente también LeerGuía de información: ¿Dónde guarda OBS las grabaciones?¡13 soluciones! Cómo resolver el "retraso en la grabación de OBS" (2024)
En conclusión, Configuración de grabación OBS Ofrece una gran cantidad de opciones de personalización para lograr videos de tan alta calidad y al mismo tiempo equilibrar el rendimiento. Al experimentar con diferentes configuraciones junto con los recursos del sistema de monitoreo, los usuarios pueden optimizar la configuración según sus necesidades. La supervisión constante y el ajuste de la configuración en función de los registros de prueba garantizan resultados óptimos. ¡Que tengas un buen día grabando en HD!
Comentario
Comentario
Grabador de pantalla
Potente software de grabación de pantalla para capturar su pantalla con cámara web y audio.
Historias de personas
/
InteresanteOPACO
/
SIMPLEDificil
Gracias. Aquí tienes tu elección:
Excellent
Comentarios: 4.8 / 5 (Basado en: 61 El número de comentarios)