

Escrito por Adela D. Louie, Última actualización: 1 de abril de 2024
¿Estás preparado para mejorar tus grabaciones de pantalla con una ventaja dinámica? Imagine la capacidad de grabar cada aspecto complejo de sus acciones en pantalla, complementadas con comentarios de audio impecablemente claros. En la era de la tecnología digital, donde la comunicación visual es dominante, adquirir experiencia en cómo grabar la pantalla con el micrófono puede ser una habilidad transformadora.
Si es alguien que crea material o presenta de manera profesional, este artículo le sirve de guía. Diga adiós a las capturas de pantalla apagadas y dé la bienvenida a experiencias interactivas que involucran activamente y fascinan a su audiencia. ¡Entremos y liberemos todas las capacidades de sus grabaciones de pantalla!
Parte 1. Herramienta de primer nivel para grabación de pantalla con micrófono en PC: FoneDog Scren RecorderParte 2. Métodos para grabar la pantalla con un micrófonoParte 3. Preguntas frecuentes: Grabación de pantalla con micrófonoConclusión
Grabador de pantalla FoneDog se destaca como la principal herramienta para grabar pantalla con micrófono en PC. Al ofrecer una integración perfecta con el sistema operativo del dispositivo, permite a los usuarios capturar sin esfuerzo el audio del sistema y del micrófono simultáneamente.
Con controles intuitivos y opciones personalizables, FoneDog garantiza una calidad de grabación óptima. Ya sea para tutoriales, juegos o incluso presentaciones de este tipo, sus características de primer nivel lo convierten en la opción ideal para profesionales. Grabaciones de pantalla con audio en PC..
Descargar gratis
Para ventanas
Descargar gratis
Para Mac normales
Descargar gratis
Para M1, M2, M3
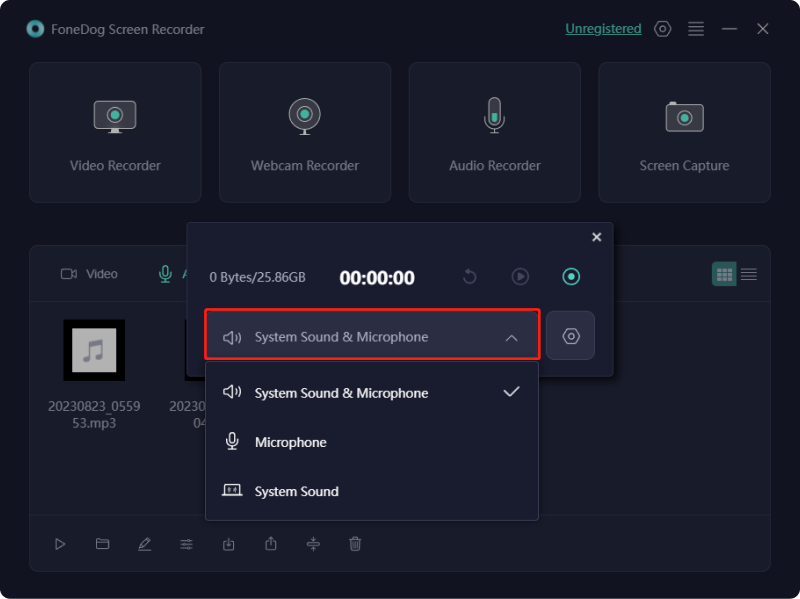
¿Cuál es el proceso de captura de pantalla con micrófono? Si consulta sobre esto en Google, es posible que encuentre numerosas páginas web irrelevantes o videos instructivos. Actualmente, capturar la pantalla con audio puede representar un desafío, pero aún es posible. A continuación se presentan diversos enfoques sobre cómo grabar la pantalla con un micrófono en varios dispositivos. Consulte las opciones proporcionadas a continuación.
¿Debería funcionar su iPhone o incluso iPad? iOS 11 o incluso una versión más nueva, la realización de tareas se vuelve fluida gracias a la grabadora de pantalla incluida. Examinemos ahora la guía:

En esta sección, exploraremos dos técnicas que las personas pueden emplear en dispositivos Mac para capturar sus pantallas mientras incorporan audio del micrófono en las grabaciones.
Al igual que Windows 10, las computadoras Mac ofrecen un programa integrado para capturar la pantalla y el micrófono al mismo tiempo. Su funcionamiento es fácil de usar y requiere sólo tres sencillos pasos para completar la tarea.

La herramienta de accesibilidad incorporada en macOS conocida como barra de herramientas de captura de pantalla se incluye en esta lista debido a su capacidad para grabar cómodamente audio y video. La configuración adecuada es crucial para utilizar el micrófono junto con las funciones de grabación estándar.
Se puede acceder fácilmente a esta herramienta a través de un simple atajo de teclado, que aparece al presionar. Si bien la mayoría de los usuarios de Mac pueden acceder a él a través de la barra de herramientas incorporada sobre sus teclados en MacBook, es esencial tener en cuenta su compatibilidad principalmente con macOS Mojave y versiones más recientes. A continuación se explica cómo utilizar la barra de herramientas de captura de pantalla para grabar la pantalla con micrófono en una Mac:
Shift + Command + 5" para activar la barra de captura de pantalla.Cabe destacar que los usuarios pueden ajustar la ubicación de grabación dentro del mismo menú que la selección del micrófono. Por lo tanto, esto describe el proceso simple para la grabación de pantalla con micrófono en Mac usando la barra de herramientas de captura de pantalla.
La barra de juegos viene preinstalada con Windows 10 y sirve como una aplicación diseñada para jugadores, facilitando la grabación de vídeos de juego. Además de grabar juegos, ofrece funcionalidad para capturar toda la pantalla de la computadora, tomar capturas de pantalla e incluir audio en las grabaciones de pantalla. Estos son los pasos para grabar tu pantalla con el micrófono usando Game Bar:
Windows + G" o quizás simplemente ubicando Game Bar justo dentro del menú Inicio.
Afirmativamente, es factible capturar audio y video simultáneamente en dispositivos móviles utilizando la función de grabación de pantalla. Los teléfonos inteligentes y tabletas contemporáneos suelen ofrecer capacidades de grabación de pantalla integradas, lo que le permite capturar vídeo y audio simultáneamente.
Cuando grabas tu pantalla con un micrófono, se necesitan más recursos para grabar, procesar y sincronizar la voz con el video, lo que puede ralentizar tu sistema. El nivel de efecto, por otro lado, depende del dispositivo y del software de grabación de vídeo que se utilice.
Las limitaciones y restricciones pueden variar según las diferentes plataformas y aplicaciones de grabación. Algunas plataformas pueden imponer límites de duración de grabación, mientras que ciertas aplicaciones pueden no admitir micrófonos externos o tener un control limitado sobre la configuración de audio durante la grabación. Es recomendable revisar las pautas y características específicas de la plataforma o aplicación elegida antes de grabar con un micrófono.
Varias cosas pueden ser responsables de la ausencia de sonido en las grabaciones de pantalla. Verifique que su dispositivo móvil, tableta o computadora no esté silenciado. Habilite la configuración de audio en su dispositivo. Si está grabando video en su teléfono, se recomienda verificar si hay actualizaciones o problemas conocidos que puedan interferir con la grabación de audio.
La gente también Leer¿Cómo utilizar la grabación de pantalla QuickTime con audio en 2024?Guía completa: Cómo grabar la pantalla en Macbook Air con sonido
En conclusión, grabación de pantalla con micrófono agrega profundidad y claridad a su contenido, mejorando su efectividad para diversos propósitos. Siguiendo pasos simples y utilizando herramientas confiables, como FoneDog Screen Recorder, los usuarios pueden crear sin esfuerzo grabaciones atractivas con audio sincronizado, enriqueciendo sus presentaciones, tutoriales y experiencias de juego. ¡Feliz grabación!
Comentario
Comentario
Grabador de pantalla
Potente software de grabación de pantalla para capturar su pantalla con cámara web y audio.
Historias de personas
/
InteresanteOPACO
/
SIMPLEDificil
Gracias. Aquí tienes tu elección:
Excellent
Comentarios: 4.6 / 5 (Basado en: 101 El número de comentarios)