

Escrito por Adela D. Louie, Última actualización: 7 de junio de 2024
¿Alguna vez has experimentado un evento extraordinario en tu juego favorito y quieres compartirlo con tus amigos o seguidores? Grabar tu juego en Minecraft te permite guardar e inmortalizar tus inmaculadas victorias y obras maestras. Presentamos esta guía sobre cómo grabar juegos en una PC con Windows 10!
A través de este método completo y sistemático, garantizamos que capturará todos y cada uno de los magníficos fotogramas en alta calidad. Esta amplia gama de herramientas, que incluye funciones nativas y software sólido de terceros, proporciona todos los recursos necesarios para que usted obtenga experiencia en grabación de nivel profesional. ¿Estás preparado para transformar tus momentos más destacados en los juegos en material que puedas compartir fácilmente? ¡Comencemos y comencemos!
Parte 1. La mejor manera de grabar juegos en pantalla en una PC con Windows 10Parte 2. Otros métodos sobre cómo grabar juegos en PC (Windows 10)Parte 3. Consejos para grabar juegos con un rendimiento fluidoParte 4. Preguntas frecuentesConclusión
Grabador de pantalla FoneDog es una opción muy recomendable para capturar y grabar juegos en una computadora personal con Windows 10. El software proporciona grabación de vídeo de alta calidad, la capacidad de recopilar simultáneamente audio del sistema y del micrófono y una interfaz fácil de usar.
Este software es ideal para jugadores debido a su configuración de grabación ajustable, funciones de edición en tiempo real e interfaces fáciles de usar. Las grabaciones se almacenan en formato MP4, lo que garantiza la interoperabilidad y el intercambio sin esfuerzo entre varias plataformas.
Descargar gratis
Para ventanas
Descargar gratis
Para Mac normales
Descargar gratis
Para M1, M2, M3

Grabar juegos te permite mostrar tus habilidades, compartir estrategias y crear contenido cautivador para tu audiencia. En esta sección, profundizaremos en métodos sencillos pero realmente eficientes sobre cómo grabar juegos en PC. Windows 10 y versiones posteriores. Analizaremos todo, desde el uso de herramientas de grabación integradas hasta software de terceros y la optimización de la configuración para grabaciones de calidad, brindándole toda la información necesaria para comenzar a capturar sus experiencias de juego con facilidad.
Para capturar juegos en una PC con Windows 10 sin cargo, puede utilizar el programa Game Bar preinstalado. Tenga en cuenta que se puede acceder a la función Game Bar exclusivamente en Windows 10 y ediciones posteriores. Siga estos pasos para capturar juegos en su PC usando Game Bar:
Windows + G" para iniciar la barra de juegos.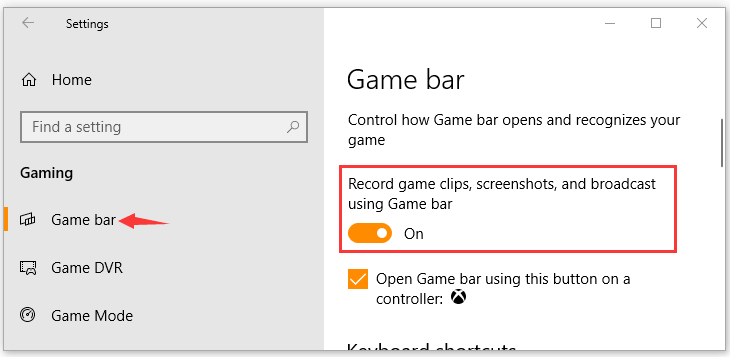
Inspeccione la GPU actualmente integrada en su computadora. Si cuenta con una GPU Nvidia, considere emplear Nvidia GeForce Experience para Grabación de juegos en Windows 10 sin barra de juegos.. Se puede acceder a las funciones de grabación estándar desde esta aplicación. Vale la pena señalar que NVIDIA tampoco es perfecta. En ocasiones, puedes encontrar dificultades para detectar el juego en curso. No obstante, la GPU Nvidia es suficiente. Si su sistema lo admite, siga los pasos que se describen a continuación para grabar el juego en la PC tanto para Windows 10 como para Windows 11.
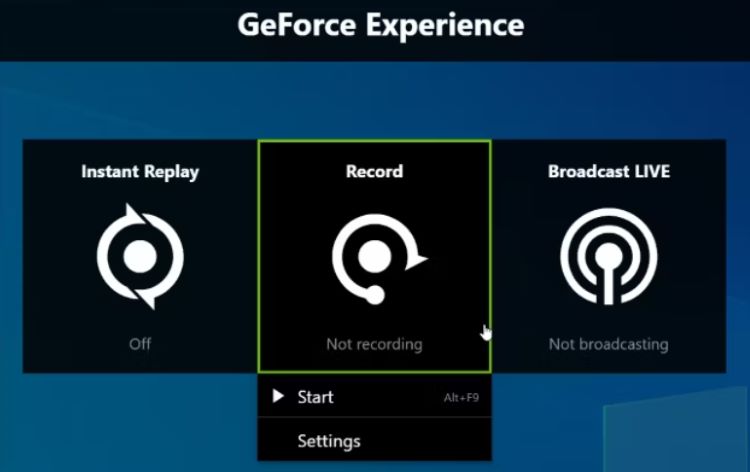
AMD ha desarrollado su propio software gratuito de grabación de juegos similar al de Nvidia. En caso de que posea una tarjeta gráfica AMD, aproveche Radeon ReLive para este propósito. Este software utiliza la GPU para grabar, a diferencia de los enfoques basados en CPU, y cuenta con la capacidad de grabar en resoluciones de hasta 4K.
Mejora hábilmente el video para lograr grabación 4K, incluso cuando se utiliza con un monitor 1080. Sin embargo, su conjunto de funciones es algo más limitado en comparación con las herramientas de grabación alternativas. A continuación se muestra una guía sobre cómo iniciar la captura del juego usando Radeon ReLive:
Ctrl + Alt + Delete".javaw.exe" archivos y acceder a sus Propiedades.javaw.exe", ubique la Ubicación y luego asegúrese de copiar este segmento.javaw.exe" una vez más y ejecútelo.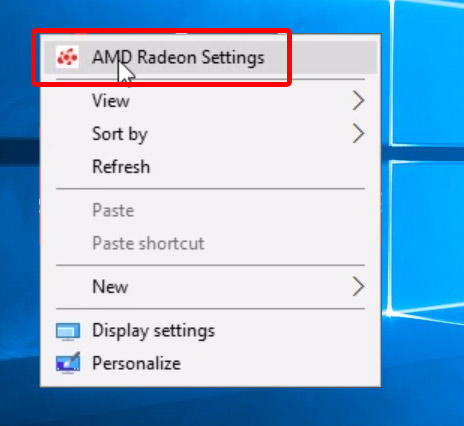
Los jugadores dedicados probablemente estén familiarizados con este software, que fue tan utilizado que su interrupción alguna vez interrumpió a muchos jugadores. En vista de esto, ahora puedes confiar en esta grabadora de juegos para capturar cada partido y marcar cualquier momento memorable directamente dentro de tus clips.
Varios factores pueden provocar retrasos en la grabación del juego, como hardware obsoleto (CPU, GPU) y RAM insuficiente. Además, también pueden contribuir las configuraciones incorrectas en el software de grabación gratuito, como FPS, tasa de bits o resolución inadecuadas. Para minimizar el retraso o las caídas de FPS, considere estos consejos:
De hecho, es posible capturar el juego sin experimentar ningún retraso asegurándose de que su PC cumpla con los requisitos del sistema del juego, empleando configuraciones de grabación eficientes y cerrando cualquier aplicación en segundo plano innecesaria. El uso de hardware avanzado puede reducir significativamente el retraso durante la grabación.
Grabar juegos con batería puede disminuir significativamente la duración de la batería y puede afectar el rendimiento de su dispositivo debido al aumento de los requisitos de energía y procesamiento. Esto puede provocar velocidades de cuadro más bajas y una experiencia de juego general reducida.
Sí, las PC con Windows 10 están configuradas para capturar automáticamente audio y video del juego. Sin embargo, puedes desactivar la opción "Grabar audio cuando grabo un juego" para detener la grabación de audio.
La gente también LeerGuía sencilla sobre cómo grabar juegos de PS3 con USBLibere su potencial de juego: guía sobre cómo grabar un juego
En conclusión, saber cómo grabar juegos en una PC con Windows 10 se puede lograr de manera eficiente utilizando herramientas como FoneDog Screen Recorder y otro software. Cada uno ofrece características únicas para capturar imágenes y audio de alta calidad. En general, estas herramientas brindan a los jugadores opciones versátiles y fáciles de usar para grabar, editar y compartir su juego sin esfuerzo. ¡Feliz grabación!
Comentario
Comentario
Grabador de pantalla
Potente software de grabación de pantalla para capturar su pantalla con cámara web y audio.
Historias de personas
/
InteresanteOPACO
/
SIMPLEDificil
Gracias. Aquí tienes tu elección:
Excellent
Comentarios: 4.7 / 5 (Basado en: 90 El número de comentarios)