

Escrito por Adela D. Louie, Última actualización: 14 de mayo de 2024
¿Le parecen molestas las funciones restringidas de la barra de juegos y las limitaciones de grabación de pantalla en Windows? No estás desapegado. Si requieres la capacidad de graba tus juegos O crear un video instructivo, dependiendo completamente de la barra de juegos, en ocasiones puede resultar frustrante.
Afortunadamente, existen varias técnicas disponibles para capturar la pantalla en Windows que brindan mayor control y adaptabilidad. Este artículo explorará varios métodos efectivos sobre cómo grabar la pantalla en Windows sin Game Bar. ¡Despídete de los límites de Game Bar y dale la bienvenida a la posibilidad de habilitar la grabación de pantalla en Windows! Comencemos.
Parte 1. La mejor herramienta alternativa para grabar la pantalla en Windows sin usar la barra de juegosParte 2. Cómo grabar la pantalla en Windows sin la barra de juegos [5 métodos]Parte 3. Cómo grabar la pantalla en Windows con Game BarParte 4. Preguntas frecuentes sobre Screen Record en WindowsConclusión
Grabador de pantalla FoneDog es una alternativa versátil para grabar pantallas en Windows sin usar Game Bar. Ofrece grabación de video de alta calidad con configuraciones personalizables para capturar cualquier área de la pantalla.
Tiene capacidades de edición para mejorar las grabaciones y permite a los usuarios grabar imágenes de voz y de la cámara web al mismo tiempo. Gracias a su interfaz fácil de usar, FoneDog Screen Recorder permite a personas de todos los niveles producir grabaciones de pantalla que se ven geniales.
Descargar gratis
Para ventanas
Descargar gratis
Para Mac normales
Descargar gratis
Para M1, M2, M3


Barra de juego es una herramienta de grabación integrada en PC con Windows que ofrece una funcionalidad fundamental pero práctica. Si bien esta grabadora gratuita es accesible, sus limitaciones la hacen menos que ideal. Esta sección presentará un software de grabación de pantalla alternativo para usuarios de Windows. Continúe leyendo para aprender cómo grabar la pantalla en Windows sin Game Bar.
Bandicam le permite crear videos capturando su pantalla, grabando una ventana específica, usando la cámara web o tal vez incluso la entrada del micrófono, o incluso tal vez una combinación de estos métodos. Los archivos de vídeo resultantes son mucho más pequeños que los de otro software, lo que le permite subirlos directamente a YouTube sin conversión.
Además, Bandicam puede eliminar el fondo de la cámara web y producir un efecto Chroma Key en tiempo real durante la grabación.
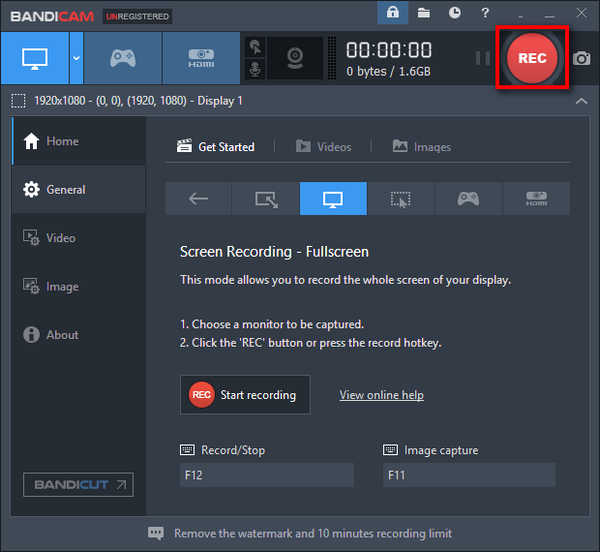
PowerPoint ofrece una práctica función de grabación de pantalla incorporada. Si bien puede carecer de algunas capacidades avanzadas que se encuentran en el software de grabación de pantalla especializado, su simplicidad lo hace perfecto para una grabación rápida y sin complicaciones. Aquí se explica cómo usarlo:
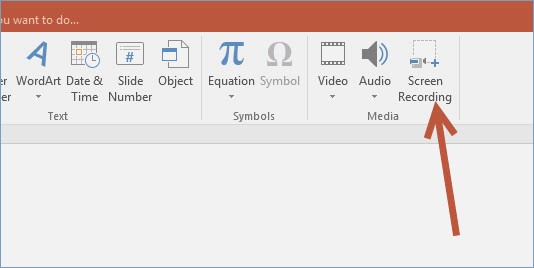
Nvidia ha sido durante mucho tiempo una herramienta de primer nivel para streaming y grabar videojuegos como minecraft. Este software de grabación de pantalla es un elemento básico en muchas configuraciones de juego utilizadas por algunos de los jugadores más conocidos del mundo. Su función de grabación es comparable a la de Game Bar. Diseñado específicamente para la grabación de juegos, ofrece características únicas que no se encuentran en ningún otro lugar. Aquí se explica cómo usarlo:
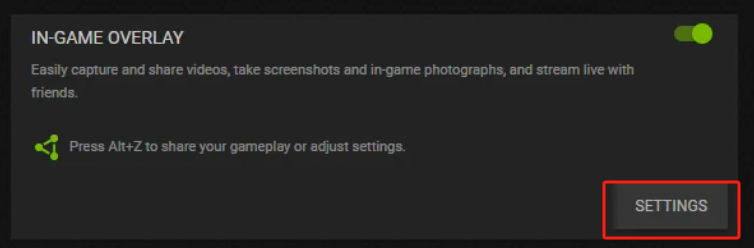
Snagit no está diseñado para capturar sesiones de juego y carece de un modo de juego específico. Su característica destacada es su herramienta de edición de capturas de pantalla, que permite a los usuarios modificar imágenes agregando gráficos, texto y ajustando dimensiones. Si te gusta editar imágenes, esta podría ser una excelente opción. Aquí se explica cómo usarlo:
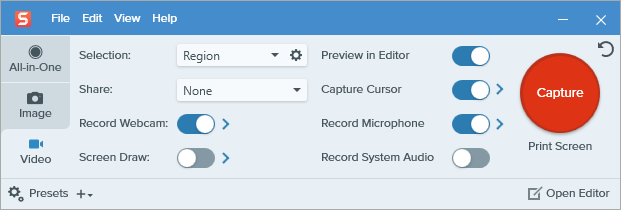
VLC Media Player puede parecer sencillo, pero ofrece más de lo que parece. Puede convertir archivos MP4 a MP3, administrar transferencias de archivos, transmitir videos y audio en línea e incluso capturar pantallas.
Sin embargo, su complejidad puede suponer un desafío para los nuevos usuarios debido a la falta de soluciones listas para usar. Si no conoce bien VLC, usarlo para grabar la pantalla en Windows puede no ser la mejor opción. Aquí se explica cómo grabar su pantalla con VLC:
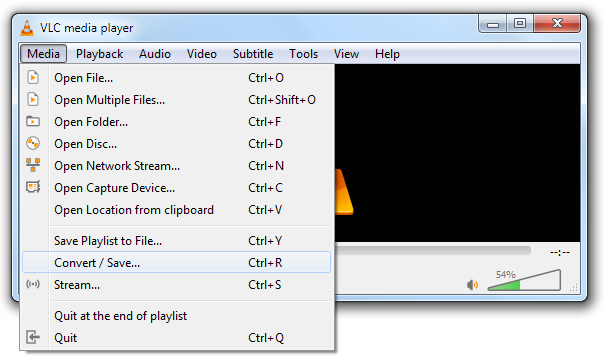
Si desea crear un video corto sin realizar ninguna edición, puede usar la barra de juegos en Windows 10. A continuación se explica cómo grabar la pantalla o incluso un video usándola:
Windows+Alt+R”. Luego de lo cual, al utilizar el Narrador y así escuchar “Grabación en curso”.Windows+Alt+M.Windows+G”para tener acceso completo a los controles de la barra de juegos.Windows+Alt+R”cuando esté completamente terminado. Aparecerá o se escuchará la frase "Clip de juego grabado".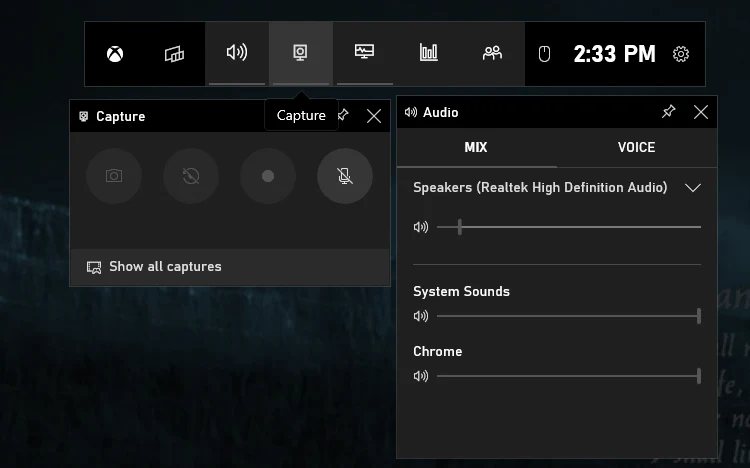
Por supuesto, Microsoft PowerPoint incluye una función de grabación de pantalla integrada a la que se puede acceder en las ediciones más recientes.
Sí, la mayoría de los programas de grabación de pantalla ofrecen la capacidad de designar ciertas áreas de la pantalla para grabar. Es posible establecer una región o ventana de captura personalizada, lo que le permitirá concentrarse en partes seleccionadas del monitor para su grabación.
Sí, normalmente puedes ajustar la configuración de la velocidad de fotogramas en la mayoría de los programas de grabación de pantalla. Las opciones típicas son 30 fotogramas por segundo (fps) y 60 fps, aunque determinado software puede ofrecer más opciones para personalizar la velocidad de fotogramas según los gustos personales.
Sí, la grabación de pantalla puede afectar el rendimiento del sistema al consumir recursos como CPU y memoria. Usar configuraciones de alta calidad o grabar a altas resoluciones puede ralentizar su computadora. Elegir software liviano y ajustar la configuración puede ayudar a minimizar los problemas de rendimiento.
La gente también Leer¡5 maneras! Guía sobre cómo grabar la pantalla de Windows 7 en 2023Guía completa: Cómo grabar la pantalla en Macbook Air con sonido
En resumen, sabiendo cómo grabar la pantalla en Windows sin Game Bar ofrece varias opciones, desde la mejor herramienta como Grabador de pantalla FoneDog que tiene características únicas, como grabación de alta calidad, opciones de personalización y capacidades de edición. Asegúrese de considerar siempre sus necesidades específicas y, al explorar dichas alternativas, podrá encontrar una herramienta de grabación de pantalla que se adapte a sus preferencias y flujo de trabajo.
Descargar gratis
Para ventanas
Descargar gratis
Para Mac normales
Descargar gratis
Para M1, M2, M3
Comentario
Comentario
Grabador de pantalla
Potente software de grabación de pantalla para capturar su pantalla con cámara web y audio.
Historias de personas
/
InteresanteOPACO
/
SIMPLEDificil
Gracias. Aquí tienes tu elección:
Excellent
Comentarios: 4.7 / 5 (Basado en: 89 El número de comentarios)