

Escrito por Adela D. Louie, Última actualización: 20 de mayo de 2024
¿Tiene dificultades con Grabador OBS ¿Capturar una pantalla negra en lugar de los juegos o contenidos deseados que deseas grabar? ¡No eres solitario! Este molesto problema puede interrumpir repentinamente su sesión de transmisión o grabación, dejándolo confundido sobre por qué y cómo solucionarlo.
Afortunadamente, existen remedios disponibles para este problema tan frecuente”OBS grabando pantalla negra”, y no necesita poseer habilidades técnicas avanzadas para restaurar su configuración OBS. Esta publicación describirá las posibles razones por las que OBS puede grabar una pantalla negra y ofrecerá métodos efectivos para garantizar que sus grabaciones y transmisiones se vean tal como desea.
Parte 1. Descripción rápida: ¿Razones comunes por las que OBS graba una pantalla negra?Parte 2. Soluciones sobre cómo resolver la pantalla negra de grabación de OBSParte 3. Herramienta de grabación de pantalla superior para evitar problemas de pantalla negra en la PCParte 4. Preguntas frecuentesConclusión
Ocasionalmente, surge un problema cuando las personas encuentran una "pantalla negra" mientras transmiten en vivo. Esto tiende a ocurrir principalmente en plataformas Windows. Para abordar este problema, es fundamental comprender inicialmente los posibles factores subyacentes. La siguiente lista enumera varias causas potenciales de este problema.
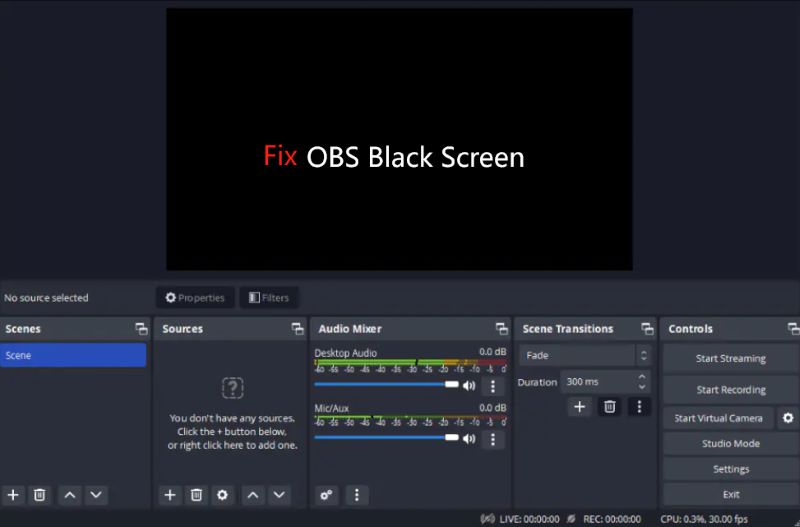
El problema de la pantalla negra en OBS es una preocupación frecuente entre los usuarios, quienes informan ver una pantalla en blanco cuando intentan capturar imágenes de escritorio. Este problema no se limita a Chrome; puede ocurrir con diferentes navegadores web.
Muchos también mencionan haber encontrado dificultades durante la transmisión en vivo, lo que resulta en grandes espacios en blanco en sus transmisiones. Para abordar estos problemas, hemos reunido algunas soluciones clave para ayudarlo a resolver los problemas de grabación de pantalla negra de OBS:
Mantener el software y los controladores actualizados suele ser beneficioso y puede solucionar varios problemas en Windows OS. Linux, MacOS o quizás incluso otros sistemas operativos. Actualizar OBS puede ser eficaz para solucionar problemas de pantalla negra durante la captura de pantalla. Siga las instrucciones a continuación para actualizar OBS.
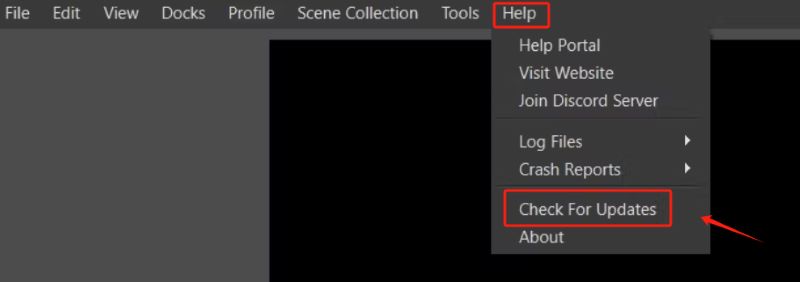
Ciertas opciones de configuración en la aplicación pueden estar obstaculizando su capacidad para registrar la actividad de la pantalla. Por ejemplo, si la grabación del cursor está desactivada, OBS podría capturar una pantalla negra. Por lo tanto, modifique su configuración según sea necesario para grabar la pantalla usando OBS. Acceda a la configuración para realizar ajustes como habilitar la grabación del cursor, desactivar las superposiciones o eliminar el bloqueo de FPS.
Para hacer esto, asegúrese de navegar hacia "Configuración" y elegir la pestaña "Salida", luego cambie el botón "Modo de salida” a “Avanzado”. Los ajustes adicionales dentro de la configuración de OBS también pueden ayudar a resolver el problema de la pantalla negra.
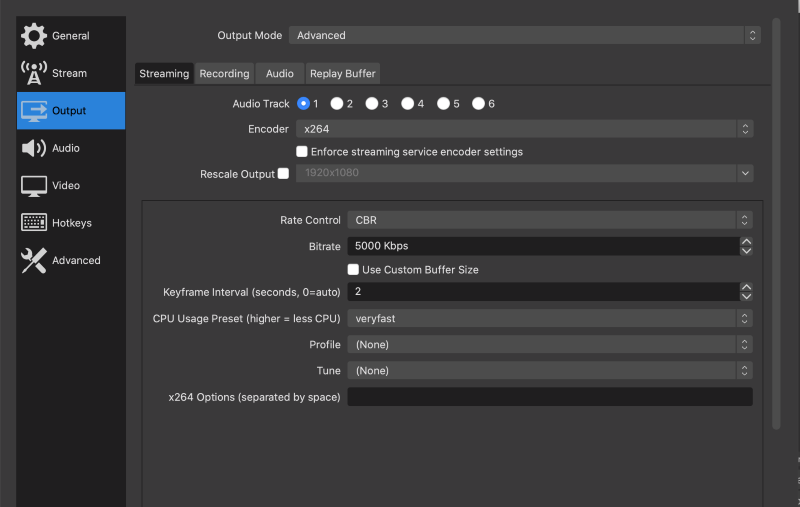
El error de pantalla negra de captura de juegos de OBS a menudo se debe a problemas de compatibilidad. Los controladores obsoletos o incluso los sistemas operativos no compatibles pueden impedir que OBS capture las pantallas correctamente. Para comprobar si hay problemas de compatibilidad, intente ejecutar OBS en modo de compatibilidad. Haga clic derecho en el ícono de OBS, vaya a propiedades y asegúrese de seleccionar la opción para ejecutar la aplicación en modo de compatibilidad.
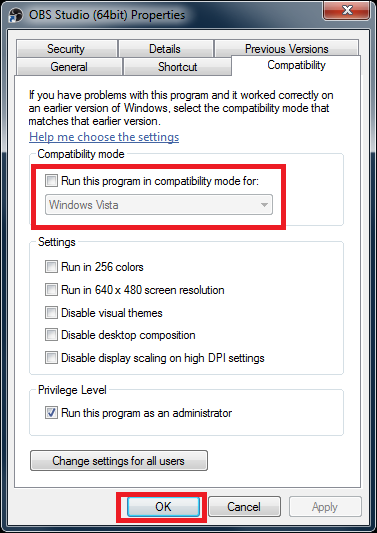
Abrir OBS con derechos de administrador es una solución fácil para los problemas de pantalla negra con la captura de pantalla. Los expertos recomiendan probar esto primero. Este enfoque es necesario debido a los múltiples perfiles de usuario en su sistema. Iniciar una aplicación con derechos de administrador le otorga acceso a los recursos del sistema. Para hacer esto, simplemente haga clic derecho en el ícono de OBS y seleccione la opción "Ejecutar como administrador" dentro del menú.
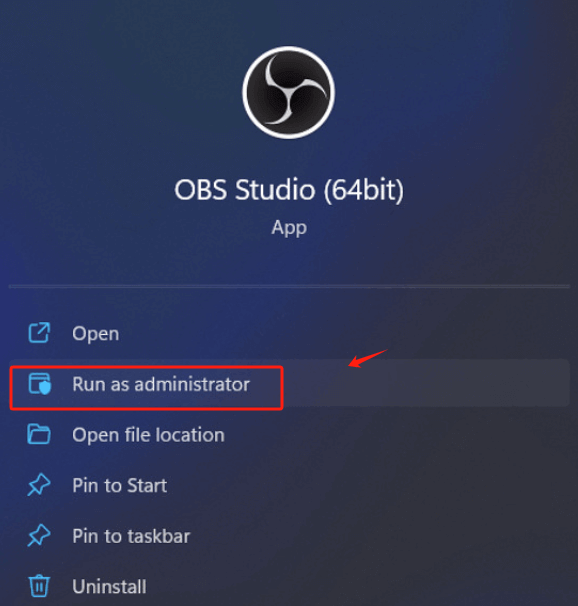
Antes de recurrir a soluciones técnicas avanzadas para los problemas de pantalla negra de OBS, pruebe primero soluciones simples y rápidas. Reiniciar su sistema puede ser una solución rápida y eficiente. Si ha estado probando métodos avanzados sin éxito, reiniciar podría ser útil.
Accede al menú "Inicio" y elige el icono "Encendido". Selecciona el "cerrar" y espere un período de 10 a 15 minutos antes de reiniciar. Desconecte todos los cables de su computadora de escritorio después de apagarla. Para los usuarios de computadoras portátiles, se recomienda quitar la batería.
El uso excesivo de la aceleración de hardware puede sobrecargar la GPU y provocar potencialmente un apagón de la pantalla durante la grabación. Puede desactivar fácilmente esta configuración para ver si resuelve el problema de la pantalla negra. Accede a "Pantalla" y luego a la configuración de pantalla "Avanzada". Desde allí, localice el "Aceleración de hardware"opción y deshabilítela.
El overclocking aumenta la velocidad del reloj del procesador, pero cuando se sobrecalienta, la velocidad del reloj vuelve a su configuración original para enfriarse. Una vez recuperadas las temperaturas óptimas, la velocidad vuelve a aumentar, repitiéndose el ciclo indefinidamente. Esto puede mejorar la velocidad de fotogramas y el rendimiento general.
Sin embargo, los problemas de pantalla negra a menudo se deben a que el overclocking está habilitado. Para solucionar problemas con su dispositivo, considere desactivar el overclocking a través del menú de configuración o accediendo al software de overclocking correspondiente.
Los programas en segundo plano relacionados con la grabación de vídeo y el software de captura de pantalla pueden estar causando problemas. Quizás creas que el software no está activo, pero podría estar ejecutándose en segundo plano. Siga las instrucciones a continuación para solucionar este problema:
Windows + R" y escriba "appwiz.cpl" justo dentro del cuadro de búsqueda.Grabador de pantalla FoneDog es una herramienta muy eficaz para capturar la pantalla de su computadora sin encontrar ningún problema con una pantalla negra. El software presenta una interfaz intuitiva y permite múltiples opciones de grabación, como capturar la pantalla completa, seleccionar áreas personalizadas o apuntar a ciertas ventanas.
Al brindar compatibilidad con muchos formatos de video y permitir a los usuarios personalizar sus preferencias, este software garantiza grabaciones impecables y superiores. Además, FoneDog ofrece funcionalidades adicionales como anotaciones en tiempo real y grabación de audio, lo que lo convierte en una opción adecuada para personas de todos los niveles, incluidos principiantes y expertos.
Descargar gratis
Para ventanas
Descargar gratis
Para Mac normales
Descargar gratis
Para M1, M2, M3

Sí, la falta de compatibilidad de OBS con tu sistema operativo podría provocar una pantalla negra durante la grabación. Esto se debe a que es posible que las versiones más nuevas del sistema operativo no admitan las configuraciones o funciones anteriores de OBS, lo que genera problemas de compatibilidad. Verifique siempre la compatibilidad del sistema.
Sí, la configuración de codificación de hardware de OBS puede causar problemas de grabación si no es compatible con su tarjeta gráfica o CPU. El uso de una configuración incorrecta puede provocar problemas de pantalla negra, problemas de rendimiento o incluso grabaciones de baja calidad. Intente cambiar a codificación de software para solucionar problemas.
De hecho, una configuración de varios monitores puede provocar ocasionalmente problemas de pantalla negra en OBS si la fuente de captura está configurada incorrectamente en la pantalla incorrecta. Asegúrese de que OBS esté configurado para capturar video desde el monitor correcto, luego verifique dos veces la configuración de pantalla en OBS, así como la configuración de su tarjeta gráfica.
La gente también Leer¡13 soluciones! Cómo resolver el "retraso en la grabación de OBS" (2024)Guía de información: ¿Dónde guarda OBS las grabaciones?
Para resumir, OBS grabando pantalla negra puede deberse a varios factores, incluidos problemas de compatibilidad, conflictos de software y problemas de configuración. Al solucionar estos posibles problemas, incluida la garantía de compatibilidad y el ajuste de los métodos de captura, a menudo se puede resolver el problema de la pantalla negra. Es importante mantenerse actualizado con OBS y los controladores del sistema para un rendimiento óptimo. Con ajustes y monitoreo cuidadosos, OBS puede ser una herramienta confiable para grabación y transmisión de pantalla.
Comentario
Comentario
Grabador de pantalla
Potente software de grabación de pantalla para capturar su pantalla con cámara web y audio.
Historias de personas
/
InteresanteOPACO
/
SIMPLEDificil
Gracias. Aquí tienes tu elección:
Excellent
Comentarios: 4.7 / 5 (Basado en: 96 El número de comentarios)