

Escrito por Adela D. Louie, Última actualización: 28 de mayo de 2024
¿Interesado en capturar tus chats de Discord con audio de alta calidad? Si busca mejorar su podcasting o preservar conversaciones memorables, saber cómo grabar audio de Discord con OBS puede ser un cambio de juego.
Esta guía demostrará los pasos para combinar Discord y OBS sin esfuerzo, garantizando audio de alta calidad para todos sus proyectos. Proporcionaremos instrucciones detalladas para cada etapa del procedimiento, desde la configuración inicial hasta los ajustes finales. Esto le permitirá centrarse en grabar contenido sin encontrar ningún desafío técnico.
¿Estás listo para elevar tus habilidades de audio a un nivel superior? ¡Exploremos y mejoremos sus conversaciones de Discord usando OBS para crear dichas grabaciones!
Parte 1. ¿Por qué grabar audio de Discord usando OBS?Parte 2. Cómo grabar audio de Discord con OBSParte 3. Herramienta alternativa superior para grabar audio de Discord: FoneDog Screen RecorderParte 4. Consejos para mejorar la grabación de audio de Discord con OBSConclusión
OBS Studio es una herramienta integral diseñada para la creación de video y transmisión en vivo, con funcionalidades clave que incluyen captura y transmisión de audio y video. Este software está dirigido principalmente a jugadores, podcasters y transmisores en vivo, y ofrece una gran cantidad de funciones para adaptar las grabaciones de video a las preferencias individuales. También cuenta con grabación de audio avanzada junto con opciones de personalización.
La captura de audio de Discord no estaba tradicionalmente muy extendida en la comunidad de jugadores, pero ahora está ganando reconocimiento y uso entre los jugadores de todo el mundo. Esta práctica ofrece el beneficio adicional de producir archivos de audio que se pueden utilizar en diversos proyectos de medios y publicaciones en línea. Por lo tanto, grabar tu audio de Discord ofrece múltiples aplicaciones valiosas que se pueden integrar perfectamente.
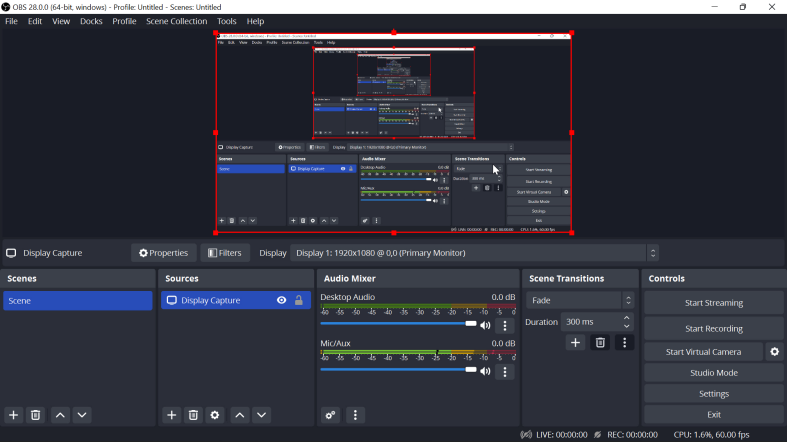
Dado que OBS Studio puede manejar entradas de audio de varios canales, incluidos micrófonos y audio de escritorio, puede usarlo para capturar audio de Discord junto con la entrada de su micrófono. Esto le permite grabar conversaciones completas y guardarlas como archivos en su computadora. Estos son los pasos que te guiarán para saber cómo grabar audio de Discord con OBS:
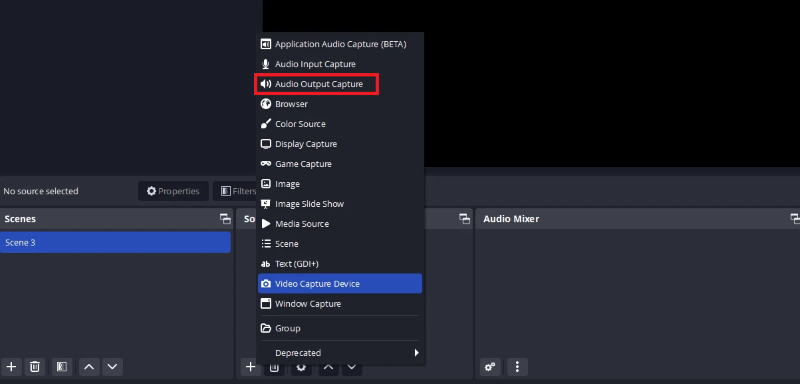
De forma predeterminada, OBS Studio guarda el audio como MKV archivo con un vídeo en blanco, utilizando un nombre de archivo que incluya la fecha y la hora de la grabación.
Grabador de pantalla FoneDog es una herramienta muy recomendada para grabar audio de Discord debido a su interfaz intuitiva y su amplia gama de opciones de grabación. Los usuarios pueden capturar tanto el sonido del sistema como la entrada del micrófono, asegurando audio de alta calidad para streaming y otros proyectos multimedia. Además, ofrece controles fáciles de usar para iniciar, pausar e incluso finalizar grabaciones, dirigido a usuarios de todos los niveles.
Descargar gratis
Para ventanas
Descargar gratis
Para Mac normales
Descargar gratis
Para M1, M2, M3
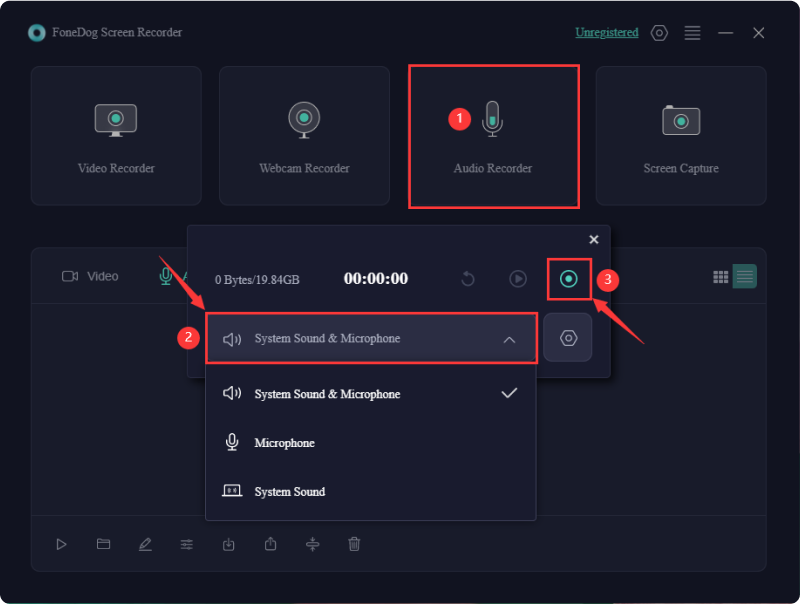
La grabación de audio de Discord usando OBS se puede mejorar con varios consejos y trucos clave. A continuación se ofrecen algunos consejos que le ayudarán a obtener las mejores grabaciones de audio posibles:
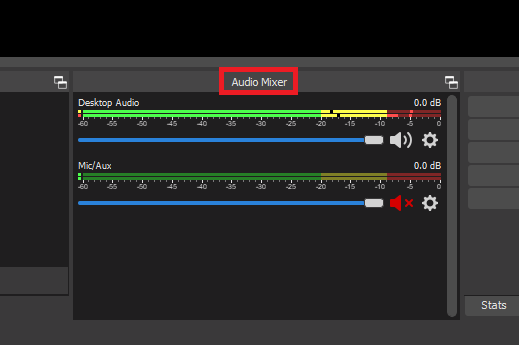
Si sigue estos consejos, puede mejorar la calidad de sus grabaciones de audio de Discord con OBS, haciéndolas adecuadas para diversas producciones y publicaciones de medios.
La gente también Leer16 mejores programas de grabación de audio para Mac (2024)Cómo grabar la pantalla en Windows sin barra de juegos [6 formas]
En resumen, sabiendo cómo grabar audio de Discord con OBS Implica niveles de grabación óptimos. Usando el método sin problemas o tal vez haciendo uso de Grabador de pantalla FoneDog captura tanto su voz como el audio de Discord, lo que facilita la creación de contenido fácil para diversos fines, como juegos o podcasting. En general, la integración del audio de Discord en OBS agiliza el proceso de grabación y ofrece una solución conveniente para los creadores que buscan grabaciones de alta calidad con mínimas molestias.
Descargar gratis
Para ventanas
Descargar gratis
Para Mac normales
Descargar gratis
Para M1, M2, M3
Comentario
Comentario
Grabador de pantalla
Potente software de grabación de pantalla para capturar su pantalla con cámara web y audio.
Historias de personas
/
InteresanteOPACO
/
SIMPLEDificil
Gracias. Aquí tienes tu elección:
Excellent
Comentarios: 4.6 / 5 (Basado en: 65 El número de comentarios)