

Escrito por Adela D. Louie, Última actualización: 22 de febrero de 2024
¿Deseas la capacidad de grabar juegos divertidos ¿Experiencias, debates que invitan a la reflexión o interacciones inolvidables en Discord? ¡Ya no hay necesidad de buscar! Si le encantan los juegos, los podcasts o desea una forma confiable de preservar recuerdos preciados, este artículo proporciona información completa sobre cómo grabar audio de Discord.
Descubre las herramientas esenciales para una grabación perfecta. Lo guiaremos en cada paso, desde configurar sus ajustes de audio hasta elegir el programa de grabación adecuado para su computadora o teléfono. Lea a continuación para conocer diferentes formas de capturar audio impecable en Discord.
Parte #1: El mejor método para grabar audio en Discord para Windows y MacParte #2: Métodos sobre cómo grabar audio de Discord (PC o teléfono)Parte #3: Preguntas frecuentes sobre cómo grabar audio de DiscordConclusión
En términos de grabación de audio de Discord, Grabador de pantalla FoneDog sigue muy por encima de la competencia. Esta poderosa herramienta proporciona una conexión sencilla con Discord, garantizando registros de audio superiores durante las llamadas. Agiliza todo el procedimiento de grabación al ofrecer una interfaz que es fácil de usar y ofrece una amplia gama de funciones, lo que la hace rápidamente disponible para usuarios de cualquier nivel.
Descargar gratis
Para ventanas
Descargar gratis
Para Mac normales
Descargar gratis
Para M1, M2, M3
Ya sea que sea un principiante o un usuario experimentado de Discord, FoneDog Screen Recorder ofrece la confiabilidad y funcionalidad necesarias para grabar clips de audio de los chats de Discord con facilidad. A continuación se explica cómo utilizarlo y sus características:
Guía del usuario en cómo grabar audio de Discord con este el mejor software de captura de juegos:
1. Usando cualquier dispositivo que tenga, puede comenzar descargando, obteniendo e iniciando FoneDog Screen Recorder.
2. Después de eso, debes seleccionar la opción "Grabadora de audio" directamente dentro de la interfaz principal de FoneDog Screen Recorder.
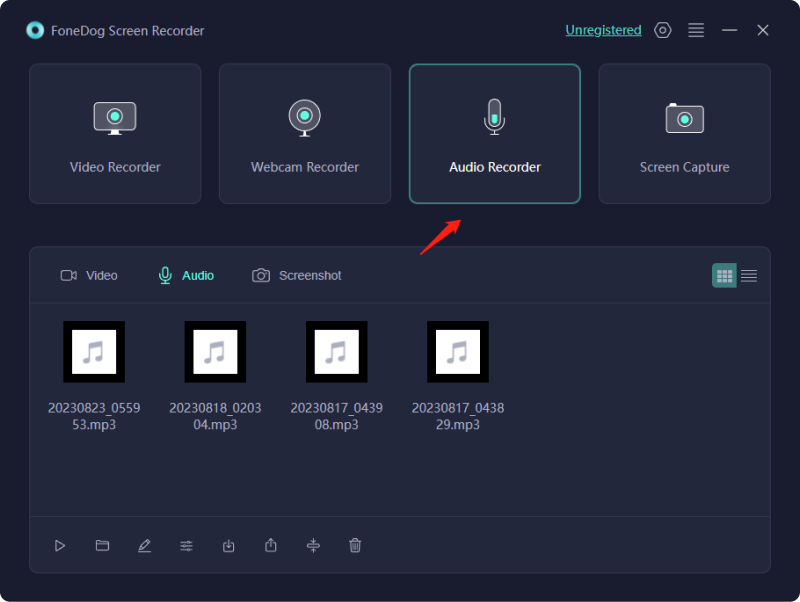
3. Para continuar, solo debes elegir la opción que dice "Sistema de sonido y micrófono" para grabar audio simultáneamente a través del micrófono junto con el sistema, respectivamente. Para capturar un solo sonido, elija la opción "Micrófono" o incluso "Sonido del sistema".
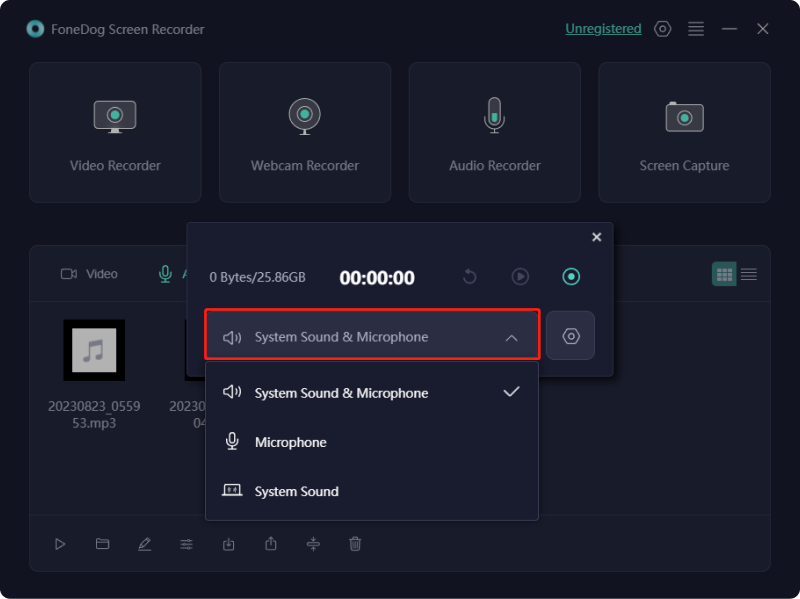
4. Desde allí, puede iniciar el proceso de grabación simplemente seleccionando el botón verde que se encuentra en la esquina derecha.
5. Una vez que se completa la grabación, solo necesita presionar el botón rojo de finalizar. Además, puede presionar el botón "Pausa" icono seguido de otra pulsación del mismo botón cuando desee reanudar la grabación. A partir de ahí, con solo seleccionar la opción "Reiniciar", el software iniciará una nueva sesión de grabación después de borrar la anterior.
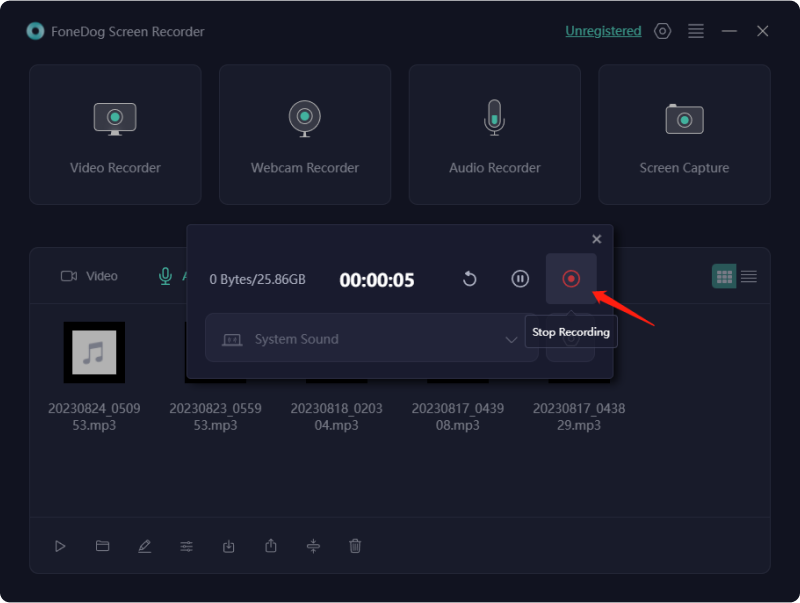
Existen varios métodos principales para capturar contenido de audio de primer nivel en el Servidor discord. Evalúa cada una de estas alternativas y valora sus beneficios tanto para ti como para el contenido que generas. Este análisis le permitirá tomar una decisión bien informada y optar por la solución de software ideal que se ajuste a sus necesidades sobre cómo grabar audio de Discord.
Craig actúa como el robot de grabación patentado de Discord, lo que permite a los usuarios capturar llamadas de Discord dentro de la aplicación sin depender de utilidades de software externas. Compatible tanto con PC como con plataformas móviles, Craig facilita la grabación de audio sin interrupciones. Para grabar audio de Discord desde una PC o computadora de escritorio:
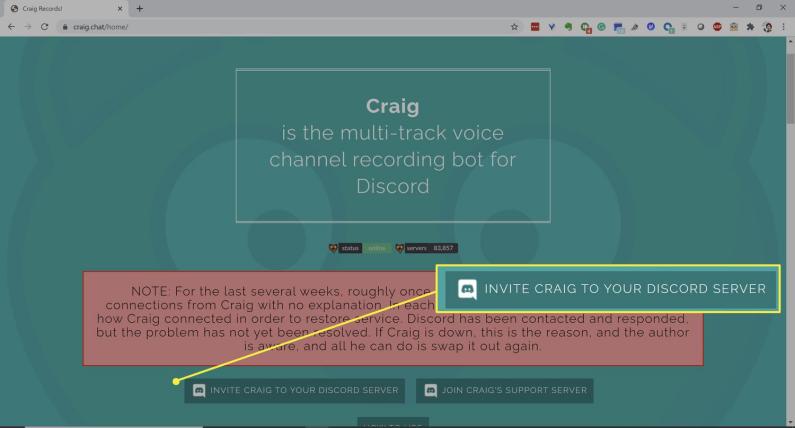
Si no tienes acceso a un dispositivo de escritorio, ¡no te preocupes! El bot Craig es totalmente compatible con la mayoría de los dispositivos móviles, lo que le permite capturar audio de Discord desde un dispositivo iPhone o Android. Para grabar audio de Discord usando un dispositivo iOS o Android, siga estas sencillas instrucciones:
Si el bot Craig en Discord no es una opción para grabar audio, otra solución es Open Broadcaster Software (OBS). OBS permite capturar contenido de video y audio y es compatible tanto con Mac como con Windows. Para iniciar la grabación de audio en Discord con OBS, siga estos pasos:
Nota: Es posible que los usuarios de Mac necesiten descargar software adicional como Step SoundFlower o Loopback para habilitar la captura de audio en sus dispositivos.
¿Aún no estás seguro de cómo capturar el audio de Discord? A continuación se encuentran nuestras respuestas a algunas consultas frecuentes.
La gente también LeerLos 10 mejores grabadores de pantalla de Chrome: fáciles y gratuitosCómo grabar audio en streaming en Windows/Mac/iOS/Android
En conclusión, tener que adquirir conocimientos sobre cómo grabar audio de Discord se puede lograr de manera efectiva utilizando varias herramientas como FoneDog Screen Recorder. Siguiendo pasos simples para configurar las preferencias de audio y asegurando la alineación adecuada de la configuración entre Discord y el software de grabación, los usuarios pueden crear grabaciones de alta calidad sin esfuerzo. Experimentar con diferentes métodos puede ayudar a encontrar la solución más adecuada para las necesidades y preferencias individuales.
Comentario
Comentario
Grabador de pantalla
Potente software de grabación de pantalla para capturar su pantalla con cámara web y audio.
Historias de personas
/
InteresanteOPACO
/
SIMPLEDificil
Gracias. Aquí tienes tu elección:
Excellent
Comentarios: 4.9 / 5 (Basado en: 106 El número de comentarios)