

Escrito por Adela D. Louie, Última actualización: 25 de julio de 2024
¿Te frustra el mal funcionamiento de tu cámara Logitech en momentos esenciales? Una cámara que funciona mal podría ser un obstáculo importante ya sea que se esté preparando para una videoconferencia crucial, conversando con sus seres queridos o leyendo grabando la cámara web. Una gran cantidad de usuarios encuentran problemas comparables y la mayoría de estos problemas se pueden solucionar con unos pocos procedimientos sencillos.
Por lo tanto, este artículo le proporciona estrategias prácticas para descubrir y restaurar garantizando el buen funcionamiento de su cámara Logitech. Continúe leyendo para aprender cómo solucionar el problema "La cámara logitech no funciona" y optimice el rendimiento de su cámara web para obtener resultados óptimos cuando lo necesite.
Parte 1. Razones principales del problema "La cámara Logitech no funciona"Parte 2. La mejor herramienta alternativa de grabación de cámara para PCParte 3. Métodos de solución de problemas para solucionar que Logitech no funcioneParte 4. Preguntas frecuentesConclusión
Hay varios factores que podrían impedir que su Logitech cámara en pleno funcionamiento o tal vez incluso siendo reconocida. Ninguna cámara está completamente libre de problemas potenciales y de fallos de funcionamiento similares. Afortunadamente, estos problemas suelen ser comunes y pueden resolverse rápidamente. Algunas razones típicas por las que la cámara Logitech no funciona incluyen:
Grabador de pantalla FoneDog es una excelente herramienta alternativa de grabación con cámara para usuarios de PC. El dispositivo proporciona audio excepcional junto con funciones de grabación de video, lo que permite a los usuarios capturar imágenes de la cámara web sin esfuerzo.
Descargar gratis
Para ventanas
Descargar gratis
Para Mac normales
Descargar gratis
Para M1, M2, M3
FoneDog Screen Recorder ofrece una interfaz de usuario intuitiva que incluye capacidades como captura de pantalla, modificación en tiempo real y formatos de salida configurables. Permite a los usuarios fácilmente grabar reuniones, videochats y otras actividades. Su compatibilidad con varias configuraciones de vídeo y su facilidad de uso la convierten en la mejor opción para quienes buscan una solución de grabación con cámara confiable y versátil.

Debido a la multifuncionalidad de las cámaras web Logitech, varios factores pueden provocar problemas como que la cámara no funcione o no sea detectada. A continuación, recopilamos soluciones y métodos para solucionar errores y mal funcionamiento cuando la cámara Logitech no funciona.
Una conexión interrumpida es una de las razones menos graves por las que su cámara Logitech puede fallar. Cuando se desconectan los cables o quizás se dañó, la cámara puede dejar de funcionar. Reemplace un cable dañado por uno funcional después de asegurarse de que esté conectado de forma segura. Si los puertos están dañados, puede ser necesario consultar a un taller de reparación.
Diferentes aplicaciones que utilizan la cámara web de su computadora, como Discord así como Skype y otras aplicaciones que podrían alterar el funcionamiento de la cámara. Por lo tanto, siga estos pasos para desactivar estas aplicaciones y resolver problemas con el mal funcionamiento de su cámara Logitech.
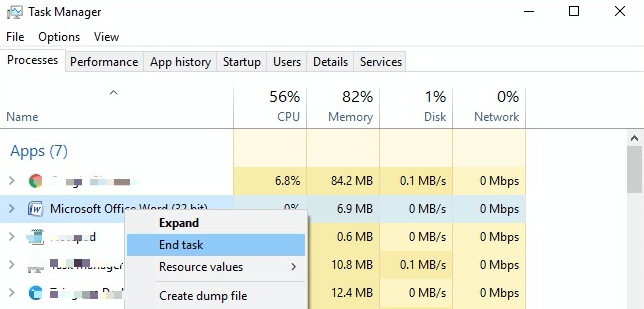
Un controlador interpreta los comandos de su computadora en código binario para su ejecución. De hecho, un controlador desactualizado puede provocar problemas de mal funcionamiento, como que la cámara Logitech no funcione correctamente o tal vez cause fallas en el sistema. Por lo tanto, actualizar periódicamente el controlador de la cámara o la cámara web es esencial para mantener un rendimiento fluido y sin errores.
Otro posible problema que afecte la funcionalidad de su cámara Logitech podría deberse a la configuración de privacidad de Windows. Si se restringen inadvertidamente, es posible que se deshabiliten ciertas funciones, incluida la cámara Logitech.
La configuración de privacidad es crucial para proteger sus datos y su privacidad contra el acceso no autorizado. Una configuración demasiado estricta puede provocar que la cámara Logitech deje de funcionar. Siga estos pasos para revisar y ajustar la configuración de privacidad de Windows:
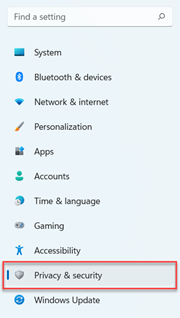
Si su sistema no detecta la cámara web, solucione el problema asegurándose de que se reconozca la cámara Logitech y complete los pasos a continuación:
Reinstalar esta aplicación de Logitech fue de hecho otro método eficaz para resolver los problemas de la cámara web, abordando también los posibles problemas que puedan surgir. Sigue estos pasos:
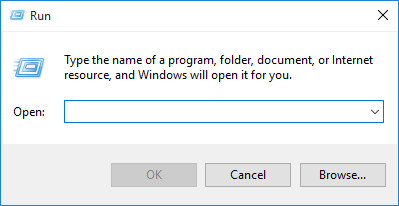
En ocasiones, el software malicioso puede afectar la funcionalidad de la cámara; ejecutar un escaneo. Haga clic derecho en el icono de su antivirus en la bandeja del sistema. Después de eso, seleccione la opción "Deshabilitar" o quizás "torre off". Compruebe si la cámara web funciona tan bien como para volver a habilitar el antivirus después.
Sí, la configuración de privacidad puede bloquear el acceso a la cámara y provocar que la cámara web Logitech deje de funcionar. Asegúrese de que los permisos de la cámara estén habilitados y de que la aplicación específica tenga acceso para usar la cámara web.
Por alguna razón, después de una actualización de Windows, es posible que su cámara Logitech no funcione correctamente porque los controladores ya no son compatibles o están dañados. Reinstalar o actualizar los controladores de la cámara web directamente desde el sitio de soporte de Logitech puede resolver estos problemas.
Asegúrese de tener una iluminación adecuada, limpie la lente y ajuste la configuración de la cámara web, como la exposición y el balance de blancos, utilizando el software de Logitech o quizás la configuración de su computadora, y considere actualizar los controladores o el firmware para obtener un rendimiento óptimo.
Su cámara web Logitech puede parpadear debido a que la configuración de frecuencia de iluminación no coincide. Ajuste la frecuencia de actualización en la configuración de su cámara web para que coincida con la frecuencia de iluminación local y asegúrese de que sus controladores y software se estén actualizando para un rendimiento óptimo.
Si su cámara Logitech se está utilizando actualmente para un uso posterior o si no se le han otorgado los permisos necesarios, es posible que no funcione correctamente con Zoom. Asegúrese de que Zoom tenga permisos de cámara y que ninguna otra aplicación esté usando la cámara web.
La gente también Leer¿El micrófono Discord no funciona? ¡Solucionelo con 5 métodos efectivos!¡7 arreglos! Cómo resolver el problema "La barra de juegos de Xbox no funciona"
En conclusión, solucionar este problema La cámara logitech no funciona Implica verificar las conexiones físicas y garantizar los permisos adecuados de la aplicación. También aborda problemas comunes que pueden restaurar la funcionalidad de su cámara. Si sigue estos pasos presentados anteriormente, podrá resolver la mayoría de los problemas y mejorar su experiencia con la cámara web.
Recuerde, conservar el software y optimizar la configuración de iluminación son claves para mantener un rendimiento constante de la cámara. Como tal, la resolución proactiva de problemas garantiza una salida de vídeo confiable y de alta calidad. ¡Feliz solución de problemas!
Comentario
Comentario
Grabador de pantalla
Potente software de grabación de pantalla para capturar su pantalla con cámara web y audio.
Historias de personas
/
InteresanteOPACO
/
SIMPLEDificil
Gracias. Aquí tienes tu elección:
Excellent
Comentarios: 4.8 / 5 (Basado en: 96 El número de comentarios)