

Escrito por Adela D. Louie, Última actualización: 2 de julio de 2024
Discord es una plataforma conocida ya que permite una fácil comunicación entre usuarios. Incluso se pueden hacer muchas cosas con él, además de usarlo principalmente para jugar.
Aunque los usuarios consideran que Discord es una gran herramienta, aún pueden surgir problemas. De hecho, ha habido testimonios de varias personas que a menudo se encuentran problemas, como no hay problemas de sonido al transmitir. Uno de los más comunes es el “El micrófono de discord no funciona" problema.
Los micrófonos son vitales mientras Discord está en uso, especialmente cuando se juega. Por lo tanto, sería frustrante que de repente nos encontráramos con un error inesperado. Afortunadamente, existen métodos que se pueden aplicar para solucionar este problema. Estos se explicarán en detalle en esta publicación.
Parte 1. Soluciones para solucionar el problema "La discordia no funciona"Parte 2. Bonificación: un consejo para grabar Discord fácilmenteParte 3. Conclusión
De inmediato, le presentaremos una lista de las correcciones que puede verificar y aplicar para resolver el problema "El micrófono Discord no funciona". Algunas de ellas son soluciones básicas, mientras que otras pueden clasificarse como avanzadas.
La acción más básica en la que probablemente pensarán los usuarios cuando encuentren problemas en una aplicación es reiniciarla. Esto también podría funcionar en Discord! Al reiniciar, es posible que también desees intentar ejecutarlo como administrador para ver si el error "El micrófono de Discord no funciona" desaparece. Aquí tienes un tutorial sobre lo que debes hacer.
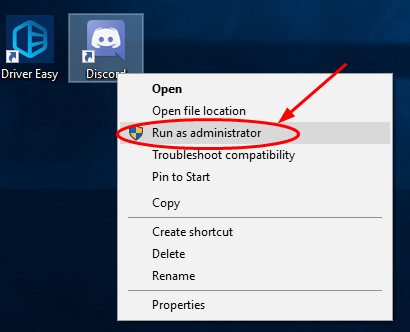
Otra solución que puedes aplicar para solucionar el problema "El micrófono Discord no funciona" es modificar o cambiar tu configuración de privacidad. Si el micrófono se ha desactivado en la configuración, el problema aparecerá.
Puede consultar los pasos a continuación para permitir que Discord tenga acceso a su micrófono.

Al finalizar los pasos anteriores, intente reiniciar su computadora. Verifique y vea si se resolvió el problema con el micrófono en Discord.
Las computadoras con Windows tienen un solucionador de problemas de voz incorporado. Ejecutar esto podría solucionar problemas como el problema "El micrófono Discord no funciona".
Si desea probar este método, puede seguir la guía paso a paso a continuación.
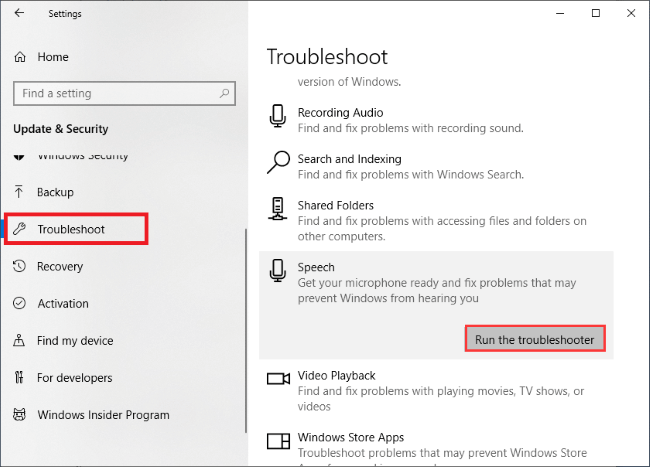
Luego, este programa se ejecutará y escaneará su PC para encontrar cualquier error automáticamente. Una vez que se complete el proceso, verifique el problema si se ha solucionado y finalmente solucionado.
Otra solución alternativa para solucionar el problema "El micrófono de Discord no funciona" que algunos usuarios informaron como efectivo es restablecer la configuración de voz. Si las soluciones compartidas anteriormente no funcionaron, puede optar por recurrir a esta acción.
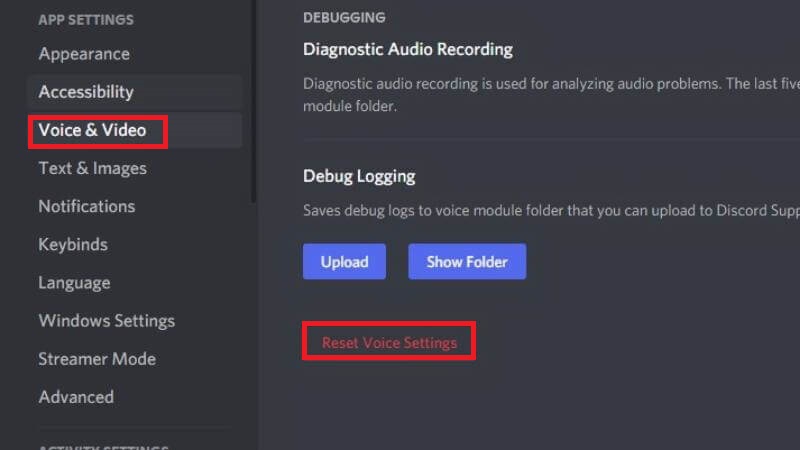
Una vez que haya terminado de restablecer, intente volver a conectar su micrófono y luego vea si ahora funciona en la aplicación.
Para solucionar el problema del “micrófono Discord no funciona”, también es bueno intentar actualizar el controlador de audio. Esto es simple de hacer. Todo lo que necesitas es lograr lo siguiente.
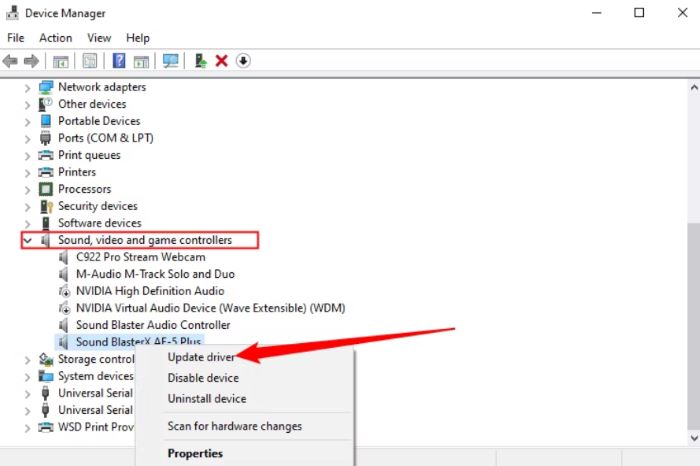
Al enumerar las soluciones para abordar el dilema "El micrófono de Discord no funciona", también agregamos esta sección para compartir un consejo si estás pensando en grabar Discord. Grabación de pantalla y grabación de audio Ambas son posibles si va a utilizar un programa de software confiable y profesional.
Entre las muchas herramientas disponibles, la Grabador de pantalla FoneDog es el más recomendado. Admite la grabación de pantalla y al mismo tiempo brinda a los usuarios la posibilidad de definir el tipo de audio a capturar y especificar si grabar la cámara web o no. Garantiza archivos de salida de alta calidad y es totalmente compatible con PC Mac y Windows.
Descargar gratis
Para ventanas
Descargar gratis
Para Mac normales
Descargar gratis
Para M1, M2, M3

La gente también Leer(2024) Cómo grabar una llamada de Discord en el teléfono: iOS/AndroidCómo grabar audio de Discord con OBS [Pasos sencillos]
Para abordar el “El micrófono de discord no funciona”problema, hay múltiples acciones a aplicar. Verificar la aplicación Discord y actualizarla, así como revisar la PC que está en uso, son algunos de los pasos básicos y más comunes a seguir.
Además, modificar la configuración y revisar otros menús también podrían ser métodos efectivos. Aparte de lo que se compartió en las secciones anteriores, todavía existen muchas otras soluciones. Los que se enumeran aquí son sólo algunos de los más sugeridos.
Comentario
Comentario
Grabador de pantalla
Potente software de grabación de pantalla para capturar su pantalla con cámara web y audio.
descarga gratuita descarga gratuitaHistorias de personas
/
InteresanteOPACO
/
SIMPLEDificil
Gracias. Aquí tienes tu elección:
Excellent
Comentarios: 4.7 / 5 (Basado en: 74 El número de comentarios)