

Escrito por Adela D. Louie, Última actualización: 6 de junio de 2024
¿Alguna vez has estado completamente inmerso en una intensa sesión de juego, ansioso por celebrar tus victorias con amigos en Discord, solo para experimentar un silencio total? ¡Usted no está solo! Experimentar la falta de audio mientras transmites tu juego, música o incluso reuniones es una fuente de frustración frecuente.
Sin embargo, ¡no tengáis miedo, tanto jugadores como streamers! Esta guía tiene como objetivo ayudarlo a solucionar problemas y resolverlos por completo. Discord stream sin sonido asuntos. Explore estos factores comunes, así como soluciones y consejos sencillos que restaurarán rápidamente la calidad de audio de su transmisión.
Parte 1. Cómo grabar Discord Stream con sonido en la PCParte 2. Formas de solucionar problemas para arreglar Discord Stream sin sonidoParte 3. Factores comunes por los que Discord Stream no tiene sonidoParte 4. Preguntas frecuentesConclusión
Grabador de pantalla FoneDog es una excelente opción para grabar transmisiones de Discord con audio en una computadora personal. Tiene una función de grabación perfecta, que permite a los usuarios capturar voz y vídeo sin esfuerzo.
FoneDog Screen Recorder garantiza grabaciones de alta calidad de transmisiones de Discord con sonido sincronizado, gracias a sus funciones intuitivas y su interfaz fácil de usar. La excepcional adaptabilidad y confiabilidad de este software lo convierten en la selección óptima para capturar transmisiones de Discord con audio en una computadora personal.
Descargar gratis
Para ventanas
Descargar gratis
Para Mac normales
Descargar gratis
Para M1, M2, M3

Creación de una Discord Servidor y chatear con amigos es sencillo, pero problemas ocasionales aún pueden impedir su acceso a la plataforma. En esta sección, ofrecemos soluciones simples para solucionar el problema de transmisión de Discord sin sonido. Verifique las correcciones a continuación:
Si Discord no funciona correctamente en tu dispositivo, podría deberse a un problema con sus servicios. Siga Discord en Twitter para ver si el servicio tiene algún problema antes de intentar cualquier paso de reparación. Si se informan problemas con el servidor, simplemente espere a que los desarrolladores los resuelvan.
Iniciar un reinicio del sistema sirve como una solución sencilla para evitar la interrupción del audio de Discord. A lo largo de su interacción con Discord y software alternativo, se acumulan numerosos registros y cachés temporales. La mayor parte de estos datos reside en la RAM. Si el software no supervisa adecuadamente la RAM disponible, se puede producir una pérdida de memoria, lo que podría precipitar una variedad de errores.
Una solución alternativa rápida para el mal funcionamiento del audio compartido de pantalla de Discord implica eliminar completamente Discord de su dispositivo y luego reinstalarlo. Ciertos archivos de Discord alojados en el sistema pueden estar dañados o alterar la funcionalidad de Discord, lo que podría provocar un mal funcionamiento del audio de la pantalla compartida en Discord.
Los archivos de caché de Discord aceleran la carga de fotos, así como de vídeos y otros contenidos intercambiados en la plataforma. No obstante, la corrupción ocasional o los conflictos con archivos de caché nuevos pueden desencadenar problemas como el mal funcionamiento del audio compartido de la pantalla de Discord, entre otros. Por lo tanto, intente borrar los archivos de caché de Discord para determinar si resuelve el problema.
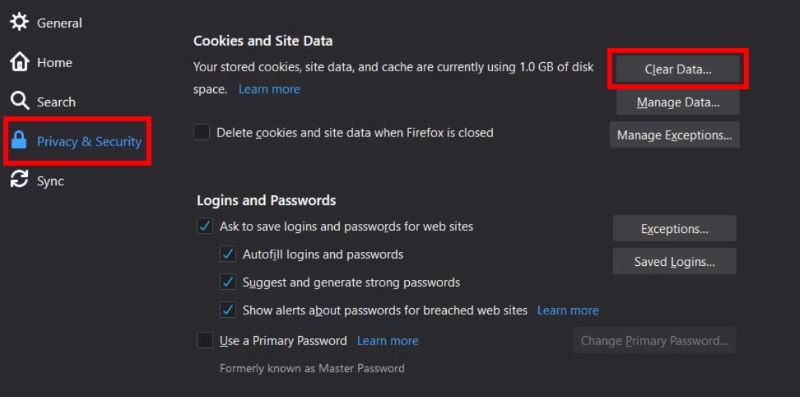
Ocasionalmente, se puede silenciar o ensordecer inadvertidamente a uno mismo o a otros usuarios, lo que podría provocar un problema de transmisión de audio de Discord. Para verificar si estás silenciado, navega hasta el ícono de auriculares o micrófono al lado de tu avatar (dependiendo del dispositivo desde el que estás capturando audio).
Una barra diagonal sobre el icono indica que el audio del dispositivo respectivo está silenciado. Para deshacer el estado silenciado o ensordecido en Discord, simplemente haga clic en el micrófono o en el icono del altavoz.
Windows incluye una herramienta nativa de mezcla de volumen que permite el control de volumen individual para varios programas. Silenciar Discord en este mezclador puede provocar que se produzca un problema de transmisión de audio en la pantalla en Discord.
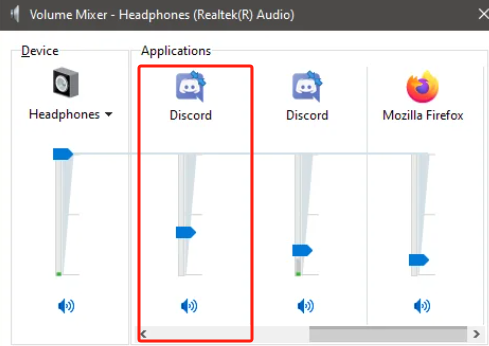
Tienes la capacidad de activar la grabación de audio mientras compartes la pantalla en Discord. Aunque esta función normalmente se activa automáticamente, existe la posibilidad de que la desactives sin darte cuenta. En tales casos, ni usted ni sus compañeros podrán escuchar el audio mientras comparte la pantalla de Discord. Por lo tanto, debe habilitar manualmente esta opción en Discord para solucionar el problema.
Si ha configurado los dispositivos de audio apropiados pero continúa enfrentando el problema de compartir audio de la pantalla de Discord, es recomendable inspeccionar los permisos de la aplicación para Discord. Los permisos de aplicación insuficientes pueden impedir que Discord acceda al hardware de su PC.
Windows+I”Simultáneamente para abrir el panel de Configuración.Es posible que ciertos dispositivos anticuados no se alineen con el subsistema más reciente de Discord, lo que podría provocar una falta de sonido al compartir la pantalla de Discord. Afortunadamente, Discord ofrece la opción de cambiar al subsistema Legacy, un sistema más compatible universalmente.
El uso de un controlador de audio desactualizado para la transmisión de Discord puede presentar complicaciones en su sistema informático. Para garantizar una compatibilidad perfecta con nuevos sistemas operativos y aplicaciones, es esencial mantener actualizado el controlador de audio.
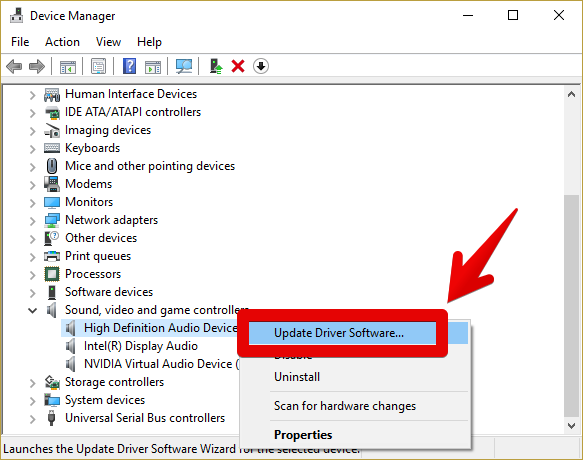
Ocasionalmente, las aplicaciones antivirus pueden provocar un mal funcionamiento del audio de la transmisión de discordia, que puede resolver desactivando temporalmente su software antivirus.
Windows+R"acceso directo para iniciar el menú Configuración, desde esa opción firmemente seleccionada que implica "Actualización y seguridad".Si el enfoque antes mencionado resulta ineficaz, el paso siguiente implica verificar la compatibilidad de Discord con otras plataformas de juegos. Si Discord funciona perfectamente con otros juegos, simplemente necesita concluir procesos adicionales de juego o aplicación y luego reiniciar su sesión de juego para evaluar su funcionalidad.
Las charlas por texto y vídeo son excelentes maneras de mantenerse en contacto con amigos y grupos en Discord. Si estás leyendo esto, es probable que el sonido en tu pantalla compartida de Discord no funcione. Las razones comunes por las que no hay sonido durante las transmisiones de Discord incluyen:
Sí, los problemas específicos del navegador pueden provocar que no haya sonido en Discord. Asegúrese de que el navegador esté actualizado y otorgue los permisos necesarios a Discord. Es posible que algunos navegadores como Firefox y Safari no sean totalmente compatibles con el audio para compartir pantalla de Discord.
Agregar el juego o la aplicación a Discord garantiza que detecte y transmita correctamente el audio, evitando posibles problemas de sonido al compartir la pantalla. Esta adición manual ayuda a Discord a optimizar su funcionalidad con el programa específico.
Si el caché de Discord está dañado, puede causar varios problemas, incluidos problemas de sonido.
La gente también LeerCómo grabar audio de Discord con OBS [Pasos sencillos](2024) Cómo grabar una llamada de Discord en el teléfono: iOS/Android
En conclusión, abordar Discord stream sin sonido Los problemas requieren un enfoque sistemático, desde verificar la configuración de audio hasta actualizar los controladores. La utilización de métodos de solución de problemas a menudo puede resolver estos problemas. En última instancia, el mantenimiento proactivo y el conocimiento de las posibles causas garantizan una experiencia de Discord más fluida.
Comentario
Comentario
Grabador de pantalla
Potente software de grabación de pantalla para capturar su pantalla con cámara web y audio.
descarga gratuita descarga gratuitaHistorias de personas
/
InteresanteOPACO
/
SIMPLEDificil
Gracias. Aquí tienes tu elección:
Excellent
Comentarios: 4.7 / 5 (Basado en: 103 El número de comentarios)