

Escrito por Adela D. Louie, Última actualización: 28 de agosto de 2024
Discord es una de las plataformas más utilizadas y populares hoy en día, ya que es una buena aplicación para comunicarse e interactuar con otros. No sólo eso, incluso se puede utilizar para streaming.
Ahora, ¿qué harías cuando de repente te encuentres con problemas como el “Pantalla gris de discordia" ¿asunto? Esto sólo significa que la aplicación no funcionará como suele ocurrir, lo que significa que no podrá utilizarlo hasta que se resuelva el dilema.
Esto puede resultar muy irritante y frustrante, especialmente cuando realmente tienes que utilizar la plataforma. No te preocupes. Hay varias soluciones alternativas disponibles que puede consultar y probar. Hemos enumerado aquí algunos de los más eficaces para su fácil referencia.
Parte 1. ¿Qué está causando el problema de la “Pantalla gris de Discord”?Parte 2. Soluciones al problema de la “Pantalla gris de Discord”Parte 3. Información adicional: cómo grabar DiscordParte 4. Conclusión
Antes de pasar a la lista de soluciones que hemos preparado en relación con el problema de la “pantalla gris de Discord”, sería bueno saber también qué podría haber estado causando el problema. Tener suficiente conocimiento nos ayudará a comprender cómo se puede resolver y evitar el problema en el futuro.
Aparte de lo mencionado anteriormente, todavía podría haber otras razones probables detrás del problema de la “pantalla gris de Discord”. Estos son sólo algunos de los más conocidos. Ahora, pasemos a las soluciones que hemos recopilado para usted.
Después de tener información breve relacionada con las posibles causas del problema de la "pantalla gris de Discord", ahora identificaremos las acciones que podemos tomar para solucionar el problema. Hemos enumerado aquí algunos de los más eficaces.
Debido al caché acumulado, podrían ocurrir errores en el funcionamiento de la aplicación. Estos son los pasos que debe seguir para borrar los datos de la caché de Discord.
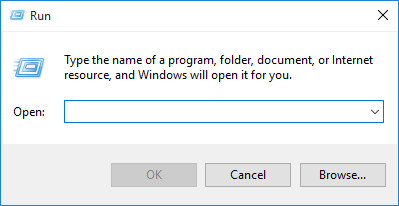
Anteriormente se mencionó que la aplicación Discord podría ser la culpable. También podría valer la pena intentar desinstalar la aplicación y luego volver a instalarla después de unos minutos.
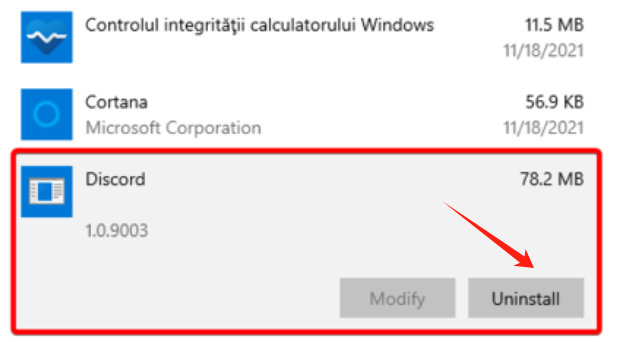
Con suerte, hacer lo anterior ayudará a solucionar el problema de la pantalla gris de Discord. De lo contrario, continúe con la siguiente solución.
La opción "Aceleración de hardware" ayuda a la PC a utilizar sus componentes para promover un mejor procesamiento. Sin embargo, si su hardware es débil, podría provocar problemas con el rendimiento de su computadora que afecten a aplicaciones como Discord. También podría valer la pena intentar desactivar esta función. Para hacerlo, se deben seguir los pasos a continuación.
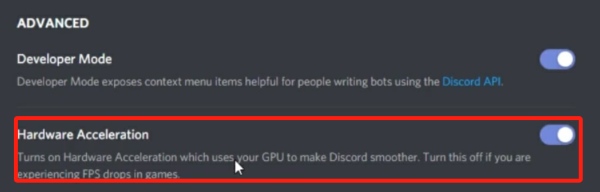
Es posible que haya habido problemas con las operaciones de Discord debido al sistema operativo de su PC. Debe verificar y asegurarse de que el suyo tenga el sistema operativo más actualizado para garantizar un funcionamiento fluido en todas las aplicaciones instaladas.
Otra buena solución para intentar solucionar el problema de la pantalla gris de Discord es comprobar la configuración de compatibilidad de la aplicación. Si no está seguro, puede consultar lo siguiente.

En caso de que tenga curiosidad acerca de una forma de grabar o capturar lo que sucede en su pantalla mientras Discord está en uso, podría valer la pena dedicar algo de tiempo a leer esta sección del artículo.
Cuando se trata de pantalla, cámara web e incluso grabación de audio, le recomendamos encarecidamente que intente utilizar herramientas como Grabador de pantalla FoneDog. Este es lo suficientemente confiable y ya está garantizado para producir archivos de salida HD y de alta calidad sin marcas de agua.
Descargar gratis
Para ventanas
Descargar gratis
Para Mac normales
Descargar gratis
Para M1, M2, M3
Incluso puede disfrutar de varias funciones avanzadas que ofrece la aplicación. Es fácil de usar gracias a su sencilla interfaz de usuario y es compatible con Windows y Mac OS, por lo que instalarlo no será un problema. Grabar audio de discordia o vídeo se puede hacer sin problemas utilizando este software.

La gente también Leer¿El micrófono Discord no funciona? ¡Solucionelo con 5 métodos efectivos!Cómo grabar audio de Discord con OBS [Pasos sencillos]
Cuando problemas como el “Pantalla gris de discordia” Si se encuentran problemas, entendemos que podría ser frustrante y molesto, especialmente si ya se ha enfrentado al mismo dilema varias veces.
Afortunadamente, existen muchas soluciones que puede aplicar para solucionar el problema. Algunos de los más efectivos se compartieron en esta publicación para que pueda consultarlos fácilmente. Además, si necesita una herramienta que pueda usar para grabar Discord, tenga en cuenta que herramientas como FoneDog Screen Recorder son de fácil acceso.
Comentario
Comentario
Grabador de pantalla
Potente software de grabación de pantalla para capturar su pantalla con cámara web y audio.
descarga gratuita descarga gratuitaHistorias de personas
/
InteresanteOPACO
/
SIMPLEDificil
Gracias. Aquí tienes tu elección:
Excellent
Comentarios: 4.6 / 5 (Basado en: 87 El número de comentarios)