Escrito por Adela D. Louie, Última actualización: 1 de julio de 2024
¿Estás preparado para aprovechar tus habilidades cinematográficas innatas con solo una cámara web y una cantidad mínima de clics del mouse? Este artículo sirve como una referencia extensa para maximizar las capacidades de grabación de video usando el sistema operativo Windows 10. Si es productor de contenido, profesor o persona remota, tenemos el conocimiento y las estrategias para ayudarlo a mejorar las capacidades de su cámara y convertirla en una herramienta que puede crear efectos dramáticos.
Únase mientras exploramos los pasos sobre cómo grabar video con cámara web Windows 10, permitiéndole crear sin esfuerzo películas de calidad excepcional. Al utilizar el potencial de su cámara, podemos transformar sus ideas en presentaciones atractivas y en vlogs intrigantes.
Parte 1. La mejor herramienta para grabar vídeo con cámara web en WindowsParte 2. Formas de grabar vídeo con la cámara web de Windows 10Prima. Cómo grabar vídeo con cámara web en MacOSParte 3. Consejos para mejorar la grabación de la cámara webParte 4. Preguntas frecuentesConclusión
Parte 1. La mejor herramienta para grabar vídeo con cámara web en Windows
Cuando se trata de grabación de vídeo con cámara web de Windows, Grabador de pantalla FoneDog se ha destacado por encima de la competencia gracias a su conjunto de funciones y su interfaz fácil de navegar. Con una integración fluida y capacidades sólidas, esta herramienta permite a los usuarios grabar fácilmente secuencias de video de primer nivel.
También proporciona opciones ajustables para la grabación de sonido y la selección de cámara web. No importa si estás dando una descripción general del trabajo o simplemente quieres grabar tu pantalla por diversión, FoneDog Screen Recorder ofrece la mejor aplicación para usuarios de Windows que buscan una grabación de pantalla rápida y confiable.
 Descargar gratis
Para ventanas
Descargar gratis
Para ventanas
 Descargar gratis
Para Mac normales
Descargar gratis
Para Mac normales
 Descargar gratis
Para M1, M2, M3
Descargar gratis
Para M1, M2, M3
Cómo grabar vídeo con cámara web en Windows 10:
- Para empezar, asegúrate de tener y conseguir el FoneDog Pantalla flauta dulce y también debería ejecutarse en su dispositivo Windows 10 simplemente descargándolo, instalándolo y ejecutándolo.
- Abra FoneDog Screen Recorder en su computadora, luego acceda a la opción "Webcam Recorder" dentro de la interfaz principal.
- Después de eso, puede presionar "Sonido del sistema y micrófono" para capturar los sonidos del sistema y del micrófono al mismo tiempo. Alternativamente, puedes elegir "Micrófono" o tal vez el "System Aislamiento de Sonido" para grabar una única fuente de audio.
- Si su objetivo es grabar imágenes de la cámara web sin audio, solo necesita seleccionar "Ninguna" y luego elija su cámara web. En caso de que su cámara web no esté visible, simplemente presione "Volver a comprobar" para iniciar un proceso de detección.
- Una vez que haya configurado los ajustes deseados, podrá iniciar el proceso de grabación simplemente presionando "Inicio Grabación". Un panel de configuración está situado justo en la esquina inferior derecha de la ventana de grabación. Puede capturar capturas de pantalla durante la grabación tocando únicamente ese botón con forma de cámara.
- Para dejar de grabar, puede hacer clic en el botón rojo de detener. Además, hay opciones para “Reanudar"Así como el"pausa”Botón para nueva grabación si es necesario.
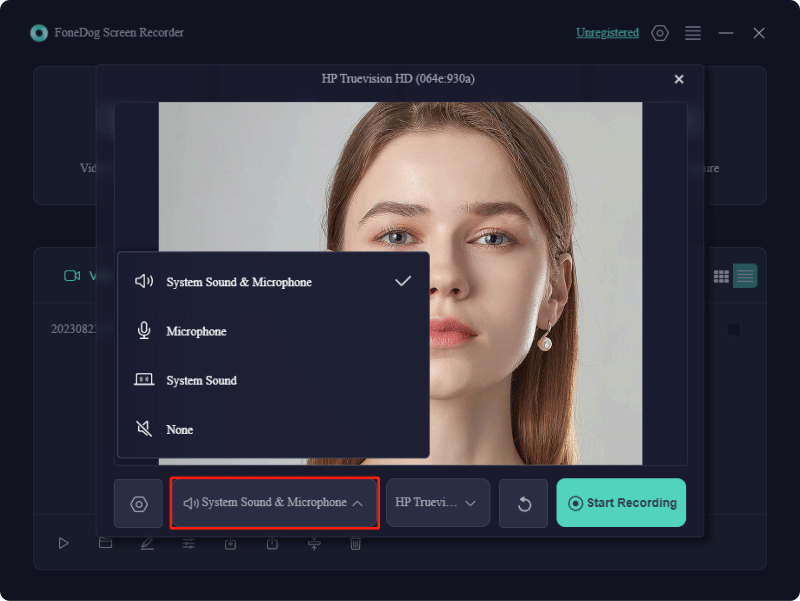
Funciones avanzadas:
-
Captura de pantalla impecable: Establezca un límite de grabación preciso limitado a una ventana específica en su Windows 10, asegurando una atención exclusiva al contenido deseado sin distracciones adicionales. Proteja su grabación contra interrupciones, garantizando una experiencia fluida y libre de marcas de agua, lo que le permitirá capturar sin esfuerzo los mejores momentos.
-
Captura de cámara web excepcional: Elija grabar únicamente desde su cámara web o combinarlo con su captura de pantalla. Se admiten cámaras web tanto integradas como externas, lo que proporciona versatilidad. Antes de grabar, ajuste los sonidos del sistema o las entradas del micrófono con facilidad y tome capturas de pantalla cómodamente durante el proceso.
-
Captura de vídeo de alta definición: Grabe sin esfuerzo tanto el contenido de la pantalla como el metraje de la cámara web simultáneamente, brindando claridad 1080P Desenlace.

Parte 2. Formas de grabar vídeo con la cámara web de Windows 10
La captura de imágenes de la cámara web para un tutorial en línea, un vlog o cualquier otro formato de vídeo está ganando cada vez más fuerza. El contenido de vídeo tiene la capacidad de atraer rápidamente a audiencias considerables. Por lo tanto, crear vídeos impecables tiene una gran relevancia, especialmente en el ámbito de la educación en línea.
Si su objetivo es producir tutoriales en línea, dominar el arte de grabar vídeos con cámara web se vuelve esencial. En esta sección, profundizaremos en el proceso de cómo grabar video con la cámara web de Windows 10, además de brindar información completa sobre cómo hacerlo para Mac y plataformas en línea.
Forma 1. Cómo grabar vídeo con cámara web en Windows 10
Usando OBS:
Para aquellos que utilizan Windows 10 y desean una forma más amplia de grabar la pantalla y la cámara simultáneamente, OBS Studio ofrece una solución. Aunque OBS Studio puede parecer intimidante al principio, ofrece una amplia gama de opciones de configuración para personalizar su proceso de grabación. Simplifiquemos el procedimiento dividiéndolo en pasos factibles.
- En primer lugar, descargue e instale OBS Studio. Conecta tu cámara y verifica que el sistema la detecta. A partir de ahí, podrá iniciar OBS Studio después de la instalación.
- Desde allí, podrá navegar hacia "Escena"Y"Fuentes"secciones dentro de la interfaz OBS que luego se encuentran en la esquina inferior izquierda.
- Después de eso, ahora puedes presionar el ícono "+" dentro de la sección 'Fuentes' y presionar sobre esa opción "Video Capturar Dispositivo", que representa su cámara web. Asígnele un nombre, asegúrese de elegir el dispositivo correcto (si hay varias cámaras web disponibles) y luego puede hacer clic en la opción "Aceptar".
- Cuando esté preparado para comenzar a grabar, simplemente presione el botón "Inicio Grabación"Botón que se encuentra en la opción de "Controles".
- Para incorporar su pantalla a la grabación, solo necesitaba hacer clic en el ícono "+" debajo de "Fuentes"nuevamente, esta vez seleccionando la opción que dice "Pantalla Capturar". OBS Studio ahora capturará tanto la pantalla como la transmisión de la cámara web simultáneamente.
- Mejore sus capacidades de grabación capturando ventanas específicas o quizás múltiples simultáneamente, todo mientras graba desde su cámara web.
- Al finalizar la grabación, puede hacer clic en "Detener grabación" en "Controles". Esta acción guardará automáticamente los archivos grabados en la carpeta Video de su sistema.
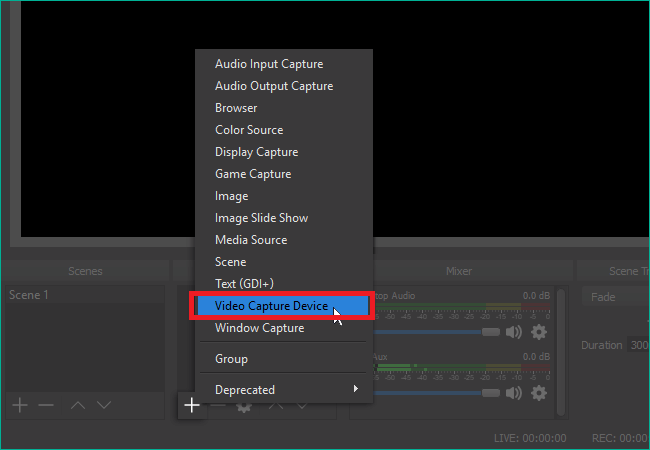
Usando la cámara de Windows:
Buscando una guía más detallada para ayudarle en el aprendizaje cómo capturar la cámara web ¿Usando directamente su dispositivo Windows a través de la aplicación Cámara de Windows? Así es cómo:
- Asegúrese de haber iniciado el software de la cámara de Windows buscando alternativamente "cámara" o mediante el proceso de presionar "Win + S" en su teclado y luego haga doble clic en la ventana que se abre. Ambos métodos están incluidos en el manual de instrucciones.
- Navegue al menú Configuración a través de Archivo, desde allí vaya a Configuración para acceder a las preferencias de grabación y a las configuraciones.
- Dentro de la interfaz de configuración, asegúrese de configurar correctamente sus fuentes de entrada de video y audio, así como también especificar la ubicación de almacenamiento deseada para sus grabaciones.
- Después de lo cual, puede ubicar y hacer clic en ese "Video"Botón situado en el lado derecho de la pantalla para comenzar una nueva sesión de grabación.
- Al finalizar su video, presione el botón "Detener" la grabación y guarde sus archivos, preparándolos para editarlos y perfeccionarlos usando aplicaciones alternativas antes de distribuirlos.
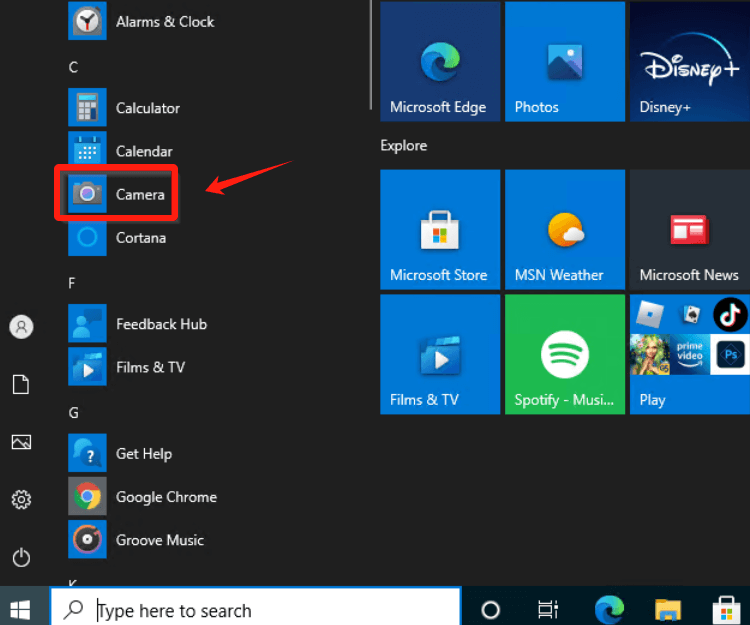
Forma 2. Cómo grabar videos con una cámara web en línea
Si prefiere evitar descargar cualquier software en su dispositivo, optar por una grabadora de cámara web en línea es el camino a seguir. Numeroso herramientas en línea para grabación de cámara web son accesibles y, en este caso, nos centraremos en Webcamera.io.
Esta aplicación basada en web le permite capturar videos y tomar fotografías directamente desde su navegador. Mientras graba desde su cámara web, tiene la flexibilidad de ajustar la calidad, alternar el modo espejo o incluso expandirlo a pantalla completa, entre otras opciones. Una vez completada la grabación, puede exportarla a su computadora o almacenarla en Google Drive o quizás en Dropbox.
- Para comenzar, puede hacer clic en la cámara de su computadora y asegurarse de haber otorgado permiso para que esta herramienta en línea acceda tanto a su cámara como al audio.
- Después de lo cual, puede presionar el botón "Ajustes"Ícono que se encuentra en la parte inferior derecha para elegir su cámara, fuente de audio y calidad preferida.
- Después de eso, ahora puede presionar el botón del círculo rojo para comenzar a grabar desde su cámara web.
Prima. Cómo grabar vídeo con cámara web en MacOS
¿Está buscando una guía más detallada que le ayude a dominar el proceso de captura de imágenes de la cámara web directamente en su dispositivo Mac? ¡Esto es lo que necesitas entender!
- Cuando utilice un dispositivo Mac, seguramente podrá utilizar QuickTime, que puede ubicarse fácilmente en su Launchpad ya que viene preinstalado.
- Allí, opta por QuickTime Player y luego accede al estudio, hace clic derecho en el ícono de la aplicación y luego debe navegar hacia Archivo ubicado en la esquina superior izquierda de su pantalla. Después de lo cual, ahora puede seleccionar "Nuevo Película Grabación.
- Al hacer esto, ahora puede utilizar el menú desplegable adyacente al ícono de grabación para designar su cámara web como fuente de entrada de video y ajustar la configuración de audio seleccionando únicamente su micrófono en el menú. Opte por la configuración de calidad máxima.
- Comience el proceso de grabación haciendo clic en Iniciar grabación, capturando el contenido de video que desee. Una vez hecho esto, ahora puede hacer clic en Detener grabación para concluir la sesión de grabación y continuar con guardar, editar y distribuir su creación.
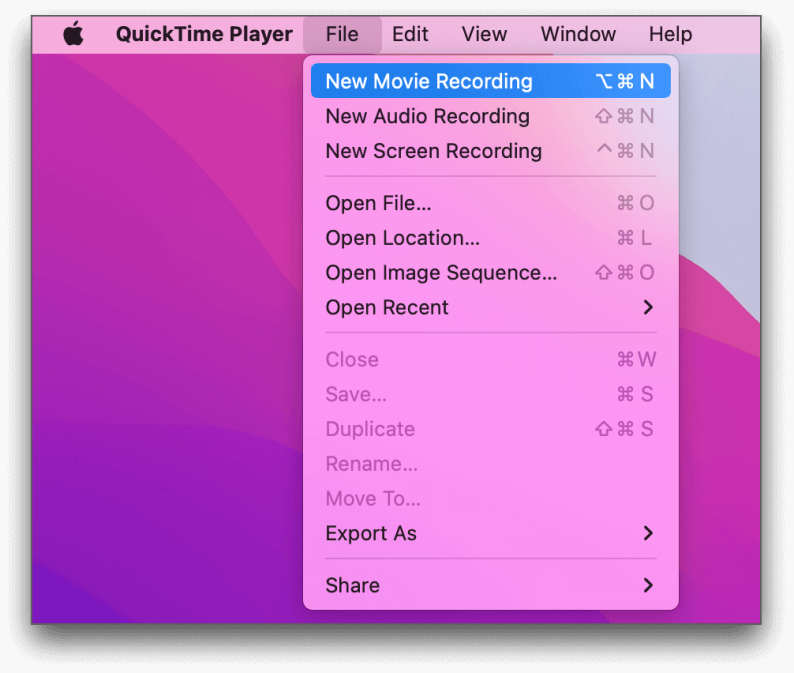
Parte 3. Consejos para mejorar la grabación de la cámara web
Existen numerosos consejos para mejorar el calibre del material de vídeo capturado mientras se utiliza un dispositivo de grabación de cámara web. ¡Recuerde prestar atención a las valiosas sugerencias!
- Ajuste la iluminación: una iluminación adecuada es crucial para lograr una calidad de video de primer nivel. Es preferible la luz natural, así que colóquese cerca de una ventana siempre que sea posible. Si graba de noche o en un entorno con poca iluminación, utilice un anillo de luz o una lámpara de escritorio para iluminar su rostro de manera uniforme, evitando sombras intensas.
- Mejore sus componentes en pantalla: si bien su presentación ocupa un lugar central durante la grabación, es importante verificar otros elementos visibles en la pantalla. Las pestañas abiertas extrañas, las notificaciones emergentes o incluso las aplicaciones irrelevantes pueden desviar la atención de los espectadores. Asegúrese de que los programas innecesarios estén cerrados y las notificaciones deshabilitadas durante la grabación.
- Evalúe su audio: antes de grabar, pruebe su micrófono para garantizar un sonido claro y audible para su audiencia. Exprese sus pensamientos de forma clara y coherente, utilizando un micrófono, ya que el micrófono predeterminado de su dispositivo no cumple con sus estándares.
- Utilice una cámara superior: si bien la cámara web integrada en el dispositivo que está utilizando puede ser lo suficientemente buena para uso recreativo, se recomienda adquirir una excelente cámara web con mayor resolución y precisión de color para crear videos con excelente calidad.
- Cree un esquema estratégico para su contenido: absténgase de improvisar. Diseña un plan estratégico para el tema de tu video, elabora meticulosamente un guión para tu diálogo, ensáyalo diligentemente y practica con soltura las acciones que realizarás en la pantalla. Unos clips adecuadamente planificados y organizados atraerán a los espectadores y aumentarán el atractivo de su película.
Parte 4. Preguntas frecuentes
¿Aún no estás seguro de los pasos adecuados para capturar vídeo utilizando una grabadora de cámara web? A continuación, abordamos varias consultas frecuentes.
¿Cuál es el procedimiento para grabar usando la cámara web de mi computadora portátil?
¡Capturar imágenes con la cámara web de su computadora portátil es un proceso sencillo! Simplemente utilice una herramienta de grabación compatible con su dispositivo, seleccione las entradas de audio y video apropiadas y luego inicie el proceso de grabación.
¿Es una cámara web adecuada para grabar?
Si bien es posible que una cámara web no ofrezca una calidad de vídeo óptima, sirve como un excelente punto de partida para quienes se familiarizan con la grabación de vídeo. Una vez que se domina la grabación de imágenes de la cámara web, se puede actualizar a una configuración de cámara externa más profesional.
¿Es necesario el software para todas las cámaras web?
Las cámaras web suelen funcionar sin necesidad de software adicional. Sin embargo, el software de grabación es esencial para acceder a las herramientas y funcionalidades necesarias. A menudo se puede acceder a estas soluciones de software a través de aplicaciones preinstaladas, aplicaciones descargables o plataformas basadas en navegador.
La gente también LeerLos 14 mejores programas de grabación de cámaras web para todos los dispositivos (2024)9 grabadoras de vídeo con cámara web avanzadas y esenciales
Conclusión
En conclusión, tener que saber cómo grabar vídeo con cámara web Windows 10 se ha vuelto cada vez más accesible y versátil gracias a soluciones de software innovadoras como Grabador de pantalla FoneDog.
 Descargar gratis
Para ventanas
Descargar gratis
Para ventanas
 Descargar gratis
Para Mac normales
Descargar gratis
Para Mac normales
 Descargar gratis
Para M1, M2, M3
Descargar gratis
Para M1, M2, M3
Sin embargo, garantizar estos consejos, como la iluminación adecuada, el audio y la optimización de la configuración, mejora la calidad de la grabación. En general, aprovechar la función de cámara web en Windows 10 proporciona una experiencia perfecta para diversos fines personales y profesionales.


Descargar gratis
Para ventanas
Descargar gratis
Para Mac normales
Descargar gratis
Para M1, M2, M3
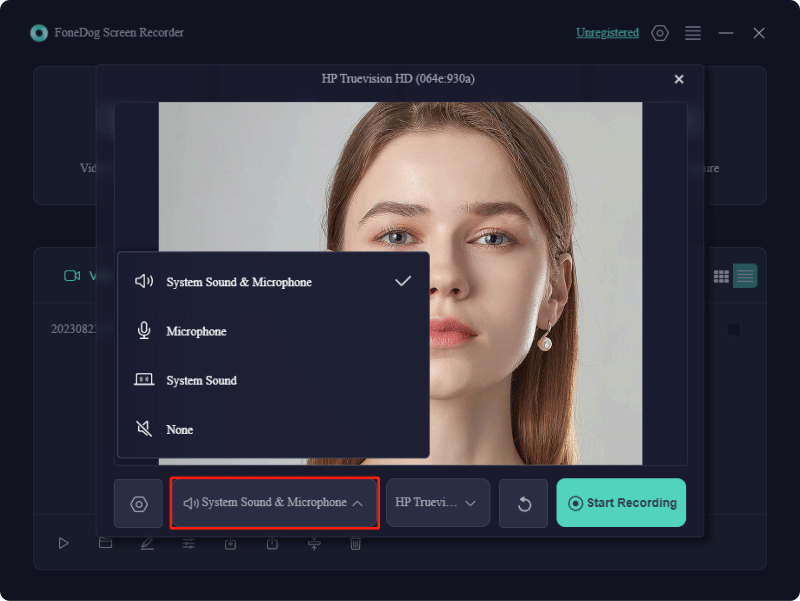

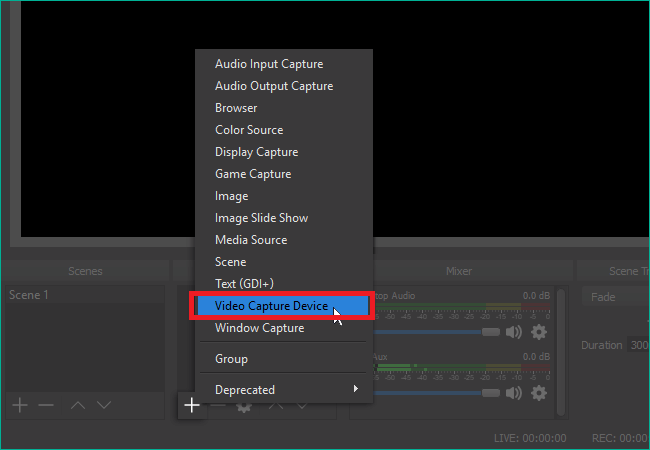
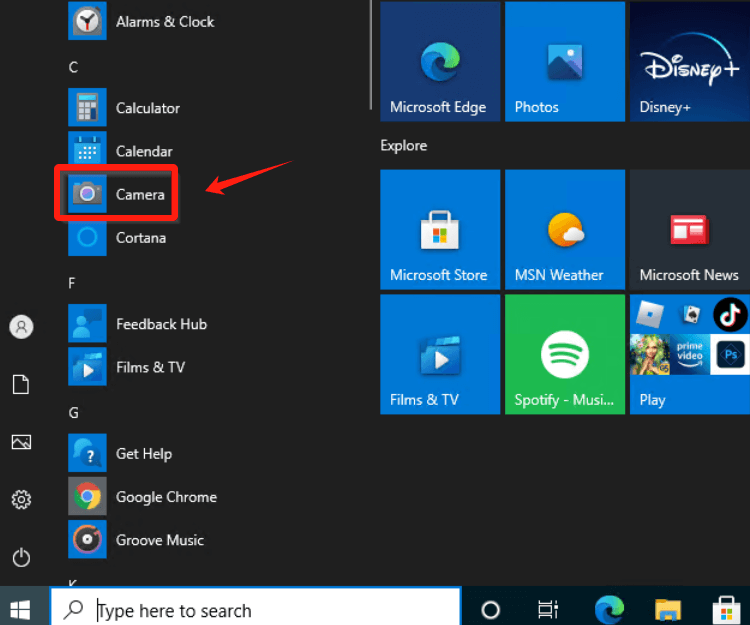
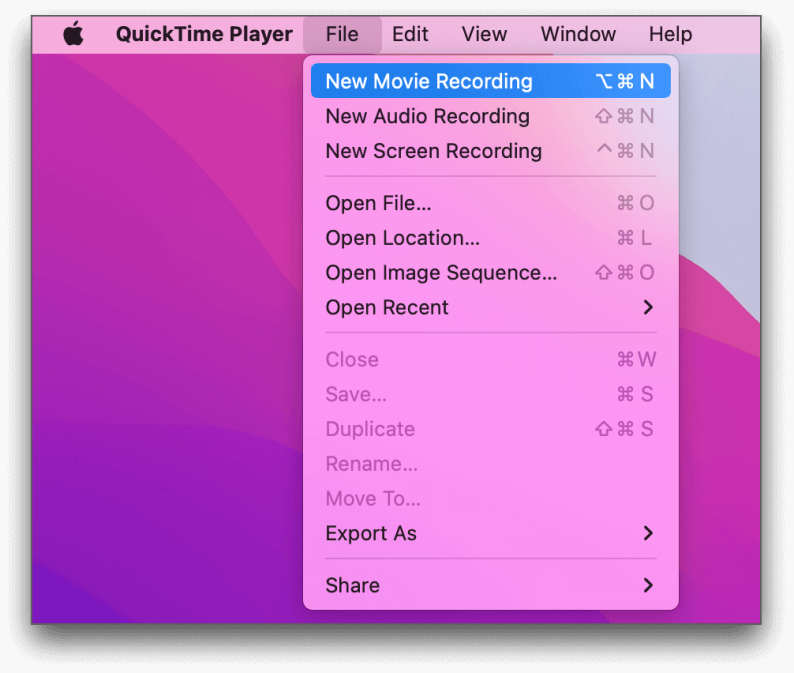
Descargar gratis
Para ventanas
Descargar gratis
Para Mac normales
Descargar gratis
Para M1, M2, M3
/
/