

Escrito por Adela D. Louie, Última actualización: 17 de abril de 2024
¿Estás experimentando desafíos en tu experiencia de juego debido al conocido problema de la barra de juegos de Xbox? Sumérgete en esta guía especializada de solución de problemas diseñada para salvar tus sesiones de juego de molestias y Graba tu mejor juego.y. Ya seas un jugador ocasional o un jugador experimentado, puede resultar frustrante descubrir que tu La barra de juegos de Xbox no funciona correctamente.
¡No tengas miedo! Esta guía meticulosamente diseñada busca aclarar este asunto, ofreciendo estrategias detalladas para reparar a su compañero de juego. La amplia variedad de recursos incluye sugerencias para la resolución de problemas y modificaciones avanzadas para garantizar que se satisfagan todas sus necesidades. ¡Elimina las interrupciones y dale la bienvenida al placer de jugar ininterrumpido para desbloquear completamente las posibilidades de tu experiencia de juego!
Parte 1. Descripción general: ¿Razones principales por las que la barra de juegos de Xbox no funciona?Parte 2. La mejor aplicación para grabar juegos en pantalla y evitar problemas técnicos en PCParte 3. ¿Métodos de solución de problemas para solucionar “La barra de juegos de Xbox no funciona”?Parte 4. Preguntas frecuentes sobre el problema de que la barra de juegos de Xbox no funcionaConclusión
Las razones particulares por las que Barra de juegos de Xbox no funciona puede variar, sin embargo, los siguientes son algunos de los problemas más típicos:
Grabador de pantalla FoneDog se destaca como la mejor opción para capturar juegos en PC evitando complicaciones técnicas. Su interfaz intuitiva permite a los usuarios iniciar grabaciones sin esfuerzo, seleccionar áreas de captura específicas y ajustar la configuración de audio.
Descargar gratis
Para ventanas
Descargar gratis
Para Mac normales
Descargar gratis
Para M1, M2, M3
Con características como funcionalidad y personalización de anotaciones, ofrece un control integral sobre las sesiones de grabación. Esta aplicación garantiza una grabación perfecta del juego, lo que la convierte en la mejor aplicación para los jugadores que buscan confiabilidad y facilidad de uso en la PC.

En este segmento, presentaremos varios enfoques para abordar el problema de que la barra de juegos de Xbox no funciona en mi dispositivo, así que dirígete a continuación para descubrirlo ahora.
Aunque la barra de juegos de Xbox en Windows normalmente funciona bien con la mayoría de los juegos funcionando en modo de pantalla completa, hay casos en los que puede no ser compatible con ciertos títulos. En tales escenarios, es necesario acceder a la configuración del juego y desactivar el modo de pantalla completa. Optar por los modos de pantalla completa en ventana o en ventana completa, según las opciones del juego, resuelve este problema y permite una integración perfecta de la barra de juegos durante el juego.
Para solucionar el problema del mal funcionamiento de la barra de juegos de Xbox, comience verificando si la barra de juegos está habilitada. Sigue estos pasos:
Windows + I”Teclas para tener acceso a la Configuración.Windows + G”Teclas simultáneamente para confirmar si se resuelve el error relacionado con Windows y las teclas G que no funcionan.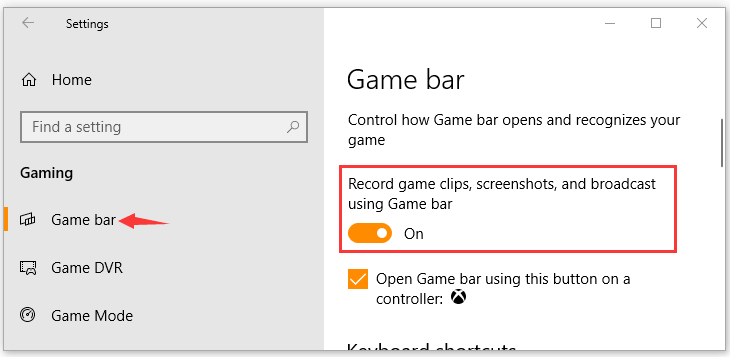
Para resolver problemas con el mal funcionamiento de la barra de juegos de Windows, puede optar por editar el registro. Aquí tienes una guía paso a paso. Nota: Antes de continuar, asegúrese de crear una copia de seguridad de la clave de registro.
Windows + R”Teclas para iniciar completamente el cuadro de diálogo Ejecutar.Windows + G”Teclas simultáneamente para verificar si el problema con la funcionalidad de la barra de juegos de Xbox se ha resuelto.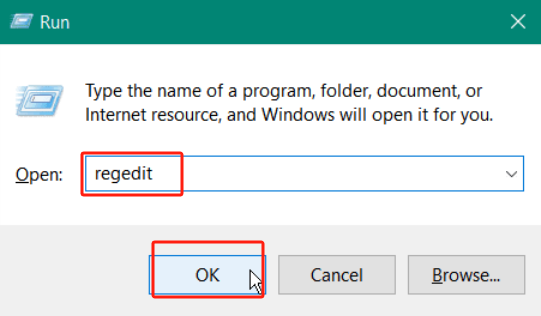
La funcionalidad Modo Juego dentro de Windows ofrece alivio a aquellos frustrados porque el sistema desvía recursos de las tareas de juego. Normalmente, se activa automáticamente al iniciar el juego. Si no lo hace, intente estos pasos para habilitarlo manualmente. grabar videos normalmente:
Windows + I”, después de lo cual podrá navegar hacia Juegos.De ahora en adelante, el Modo Juego se activará automáticamente cada vez que inicies un juego. Sencillo, ¿no?
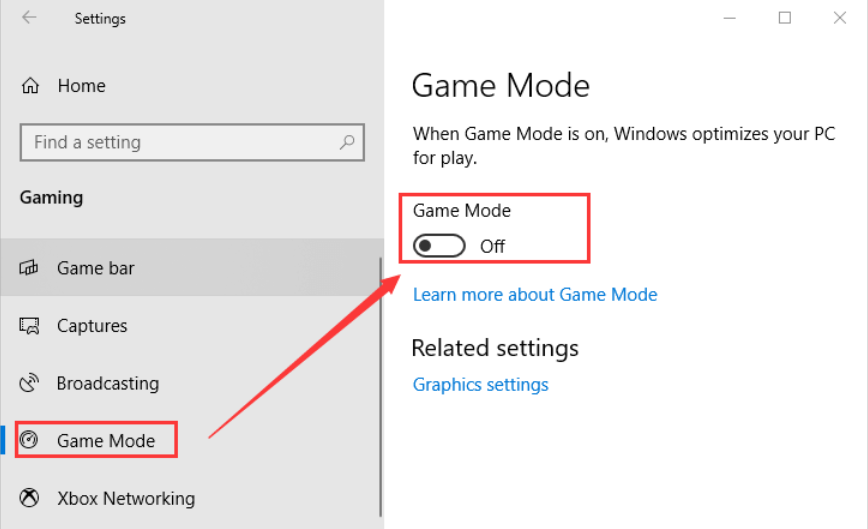
Asegúrese de que sus controladores de gráficos estén actualizados. Los controladores desactualizados o defectuosos pueden causar problemas de compatibilidad con la barra de juegos de Xbox.
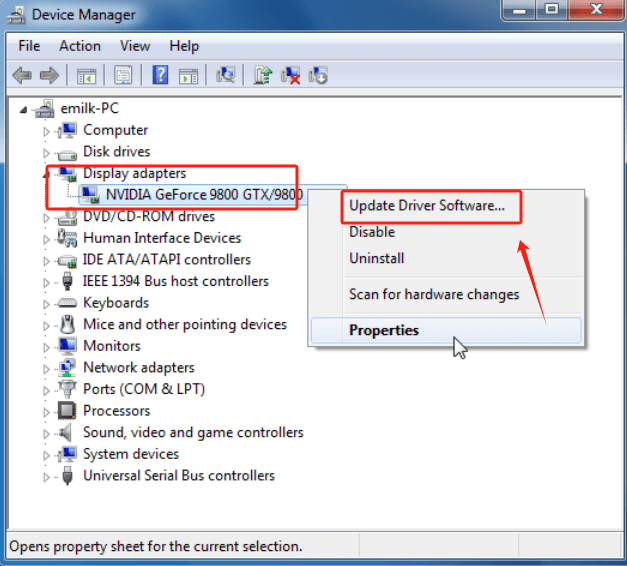
Asegúrese de que la configuración de su antivirus o firewall no esté bloqueando la barra de juegos de Xbox. Agregue la aplicación Xbox Game Bar a la lista de aplicaciones permitidas si es necesario.
Si ninguna de las soluciones antes mencionadas soluciona el problema del mal funcionamiento de la barra de juegos de Xbox, tiene la opción de desinstalar Xbox y, desde allí, asegurarse de reinstalarlo nuevamente. Una vez que hayas completado estos pasos, evalúa si se ha resuelto el problema de que la barra de juegos de Xbox no funciona.
Otras aplicaciones o configuraciones del sistema podrían estar haciendo que la barra de juegos de Xbox no se inicie. En la configuración de Windows, asegúrese de que la barra de juegos de Xbox esté encendida. Además, asegúrese de que los controladores visuales estén actualizados y busque teclas del teclado que choquen.
La barra de juegos de Xbox podría no reconocer un juego o aplicación en particular si no funciona con él o si la configuración es incorrecta.
Si el fondo que se muestra en la barra de juegos de Xbox interfiere con tu experiencia de juego, puedes desactivarlo fácilmente usando el Win+G llaves. En las opciones de la barra de juegos de Xbox, tienes la opción de ajustar la posición o incluso el brillo de la capa de gráficos para reducir su visibilidad durante el juego.
Ciertamente, aquí tienes cinco consejos para optimizar el uso de la Xbox Game Bar en tu PC:
La gente también LeerGuía sencilla sobre cómo grabar juegos de PS3 con USB(2024) Cómo grabar juegos en Switch sin límites de tiempo
En conclusión, tener problemas con el "La barra de juegos de Xbox no funciona" pueden resultar frustrantes, pero son fáciles de solucionar. Las personas pueden resolver problemas comunes, como controladores obsoletos y problemas de aplicaciones, y el sistema no permite que la barra de juegos vuelva a funcionar correctamente. Actualizar y verificar el sistema con regularidad son ejemplos de mantenimiento que pueden hacer que los juegos funcionen mejor. Los usuarios pueden superar los problemas y seguir disfrutando de las funciones y la facilidad de uso de la Xbox Game Bar con un poco de paciencia e investigación.
Comentario
Comentario
Grabador de pantalla
Potente software de grabación de pantalla para capturar su pantalla con cámara web y audio.
Historias de personas
/
InteresanteOPACO
/
SIMPLEDificil
Gracias. Aquí tienes tu elección:
Excellent
Comentarios: 4.7 / 5 (Basado en: 92 El número de comentarios)