

Escrito por Adela D. Louie, Última actualización: 26 de agosto de 2024
OBS Studio, conocido por ser un software gratuito disponible en cualquier computadora, ofrece multifuncionalidad debido a sus potentes funciones y conveniencia. Puede grabar todo el juego y otras actividades de grabación. Además, esta plataforma admite transmisión en vivo si te gusta mostrar tus juegos a una audiencia.
Sin embargo, aunque OBS Studio ofrece la máxima funcionalidad que podría tener una plataforma de grabación y streaming ideal, no es tan perfecto y tiene sus propios fallos. Uno de ellos fue su compleja interfaz, que requiere que los nuevos usuarios se tomen el tiempo para comprender y navegar por diferentes botones para diferentes funciones.
Debido a la demanda, aquí está el procedimiento paso a paso para cómo usar OBS para grabar el juego, así como cómo configurarlo. Además, analizamos una alternativa que podría probar, que ofrece la misma función que el reproductor OBS pero con botones fáciles de navegar.
Parte 1. Cómo grabar juegos usando OBS StudioParte 2. Cómo utilizar una alternativa para que OBS grabe el juegoConclusión
En esta parte, analizamos los aspectos imprescindibles del reproductor OBS que un determinado usuario podría comprender para utilizar el software: configuración del reproductor OBS, grabación del juego y solución de problemas.
Dado que usted, como usuario, desea maximizar lo que ofrece OBS Player, aquí tiene las configuraciones necesarias que puede aprender o ajustar para lograr la mejor calidad de grabación. Estas son las cosas a considerar, o al menos manipular:
Con esa información por delante, discutiremos cómo configurar su OBS Studio en él configuración requerida. Además, abordaremos cómo utilizar OBS Studio para grabar juegos.
Siga esta guía para establecer las configuraciones antes mencionadas y aprenda cómo usar OBS Studio para grabar juegos.
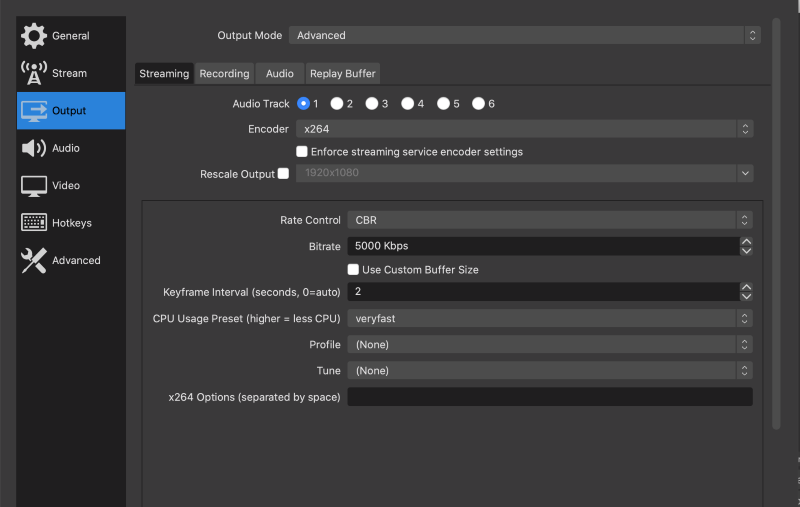
De hecho, OBS, aunque parece ser eficiente, en su mayoría encuentra problemas, como por qué deja de funcionar, que requieren solución.
Los principiantes y aquellos que no tienen suficiente conocimiento en OBS Studio a menudo se encuentran con circunstancias que requieren una mayor solución de problemas. Sin más preámbulos, aquí tienes una guía rápida de solución de problemas que puedes utilizar si tienes problemas al utilizar OBS para grabar el juego.
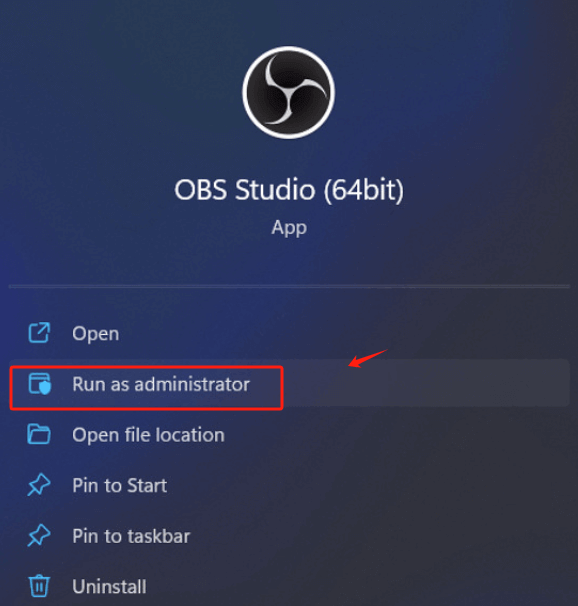
Tal como se presenta, es posible que se pregunte por qué surgen diferentes grabadores de pantalla a pesar de que OBS puede realizar grabaciones de juegos y similares. Todo se debe a que es complejo de utilizar y presenta varios problemas que pueden ser difíciles de resolver (si eres principiante).
Por suerte, Grabador de pantalla FoneDog ofrece la misma función que OBS Studio pero proporciona una interfaz más comprensible y fácil de usar para principiantes, que no requiere mucho tiempo para leer y, a menudo, es directa y va al grano. También está disponible en Windows y Mac, ofrece grabación de juegos de alta calidad, sin demoras, no tiene marca de agua y puede grabar su cámara web, audio y pantalla. Además, su accesibilidad para editar y realizar anotaciones en tiempo real lo hace destacar.
Descargar gratis
Para ventanas
Descargar gratis
Para Mac normales
Descargar gratis
Para M1, M2, M3
Para grabar usando FoneDog Screen Recorder como alternativa a OBS Studio, aquí se explica cómo:

Nota: También puedes editar y hacer anotaciones mientras grabas tu pantalla usando la pestaña flotante.
La gente también LeerCómo capturar audio de juegos en OBS y su mejor alternativaCómo grabar la pantalla en Windows sin barra de juegos [6 formas]
Como OBS Studio proporciona herramientas de calidad para grabar juegos, no podemos negar el hecho de que es demasiado complejo de entender y usar, especialmente para principiantes y personas que no son expertos en tecnología. Alternativas como FoneDog Screen Recorder, que funciona igual y ha agregado funciones que son más fáciles de usar, no requieren múltiples clics para apenas grabar pero producen grabaciones de alta calidad del juego y cualquier captura de pantalla. ¡Probar!
Comentario
Comentario
Grabador de pantalla
Potente software de grabación de pantalla para capturar su pantalla con cámara web y audio.
Historias de personas
/
InteresanteOPACO
/
SIMPLEDificil
Gracias. Aquí tienes tu elección:
Excellent
Comentarios: 4.7 / 5 (Basado en: 59 El número de comentarios)