

Escrito por Adela D. Louie, Última actualización: 23 de agosto de 2024
Las computadoras portátiles MSI son conocidas por su alto rendimiento y capacidad para ejecutar aplicaciones exigentes, algo que no es típico de las computadoras portátiles convencionales a las que estamos acostumbrados, razón por la cual son populares entre los jugadores y los artistas. Y como jugador o profesión similar, es una necesidad saber cómo hacer una captura de pantalla en una computadora portátil MSI, así como las capturar actividad de pantalla para que compartas los aspectos más destacados de tu juego.
Si ese es el escenario, entonces estás en el lugar correcto porque este artículo te ofrece varias formas de tomar capturas de pantalla en una computadora portátil MSI y herramientas que podrían maximizar tu captura de pantalla, llevándola a un nivel diferente.
Parte 1. Cómo tomar una captura de pantalla en una computadora portátil MSI sin software externoParte 2. Cómo tomar una captura de pantalla en una computadora portátil MSI usando FoneDog Screen RecorderConclusión
Se puede acceder a las capturas de pantalla sin el uso de software externo en todas las computadoras portátiles, incluidas Portátiles MSI. Sin embargo, el hecho de que sea gratuito tiene diferentes ventajas y desventajas, según sus necesidades. A continuación, se detallan las formas de realizar capturas de pantalla sin descargar software.
Afortunadamente, no es necesario descargar ningún software adicional a su computadora portátil, si y sólo si desea tomar una captura de pantalla instantánea. MSI Laptop ya proporciona las herramientas básicas para tomar capturas de pantalla utilizando los valores predeterminados de las teclas del teclado. Sin embargo, es sólo lo más básico, que incluye sólo capturas de pantalla y no grabaciones de pantalla de vídeo, audio y muchas otras cosas que un software de grabación podría ofrecer.
Si solo le gusta tomar capturas de pantalla, aquí le mostramos cómo tomar una captura de pantalla en una computadora portátil MSI usando la tecla Imprimir pantalla.
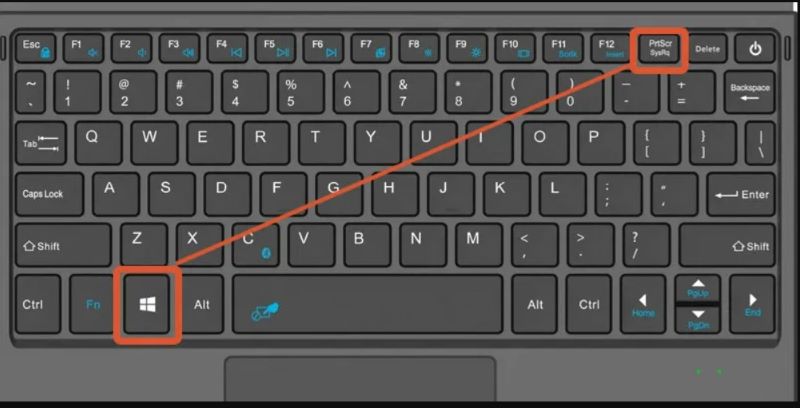
(También puedes presionar el botón “Tecla de Windows + PrtSc”Tecla simultáneamente. Se atenuará, mostrando que se está capturando la pantalla. La fotografía tomada se puede encontrar en la carpeta “Imágenes” > subcarpeta “Capturas de pantalla”).
Xbox Game Bar, como software gratuito preinstalado en Windows (particularmente en Windows 10 y superiores), funciona principalmente como una herramienta de captura de vídeo, pero también se puede utilizar para tomar capturas de pantalla. Una vez que domines los comandos y las complejas teclas de acceso directo, Xbox Game Bar es una herramienta de captura de pantalla eficaz para portátiles MSI con Windows. Aquí está la secuencia sobre cómo realizar capturas de pantalla en una computadora portátil MSI:
Como las computadoras portátiles MSI suelen funcionar con Windows, tienen una herramienta especializada para tomar capturas de pantalla o fotografías de un área específica de la pantalla. Sin embargo, varias funciones destacadas están disponibles dependiendo de la última versión del sistema operativo Windows, así como de la aplicación: Windows 7 y 8 tienen la aplicación Snipping Tool, y Windows 10 y superiores tienen el software Snip & Sketch. Sin más preámbulos, profundicemos en cómo tomar capturas de pantalla con la herramienta Recortes.
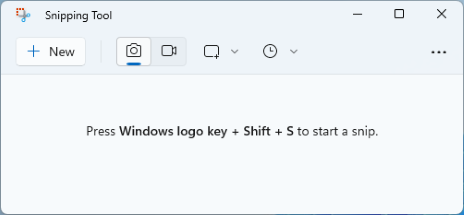
En resumen, todos los métodos gratuitos requieren que encuentres dónde estaría disponible la captura de pantalla y, a menudo, hacen que falten archivos. Aunque tiene teclas de acceso directo que pueden agilizar la captura de pantalla, Windows de versiones inferiores a menudo falla o se retrasa si no es compatible con la versión del software gratuito que se está instalando. Además, la mayoría de los usuarios de MSI
Por suerte para usted, porque en la siguiente parte analizaremos el software que puede funcionar no solo como captura de pantalla, sino también para realizar grabaciones de pantalla de video, audio y cámaras web, lo cual es bueno para jugadores y transmisores, ya que son el principal mercado de Portátiles MSI.
Presentamos: Grabador de pantalla FoneDog, un software intacto que cubre no solo funciones de captura de pantalla, sino también pantalla, cámara web y grabadora de audio, perfecto para jugadores y otros profesionales que necesitan aplicaciones potentes para realizar capturas de pantalla. También produce alta calidad, sin demoras, sin marcas de agua y con capacidad de grabación ilimitada, con funciones de edición y anotación en tiempo real en la pantalla capturada.
Descargar gratis
Para ventanas
Descargar gratis
Para Mac normales
Descargar gratis
Para M1, M2, M3
Pero para esto, discutiremos cómo realizar una captura de pantalla en una computadora portátil MSI a través de FoneDog Screen Recorder:
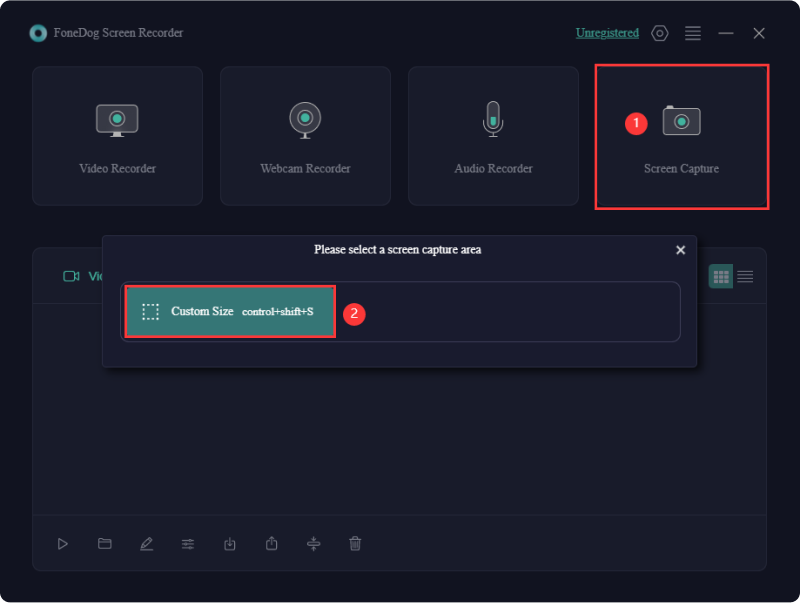
Nota: Para tomar una captura de pantalla más rápida, simplemente haga clic en “Shift” + “Ctrl” + “Alt S”, o simplemente edite la tecla de método abreviado según su comodidad en Configuración > Método abreviado de teclado > Captura de pantalla de tamaño personalizado.
La gente también Leer3 formas sencillas: cómo tomar una captura de pantalla en PS4Cómo hacer una captura de pantalla en una computadora portátil Acer (maneras fáciles)
Como alguien que usa MSI Laptop y similares, y su profesión o pasatiempo requiere que tome capturas de pantalla (cómo hacer capturas de pantalla, videos, audio y grabaciones de cámaras web), nunca es difícil si conoce la herramienta adecuada que ofrece todo. Si eres esa persona, una herramienta de captura de pantalla completa, intacta y fácil de usar como FoneDog Screen Recorder es perfecta para ti. ¡Descarga y explora las funciones ilimitadas de la aplicación!
Comentario
Comentario
Grabador de pantalla
Potente software de grabación de pantalla para capturar su pantalla con cámara web y audio.
Historias de personas
/
InteresanteOPACO
/
SIMPLEDificil
Gracias. Aquí tienes tu elección:
Excellent
Comentarios: 4.7 / 5 (Basado en: 97 El número de comentarios)