

Escrito por Adela D. Louie, Última actualización: 19 de agosto de 2024
Los juegos clásicos chocan con la gente moderna. A muchos de nosotros nos gusta jugar juegos clásicos en consolas como la PS4, y también nos gusta compartir esos momentos victoriosos del juego junto con nuestros compañeros de juego, o mejor dicho, capturando algunos tiempos de derrota en el juego y buscar asesoramiento de expertos en juegos. Cualquiera que sea el motivo que te interese, denota el mismo motivo: responder “Cómo hacer una captura de pantalla en PS4? ".
La PlayStation 4 (PS4), desarrollada por Sony, es una consola de juegos clásica pero líder, que disfrutan jugadores de todo tipo de edades. En cuanto a la captura de capturas de pantalla, a continuación analizamos las 3 formas sencillas de tomar capturas de pantalla en PS4.
Parte 1. Cómo realizar una captura de pantalla en PS4 a través de FoneDog Screen RecorderParte 2. Cómo hacer una captura de pantalla en PS4 a través de la consola PS4Parte 3. Cómo hacer una captura de pantalla en PS4 a través del menú CompartirParte 4. Encontrar capturas de pantalla guardadasConclusión
Un problema común para las personas que quieren tomar capturas de pantalla en su PS4 es la falta de disponibilidad de una tarjeta de captura. Si ese es el caso, ¡lo tenemos cubierto! No pierdas la esperanza, ya que FoneDog Screen Recorder te ayudará con ese problema, permitiéndote capturar capturas de pantalla o incluso videos de tu juego en la PS4.
Con la ayuda de un emulador de PS4 (que puedes instalar fácilmente en tu computadora), que te permite reflejar la pantalla de tu PS4 en la computadora, y Grabador de pantalla FoneDog Como medio de grabación de la pantalla principal, puedes capturar videos e imágenes ilimitados y compartirlos con tus amigos jugadores o en las redes sociales. También puede editar, agregar algunas anotaciones y usar muchas funciones limitadas únicamente a FoneDog Screen Recorder. Para continuar, aquí se explica cómo realizar una captura de pantalla en PS4 a través de FoneDog Screen Recorder.
Descargar gratis
Para ventanas
Descargar gratis
Para Mac normales
Descargar gratis
Para M1, M2, M3
En su computadora, descargue e instale FoneDog Screen Recorder. Asegúrate de haber descargado ya el emulador de PS4 para que se refleje en la pantalla del ordenador.
En la interfaz de la aplicación, seleccione "Pantalla Capturar”. Esto te llevará a elegir qué área prefieres capturar. Al usar FoneDog Screen Recorder, le permite tomar capturas de pantalla usando teclas de acceso directo.
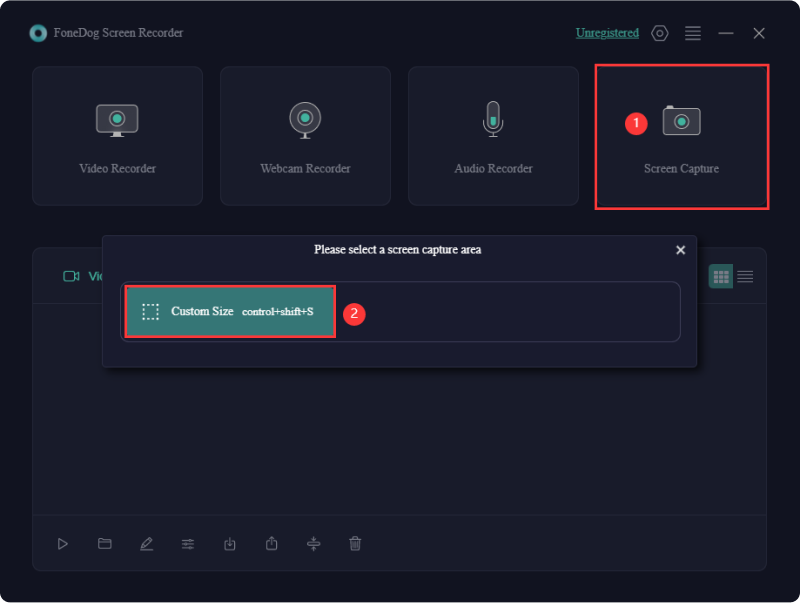
Para configurar la captura de pantalla, vaya a "Configuración general" > "Atajos de teclado" > Editar, o mantenga el atajo predeterminado para "Personalizado Tamaño Captura de pantalla”. Una captura de pantalla de tamaño personalizado le permite arrastrar y capturar la captura de pantalla en su área preferida.
Volviendo a la pantalla del juego, haga clic en "Shift + Ctrl + Alt + S" (o cualquier acceso directo que haya configurado) y le llevará a arrastrar el área de pantalla preferida para capturar.
Haga clic en el botón "marca de verificación" y la captura de pantalla se guardará automáticamente en su computadora. FoneDog Screen Recorder también le permite editar completamente la captura de pantalla antes de guardarla y crear anotaciones, así como deshacer, rehacer y limpiar acciones.
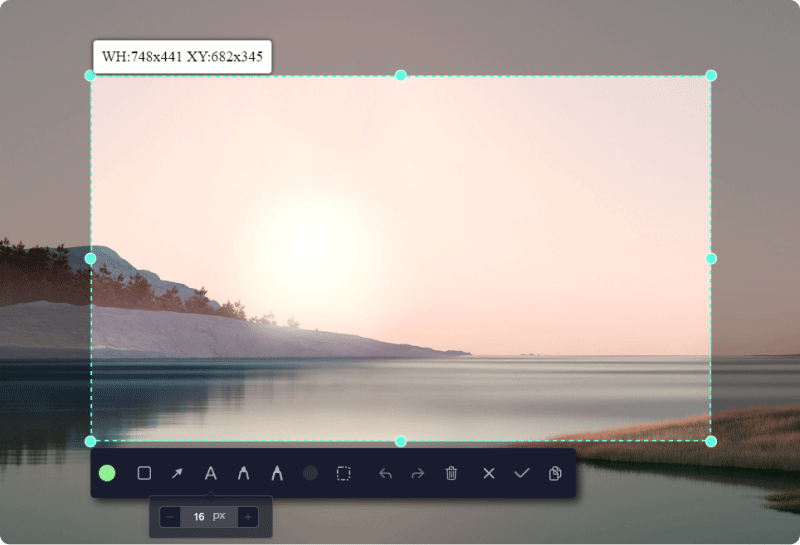
Consejo profesional: ¿Sabías que también puedes grabar videos de tu juego usando FoneDog Screen Recorder? Simplemente vaya a "Grabadora de video" (en la interfaz de la aplicación) > seleccione el área preferida > personalizar audio > "Iniciar grabación" > "Detener grabación".

Afortunadamente, la consola PS4 te permite tomar capturas de pantalla de tu juego; sin embargo, con la disponibilidad de la captura de juegos. Además, logra sacar el vídeo de la pantalla de tu consola. En esta parte, nos centramos en formas rápidas de cómo realizar capturas de pantalla en PS4, así como realizar grabaciones de vídeo de tu juego.
Simplemente elija su método preferido para tomar capturas de pantalla en todas las formas presentadas.

Ten en cuenta que la duración máxima de la grabación de vídeo es de 15 minutos y puede grabar los primeros 15 minutos de tu juego. He aquí cómo:
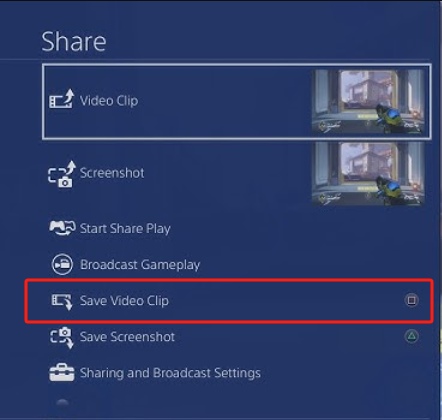
Hasta la última parte de cómo hacer una captura de pantalla en PS4 es usar la opción del menú Compartir. Puede seguir las opciones que se enumeran a continuación. Puede que te lleve varias lecturas y clics, pero está bien.
Primero, debes saber dónde deseas tomar la captura de pantalla y luego simplemente ingresar a esa pantalla.
Simplemente haga clic en el botón "COMPARTIR" en el controlador y seleccione "Guardar captura de pantalla" para guardarla automáticamente como imagen.
Sin embargo, mucha gente no sabía dónde encontrar las múltiples capturas de pantalla tomadas. Para ver capturas de pantalla, aquí se explica cómo:
Esto se guardará automáticamente en la aplicación “Galería de capturas de pantalla” (si estás usando la consola para tomar capturas de pantalla). Sin embargo, es diferente cuando usas FoneDog Screen Recorder porque todas las capturas de pantalla están disponibles de forma segura en la interfaz del software una vez abiertas. En términos de uso de Screenshot Gallery, aquí se explica cómo navegar por las capturas de pantalla guardadas.
La gente también LeerCómo grabar la pantalla en Windows sin barra de juegos [6 formas]Guía sencilla sobre cómo grabar juegos de PS3 con USB
Dicho todo esto, ahora puedes tomar capturas de pantalla libremente en PS4 y compartir tu experiencia de juego en línea o con tus amigos de la consola. Tómate un tiempo para leer el artículo. Y para realizar capturas de pantalla de calidad, así como grabación de video (además de herramientas y funciones de edición adicionales), no dude en descargar e instalar FoneDog Screen Recorder, que le permite tomar múltiples capturas de pantalla, tiene capacidad de grabación de video ilimitada (hasta la máxima calidad y sin demoras), edita la salida y no requiere una tarjeta de captura. ¡Eleva tu momento de juego!
Comentario
Comentario
Grabador de pantalla
Potente software de grabación de pantalla para capturar su pantalla con cámara web y audio.
Historias de personas
/
InteresanteOPACO
/
SIMPLEDificil
Gracias. Aquí tienes tu elección:
Excellent
Comentarios: 4.7 / 5 (Basado en: 89 El número de comentarios)