Escrito por Adela D. Louie, Última actualización: 13 de junio de 2024
En un mundo donde reina la comunicación visual, la capacidad de capturar actividades en pantalla acompañado de un audio nítido se ha convertido en una habilidad invaluable. Ingrese a Windows 11, el último sistema operativo que promete una experiencia de usuario mejorada y perfecta. ¿Estás listo para desbloquear todo su potencial?
En esta guía profundizamos en cómo grabar la pantalla en Windows 11 con audio integración. Ya sea que sea un creador de contenido, un educador o simplemente esté ansioso por compartir su experiencia, este tutorial tiene como objetivo brindarle las herramientas y los conocimientos para grabar su pantalla sin esfuerzo junto con un audio cautivador. Únase a nosotros en este viaje mientras navegamos a través de instrucciones paso a paso, descubriendo los consejos y trucos para mejorar su juego de grabación de pantalla de Windows 11.
Parte 1. Métodos sobre cómo grabar la pantalla en Windows 11 con audioParte 2. La mejor manera de grabar la pantalla en Windows 11 con audioParte 3. Descripción general: Windows 11 y sus funciones para la grabación de pantallaParte 4. Beneficios de la grabación de pantalla con audio en Windows 11Conclusión
Parte 1. Métodos sobre cómo grabar la pantalla en Windows 11 con audio
In Windows 11, existen varios métodos sobre cómo graba tu pantalla con audio, incluido el uso de la barra de juegos integrada de Xbox, el widget de captura o aplicaciones de terceros. A continuación se detallan los pasos para utilizar dos métodos integrados principales:
Método 1: usar la barra de juegos de Xbox
Aquí se explica cómo grabar la pantalla en Windows 11 con audio usando la barra Xbox Gmae.
- Comience iniciando la barra de juegos Xbox en su sistema Windows 11. Esto se puede hacer presionando la combinación de teclas
Win + G en tu teclado. Una vez activada, la interfaz de la barra de juegos de Xbox aparecerá en su pantalla, brindando varias opciones de juegos y grabación.
- Al presionar
Win + G, es posible que aparezca un mensaje de confirmación que pregunte: "Si, esto es un juego." Deberá confirmar esto para continuar.
- En la interfaz de Xbox Game Bar, encontrarás un conjunto de íconos y opciones. Para comenzar a grabar su pantalla junto con el audio, busque el "Captura" y haz clic en él, que está representado por un icono circular dentro de un cuadrado.
- Alternativamente, también puedes usar el atajo de teclado
Win + Alt + R para comenzar la grabación.
- Si desea incluir audio en su grabación, asegúrese de que el "Grabar micrófonoLa opción " está activada dentro de la configuración de la barra de juegos de Xbox. Habilitar esta opción permite capturar la entrada de su micrófono y sincronizar el audio con el video grabado.
- Para concluir la grabación, tienes dos opciones. Haga clic en el botón de parada designado disponible en la interfaz de la barra de juegos de Xbox o use el mismo método abreviado de teclado (
Win + Alt + R) que utilizó inicialmente para iniciar la grabación.
- Una vez que hayas terminado de grabar, abre la barra de juegos de Xbox nuevamente y esta vez, navega hasta la pestaña Captura en la interfaz. Aquí encontrará una colección de sus clips grabados. Simplemente seleccione el clip deseado de la lista para verlo o editarlo.
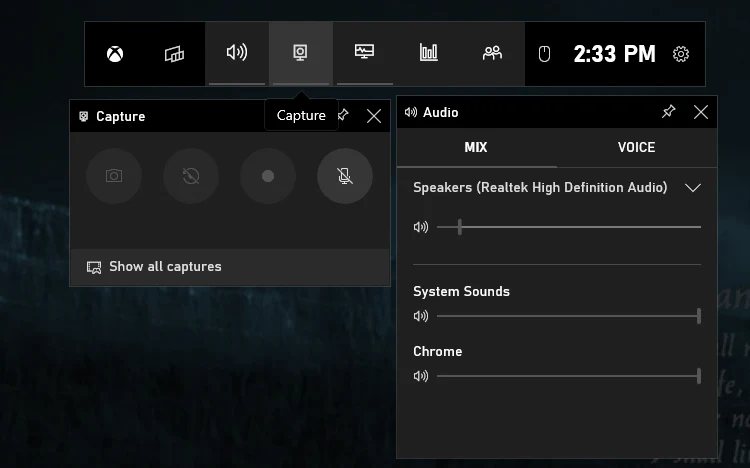
Estos pasos describen el proceso de uso del Barra de juegos de Xbox en Windows 11 para grabar su pantalla con audio, ofreciéndole una manera conveniente de capturar y administrar su contenido grabado.
Método 2: usar el widget de captura
Para hacer uso de esto, puede seguir los pasos que se indican a continuación:
- Para comenzar, ubique y seleccione el botón Widgets en la barra de tareas o presione el atajo de teclado
Win + W. Esta acción abrirá el panel de Widgets, donde podrá acceder a varios widgets y herramientas de Windows 11.
- Dentro del panel de widgets, busque el Widget de captura. Una vez encontrado, haga clic en el widget Capturar para iniciar su lanzamiento. Esta acción abrirá la interfaz del widget Captura, lista para usar.
- Después de que aparezca la interfaz del widget Capturar, busque y haga clic en "Record" dentro del widget. Si desea capturar audio junto con el video, asegúrese de que el ícono del micrófono esté activado o habilitado antes de comenzar el proceso de grabación.
- Para concluir la grabación, regrese a la interfaz del widget Captura. Ubique y seleccione el botón "Detener", que detendrá la sesión de grabación en curso.
- Sus videoclips grabados se guardarán automáticamente en el "" designadoCapturas" carpeta. Para acceder a estas grabaciones, navegue por el explorador de archivos seleccionando "este PC">"Videos">"Capturas".
- Alternativamente, puedes acceder a los clips grabados a través de la pestaña "Capturas" dedicada de la barra de juegos de Xbox, lo que proporciona una manera conveniente de revisar y administrar tus grabaciones guardadas.
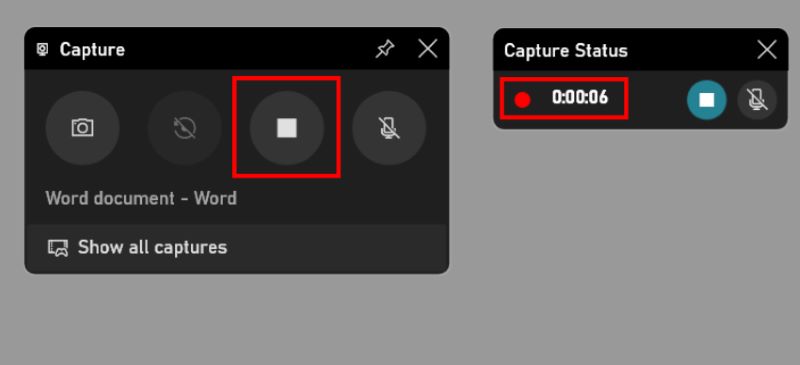
Estos métodos ofrecen una forma conveniente de grabar la pantalla en Windows 11 con audio directamente sin la necesidad de software adicional. Sin embargo, si necesita funciones más avanzadas u opciones de personalización, también podría valer la pena considerar las aplicaciones de grabación de pantalla de terceros disponibles en Microsoft Store u otras plataformas.
Parte 2. La mejor manera de grabar la pantalla en Windows 11 con audio
Grabador de pantalla FoneDog se destaca como una solución de primer nivel para capturar actividades de pantalla con audio en Windows 11. Este software es conocido por su interfaz fácil de usar y funcionalidades integrales, lo que lo convierte en una excelente opción para quienes buscan una herramienta de grabación de pantalla versátil y eficiente.
Con FoneDog Screen Recorder, los usuarios pueden capturar fácilmente la pantalla de Windows 11 y sincronizar el audio, lo que permite una narración, explicaciones o cualquier elemento de sonido que lo acompañe durante el proceso de grabación.
 Descargar gratis
Para ventanas
Descargar gratis
Para ventanas
 Descargar gratis
Para Mac normales
Descargar gratis
Para Mac normales
 Descargar gratis
Para M1, M2, M3
Descargar gratis
Para M1, M2, M3
Este software ofrece una gama de funciones diseñadas para satisfacer diversas necesidades de grabación, como configuraciones de grabación personalizables para la calidad del video, ajustes de velocidad de fotogramas, selección de entrada de audio desde el sonido del sistema o el micrófono y la capacidad de capturar regiones específicas o la pantalla completa.
Cómo grabar en pantalla:
- Descargue e instale la aplicación en su computadora. Una vez instalada correctamente, inicie la herramienta para iniciar el proceso de grabación.
- Dentro de FoneDog Screen Recorder, haga clic en "Grabadora de video" y elija entre el modo "Pantalla completa", el modo "Personalizado" para seleccionar áreas específicas para grabar, o incluso optar por grabar exclusivamente a través de una cámara web conectada.
- Una vez determinados los parámetros de grabación, seleccione el Iniciar grabación para iniciar la sesión de grabación. Para mayor comodidad, los usuarios pueden optar por configurar teclas de acceso rápido personalizadas para iniciar y finalizar rápidamente las sesiones de grabación.
- Durante la grabación, los usuarios pueden pausar y reanudar la grabación utilizando los botones designados, lo que garantiza un control sencillo y una captura precisa de los segmentos deseados. Además, el software proporciona capacidades de anotación en tiempo real, lo que permite a los usuarios superponer texto, líneas y formas en las grabaciones, lo que facilita tomar notas o enfatizar en cualquier momento.
- Al finalizar el proceso de grabación, simplemente presione el botón "Detener", que indica que el proceso de grabación está completo. Una vez completada la grabación, el usuario puede revisar el contenido capturado y realizar posibles ediciones antes de la salida final, como eliminar segmentos no deseados.

Cómo grabar audio:
- La aplicación proporciona varias formas de iniciar la grabación. Puedes seleccionar el "Grabadora de audio"opción del menú desplegable de la aplicación.
- Antes de iniciar el proceso de grabación, seleccione Micrófono o Sonido del sistema.
- Una vez configuradas estas configuraciones, inicie la grabación haciendo clic en el botón verde.
- Durante todo el proceso de grabación, los usuarios siempre mantienen el control y pueden pausar, detener o reanudar la grabación en cualquier momento utilizando los botones de control intuitivos junto al audio.
- Después de completar la grabación de audio deseada, el usuario hace clic en "Detener" para finalizar la sesión. Luego, la persona puede guardar el video grabado en una ubicación preferida en la computadora.
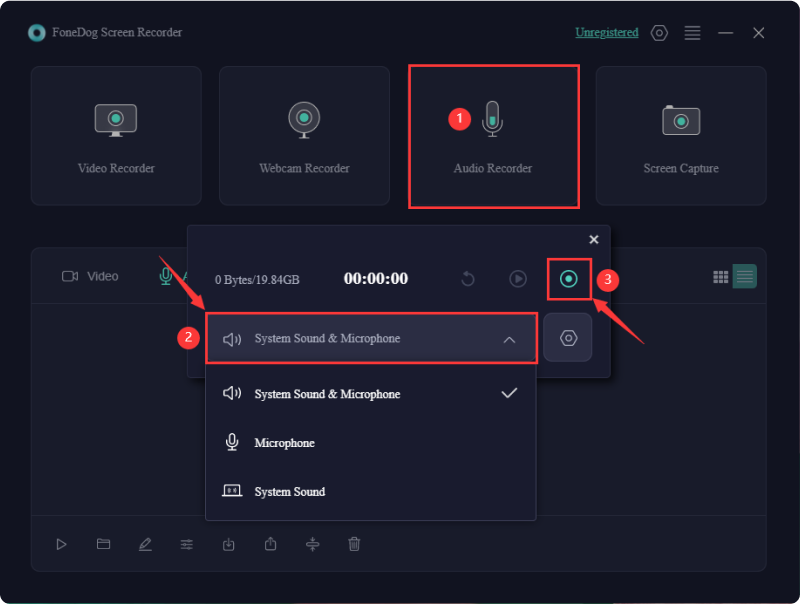
Parte 3. Descripción general: Windows 11 y sus funciones para la grabación de pantalla
Windows 11 es el último sistema operativo lanzado por Microsoft, que sucede a Windows 10. Presenta varias características nuevas, así como mejoras, incluidas mejoras en las capacidades de grabación de pantalla. Estas son algunas de las funciones de Windows 11 relacionadas con la grabación de pantalla:
-
Grabador de pantalla incorporado: Windows 11 viene con una herramienta de grabación de pantalla nativa, lo que facilita a los usuarios capturar sus actividades en pantalla sin necesidad de software de terceros. Esta herramienta permite a los usuarios grabar su pantalla completa o seleccionar áreas específicas.
-
Captura de audio: La función de grabación de pantalla en Windows 11 permite a los usuarios capturar no solo imágenes sino también audio del sistema o fuentes de audio externas (como un micrófono). Esto es crucial para crear videos tutoriales completos, presentaciones o contenido de juegos donde se requiere narración de audio o efectos de sonido.
-
Personalización de la configuración de grabación: Los usuarios tienen la flexibilidad de ajustar varias configuraciones de grabación, como la calidad del video, la velocidad de fotogramas y las fuentes de entrada de audio, para satisfacer sus necesidades y preferencias específicas.
-
Facilidad de acceso: Windows 11 tiene como objetivo optimizar la experiencia del usuario, haciendo que la herramienta de grabación de pantalla sea fácilmente accesible a través de la interfaz del sistema, posiblemente a través del menú Inicio renovado o dentro de la aplicación Configuración.
-
Integración con funciones de juego: Para los jugadores, Windows 11 puede mejorar aún más la experiencia de juego al permitir la grabación del juego con audio, proporcionando una vía para la creación de contenido o compartir aspectos destacados del juego.
-
Interfaz de usuario mejorada: Con la interfaz rediseñada de Windows 11, la función de grabación de pantalla puede tener un diseño más fácil de usar, ofreciendo una experiencia de grabación más fluida e intuitiva en comparación con sus predecesoras.
Parte 4. Beneficios de la grabación de pantalla con audio en Windows 11
La grabación de pantalla con audio en Windows 11 ofrece varios beneficios y atiende a una amplia gama de usuarios en diversas industrias y propósitos:
- Comunicación e instrucción mejoradas: la incorporación de audio con grabaciones de pantalla facilita una comunicación más clara. Ya sea que se trate de un tutorial, una demostración o un video instructivo, la adición de una narración de audio ayuda a explicar conceptos, guiar a los usuarios a través de los procesos y garantizar una mejor comprensión.
- Demostraciones completas: al capturar elementos visuales y de audio, las grabaciones de pantalla en Windows 11 permiten demostraciones completas. Esto es particularmente útil para mostrar funcionalidades de software, pasos de solución de problemas o explicar tareas complejas con guía audiovisual detallada.
- Capacitación y educación efectivas: en entornos educativos o capacitación profesional, la combinación de grabación de pantalla y audio permite a los educadores y capacitadores crear materiales atractivos. Ayuda a transmitir información de manera efectiva, acomodando varios estilos de aprendizaje y asegurando la retención de información.
- Creación y uso compartido de contenido: para los creadores de contenido, personas influyentes y jugadores, la capacidad de grabar pantallas con audio en Windows 11 es invaluable. Permite la creación de contenido de vídeo de alta calidad, grabaciones de juegos, reseñas y tutoriales, fomentando la participación y el intercambio en diferentes plataformas.
- Colaboración y trabajo remoto: en escenarios de trabajo remoto, las grabaciones de pantalla con audio sirven como una excelente herramienta de colaboración. Los miembros del equipo pueden crear y compartir fácilmente grabaciones para demostrar flujos de trabajo, compartir ideas, solucionar problemas o presentar actualizaciones de proyectos de una manera más completa.
- Documentación y resolución de problemas: las grabaciones de pantalla con audio sirven como valiosas herramientas de documentación. Ayudan a documentar procesos, capturar errores o errores de software para solucionar problemas y crear guías paso a paso que ayudan en la resolución de problemas.
- Productividad personal y profesional: utilizar la grabación de pantalla con audio en Windows 11 también puede mejorar la productividad personal. Permite a las personas crear listas de tareas pendientes, grabar presentaciones, capturar sesiones de lluvia de ideas o incluso documentar logros personales para la superación personal.
La gente también LeerGuía completa 2024: Cómo grabar la pantalla en Windows 11¿Cuánto tiempo se puede grabar en pantalla? Todo lo que hay que saber
Conclusión
Las potentes capacidades de grabación de pantalla nativa de Windows 11, junto con soluciones versátiles como FoneDog Screen Recorder, facilitan grabar pantalla en Windows 11 con audio. El sistema operativo ofrece herramientas integradas intuitivas como Xbox Game Bar y widgets de captura, al tiempo que proporciona funciones avanzadas a través de aplicaciones dedicadas.
Esta versatilidad, combinada con la interfaz fácil de usar de Windows 11, mejora su potencial para satisfacer una amplia gama de necesidades de grabación de pantalla, atendiendo tanto a usuarios habituales como a profesionales. Esperamos que esto ayude y que tengas un gran día.


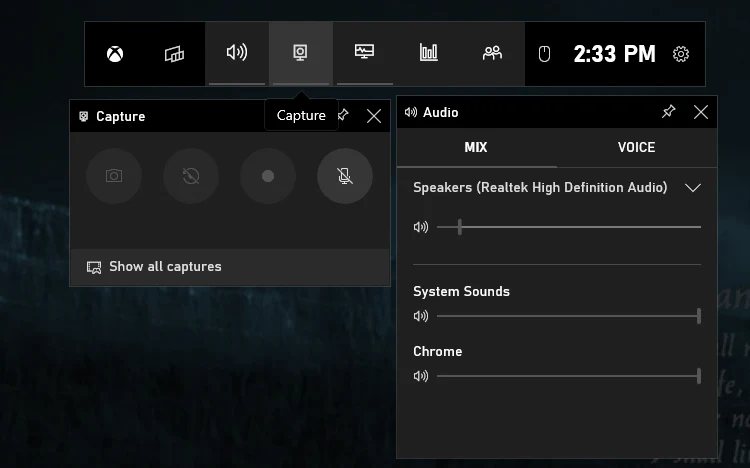
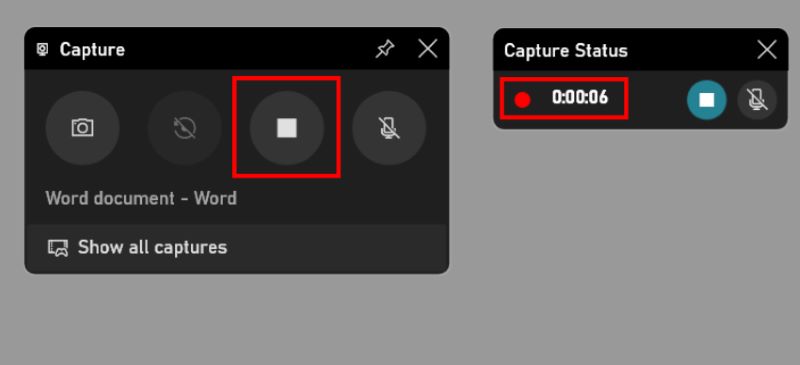
Descargar gratis
Para ventanas
Descargar gratis
Para Mac normales
Descargar gratis
Para M1, M2, M3

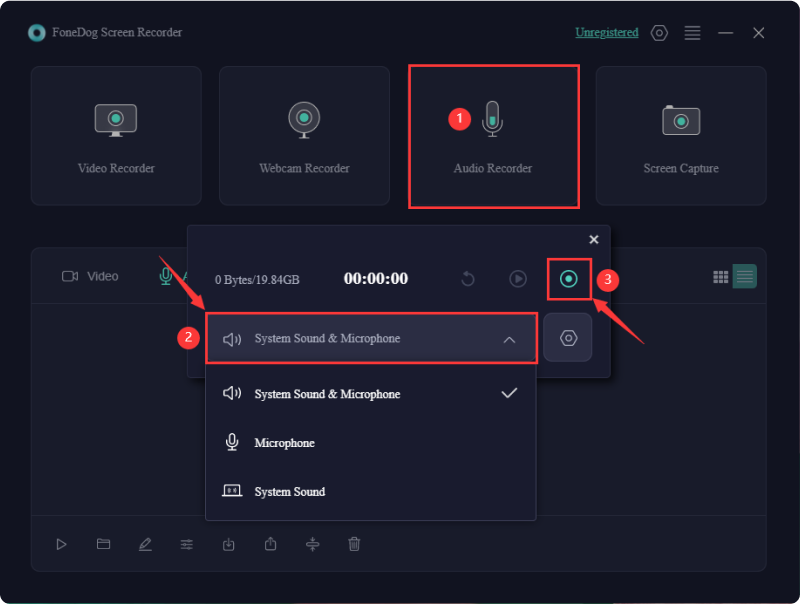
/
/