Escrito por Adela D. Louie, Última actualización: 15 de diciembre de 2023
¿Estás cansado de las presentaciones convencionales y silenciosas que parecen carecer de ese toque personal? ¿Quieres atraer a tu audiencia como nunca antes? Si es así, ¡estás de enhorabuena! En este artículo te mostraremos el cautivador mundo de la narración por voz. Con esta característica innovadora, puede darle vida a sus diapositivas, transmitir su mensaje de manera efectiva y conectarse con su audiencia en un nivel más profundo.
Ya seas profesor, profesional de negocios o narrador creativo, esta guía paso a paso te ayudará a dominar Cómo grabar voz en Presentaciones de Google. ¡Prepárate para cautivar y dejar una impresión duradera con tus presentaciones!
Parte #1: Métodos sobre cómo grabar voz en Presentaciones de GoogleParte #2: La mejor herramienta para grabar voz en Presentaciones de Google: FoneDog Screen RecorderParte n.º 3: Resolución de problemas comunesPara Concluir
Parte #1: Métodos sobre cómo grabar voz en Presentaciones de Google
La grabación de su voz en Presentaciones de Google se puede lograr a través de una variedad de medios; Los siguientes son los medios sobre cómo grabar voz en Presentaciones de Google:
Método n.° 1: grabación de voz incorporada
- Comience iniciando su presentación de Google Slides iniciando sesión en su cuenta de Google y abriendo la presentación que desea mejorar con narración de voz.
- Seleccione la diapositiva específica dentro de su presentación donde desea incorporar su narración de voz. Haga clic en esa diapositiva para asegurarse de que sea la diapositiva activa.
- Navegue hasta la barra de menú superior, donde encontrará varias opciones para mejorar su diapositiva. En este menú, localice y haga clic en "Deslizar". Esta acción revelará un menú desplegable.
- Dentro del menú "Diapositiva", explore las opciones disponibles y busque "Audio". Seleccione esta opción para iniciar el proceso de grabación de audio.
- A medida que opta por "Grabar audio", se materializará un icono de micrófono en la diapositiva elegida. Este icono representa el inicio del proceso de grabación.
- Activate the recording by clicking the microphone icon. You now have the opportunity to commence narrating your voiceover. Feel free to pause and resume the recording as needed to ensure you capture your content precisely.
- Una vez que haya concluido su narración de voz y esté satisfecho con el contenido grabado, es hora de finalizar la grabación. Para hacer esto, busque y haga clic en el icono de forma cuadrada. "Deténgase" , que indicará la finalización de su grabación.
- Antes de agregar la narración a su diapositiva, es recomendable revisar el contenido grabado. Puede reproducir la narración para asegurarse de que cumpla con sus estándares y transmita el mensaje deseado de manera efectiva.
- Si está satisfecho con la narración de voz, proceda a integrarla en su diapositiva haciendo clic en el "Insertar" opción. Esta acción incorporará perfectamente su narración grabada, mejorando su presentación de Google Slides con voces en off atractivas e informativas.
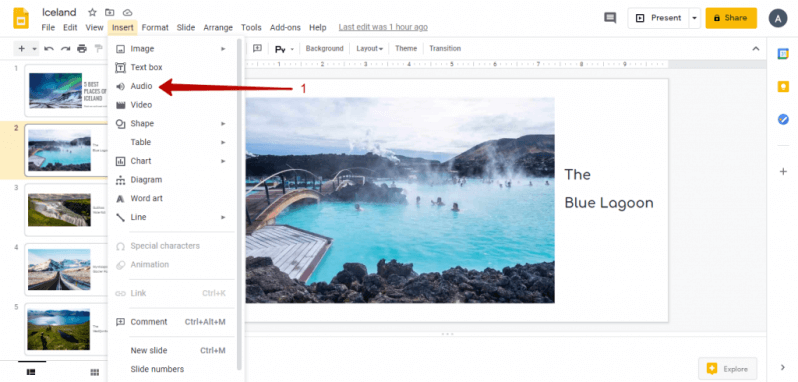
Método n.º 2: utilice la aplicación móvil Presentaciones de Google
- Asegúrese de que la aplicación Presentaciones de Google esté en su teléfono o tableta si aún no lo ha hecho. Para Android, la aplicación se puede encontrar en Google Play Store y para iOS, en App Store.
- Abra la aplicación Presentaciones de Google en su dispositivo móvil.
- Dentro de la aplicación, acceda a la presentación específica a la que desea agregar narración de voz.
- Una vez que haya abierto la presentación deseada, navegue hasta la diapositiva donde desea incluir su narración de voz.
- En la esquina inferior derecha de la pantalla, verás una pequeña y destacada "+" botón (más). Toque este botón para iniciar acciones adicionales.
- Aparecerá un menú que presenta varias opciones para mejorar su diapositiva. Desde este menú, seleccione "Grabación".
- Para comenzar a grabar su voz, toque el llamativo botón rojo del micrófono en la pantalla. Esto iniciará el proceso de grabación, permitiéndole comenzar a narrar el contenido de su diapositiva.
- Cuando haya concluido su narración y esté satisfecho con la grabación, toque el "Deténgase" botón, que se mostrará de forma destacada en la pantalla de su móvil.
- Después de detener la grabación, tendrás la oportunidad de revisar tu narración. Si encuentra áreas que necesitan mejorar o desea volver a grabar alguna parte, puede hacerlo en esta etapa.
- Una vez que esté satisfecho con la grabación y crea que mejora su diapositiva, toque el "Salvar" opción. Esta acción insertará la grabación de voz en la diapositiva seleccionada, asegurando que su presentación ahora incluya su narración de voz.
Estos métodos le permiten agregar narración de voz a sus presentaciones de Google Slides. Los dos primeros métodos son nativos de Presentaciones de Google, lo que los hace relativamente simples y convenientes. El tercer método proporciona más flexibilidad y control de calidad pero requiere un herramienta de grabación de pantalla externa gratuita. Elija el método que se adapte a sus necesidades y preferencias.
Parte #2: La mejor herramienta para grabar voz en Presentaciones de Google: FoneDog Screen Recorder
Grabador de pantalla FoneDog es una herramienta notable y versátil que se destaca como la solución ideal para las necesidades de grabación de voz. Este software excepcional no solo le permite capturar y grabar lo que sucede en la pantalla de su computadora, sino que también le permite capturar su propia voz sin esfuerzo, lo que lo convierte en la opción perfecta para la narración y grabación de voz en diversos contextos.
 Descargar gratis
Para ventanas
Descargar gratis
Para ventanas
 Descargar gratis
Para Mac normales
Descargar gratis
Para Mac normales
 Descargar gratis
Para M1, M2, M3
Descargar gratis
Para M1, M2, M3
Ya sea que sea un educador que busca mejorar sus lecciones en línea, un profesional de negocios que busca crear presentaciones de ventas atractivas o un creador de contenido que busca agregar un toque personal a sus videos, FoneDog Screen Recorder ofrece una solución confiable y fácil de usar. . Con su interfaz intuitiva y funciones sólidas, es la opción ideal para capturar grabaciones de voz de alta calidad que elevan sus proyectos y cautivan a su audiencia.
Para comenzar a usar FoneDog Screen Recorder para sus necesidades de grabación de voz en su computadora Windows o Mac, siga estos pasos en Cómo grabar voz en Presentaciones de Google usándolo:
-
Descarga e instalación: Comience descargando el software FoneDog Screen Recorder en su computadora. Ejecute el proceso de instalación, siguiendo las instrucciones en pantalla. Una vez que se complete la instalación, ejecute el software.
-
Comprender las opciones de prueba:
- Al iniciar FoneDog Screen Recorder, aparecerá una ventana emergente. Esta ventana proporciona información sobre las disparidades entre la versión de prueba gratuita y la versión registrada (paga) del software.
- En este punto, puede optar por cerrar la ventana emergente si desea explorar primero la versión de prueba gratuita, lo que le permitirá evaluar la funcionalidad del software.
Accediendo a "Grabadora de audio": Dentro de la interfaz principal de FoneDog Screen Recorder, ubique y haga clic en el "Grabadora de audio" .
Seleccionar fuentes de grabación: En el menú siguiente, tendrá la opción de seleccionar las fuentes de grabación que desee. Puedes optar por:
-
"Sistema de sonido y micrófono" para grabar simultáneamente sonidos desde el sistema y su micrófono.
-
"Micrófono" para capturar audio exclusivamente desde su micrófono.
-
"Sonido del sistema" centrarse únicamente en grabar los sonidos del sistema.
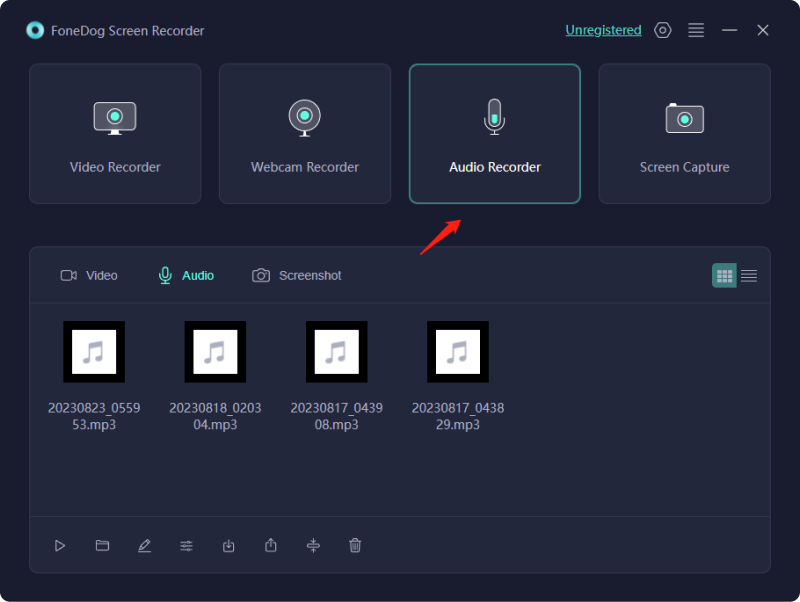
-
Iniciando la grabación: Después de su selección, haga clic en el botón verde situado en el lado derecho de la interfaz para iniciar el proceso de grabación. Esta acción comenzará la grabación de las fuentes de audio elegidas.
-
Finalizar y gestionar grabaciones:
- Para finalizar la grabación, presione el botón rojo "Deténgase" del botón.
- Si necesita pausar la grabación temporalmente, puede hacerlo haciendo clic en el "Pausa" botón. Continúe haciendo clic en el mismo botón cuando esté listo para continuar.
- Si decide reiniciar la grabación, haga clic en el "Reanudar" El botón borrará la grabación anterior e iniciará una nueva.
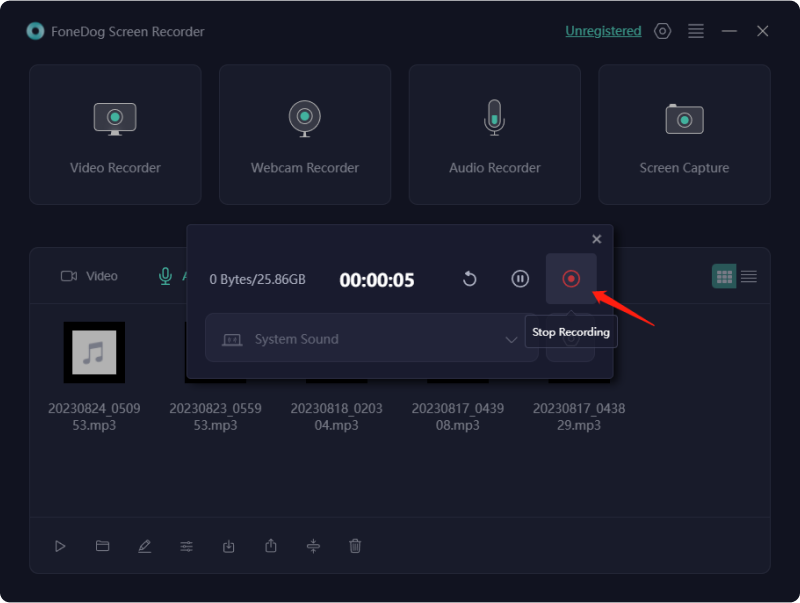
Estas instrucciones paso a paso le brindan una guía completa sobre cómo descargar, instalar y utilizar FoneDog Screen Recorder para Grabación de pantalla con audio en tu Windows. o computadora Mac, lo que le otorga control total sobre su experiencia de grabación.
Parte n.º 3: Resolución de problemas comunes
La grabación de voz en Presentaciones de Google es una característica valiosa, pero como cualquier tecnología, puede encontrar problemas. Arriba has aprendido cómo grabar voz en Presentaciones de Google. A continuación se detallan algunos problemas comunes que puede encontrar y cómo resolverlos:
El micrófono no funcionaEs posible que su micrófono no sea detectado o no funcione correctamente.
- Verifique si su micrófono está conectado correctamente a su computadora.
- Asegúrese de que su micrófono esté seleccionado como dispositivo de entrada en la configuración de su computadora.
- Intente utilizar un micrófono diferente para aislar los problemas de hardware.
Volumen bajo o voz inaudibleSu grabación de voz es demasiado baja o inaudible.
- Verifique la sensibilidad de su micrófono y ajústela en la configuración de audio de su computadora.
- Hable con claridad y a una distancia adecuada del micrófono.
- Considere utilizar un micrófono externo para obtener una mejor calidad de audio.
Grabación de voz no sincronizada con diapositivasTu narración de voz no se alinea correctamente con las transiciones de diapositivas.
- Ajuste el tiempo de sus locuciones arrastrando el ícono de audio en la línea de tiempo para sincronizarlo con las diapositivas.
- Obtenga una vista previa de la presentación para asegurarse de que el tiempo sea exacto.
Tamaño de archivo grandeSu presentación con voces en off se ha vuelto demasiado grande para compartirla fácilmente.
- Comprime tus archivos de audio antes de agregarlos a tu presentación.
- Utilice herramientas o software en línea para reducir el tamaño del archivo sin comprometer la calidad del audio.
Problemas de calidad de audioMala calidad de audio, ruido de fondo o distorsión en las grabaciones de voz.
- Grabe en un ambiente tranquilo para minimizar el ruido de fondo.
- Utilice un filtro pop o un software de reducción de ruido si es necesario.
- Verifique el formato de audio y la configuración de velocidad de bits para obtener una calidad óptima.
Problemas de compatibilidadProblemas de reproducción o compatibilidad con tus locuciones en diferentes dispositivos o plataformas.
- Exporte su presentación en un formato ampliamente compatible, como (PDF) o video.
- Pruebe su presentación en varios dispositivos para garantizar la compatibilidad.
Problemas con el navegador o la aplicaciónLa aplicación Google Slides o el navegador web pueden tener fallas que afectan la grabación de voz.
- Busque actualizaciones para su navegador o aplicación, ya que las actualizaciones suelen incluir correcciones de errores.
- Borre la memoria caché y las cookies del navegador si está utilizando la versión web de Presentaciones de Google.
Al comprender y abordar estos problemas comunes, puede garantizar una experiencia más fluida al grabar voz en Presentaciones de Google y mejorar la calidad y efectividad de sus presentaciones.
La gente también LeerCapturar conversaciones: guía completa para la grabación de Google MeetGuía completa: Cómo grabar la pantalla en Mac con audio
Para Concluir
Para concluir, sabiendo Cómo grabar voz en Presentaciones de Google Las presentaciones elevan el compromiso, fomentan las conexiones personales y simplifican conceptos complejos. Al utilizar FoneDog Screen Recorder, desbloqueas el potencial de crear presentaciones cautivadoras e informativas con facilidad. No pierdas la oportunidad de hacer que tu contenido sea inolvidable. ¡Comience a usar FoneDog Screen Recorder hoy y dé vida a sus diapositivas para presentaciones que realmente se destaquen!


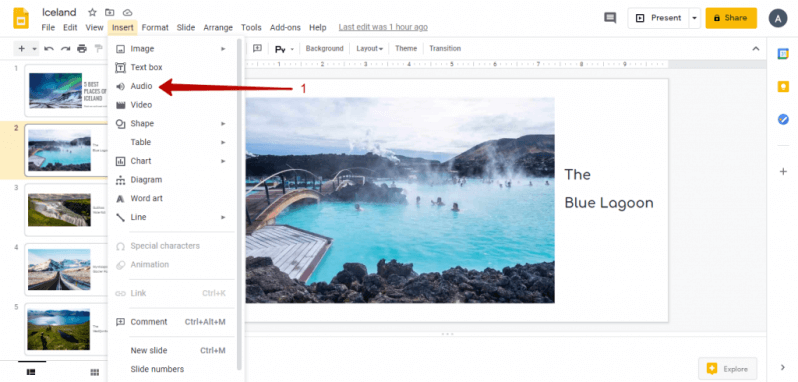
Descargar gratis
Para ventanas
Descargar gratis
Para Mac normales
Descargar gratis
Para M1, M2, M3
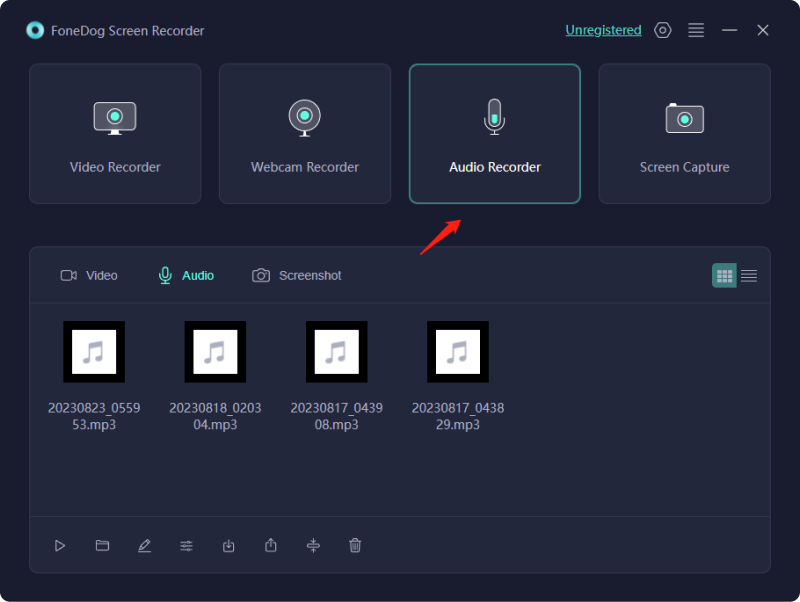
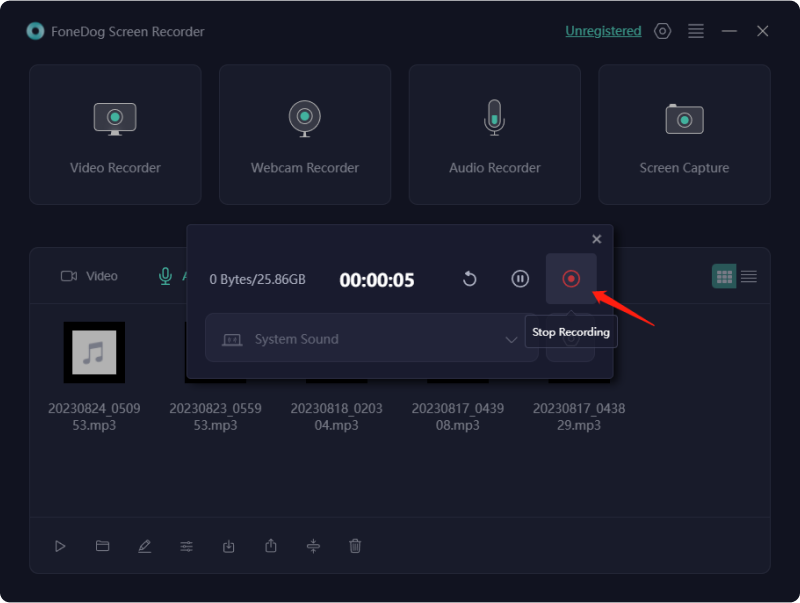
/
/