

Escrito por Adela D. Louie, Última actualización: 23 de julio de 2024
Desde la temporada de COVID-19, las plataformas en línea se han utilizado cada vez más en todo el mundo. Hoy en día, incluso después del brote, más personas prefieren hacer todo de forma remota: reuniones, seminarios, llamadas, conferencias, clases, trabajo, etc. En relación con esto, el uso de varias aplicaciones como Zoom se ha popularizado más. Y, en este artículo, nuestra discusión principal será sobre esta aplicación en particular. cómo anotar en Zoom ya que esto seguramente será útil.
Ser consciente de cómo realizar anotaciones en Zoom mientras se comparte la pantalla o pantalla de grabación puede ayudar a uno a transmitir mejor sus ideas o mensajes. Para los profesores, la creación de ilustraciones y dibujos será beneficiosa para que los estudiantes comprendan mejor el tema. Para los profesionales, las anotaciones pueden ayudar con presentaciones y conferencias telefónicas.
Independientemente de si es usuario de PC o de dispositivo móvil, aquí tenemos tutoriales detallados para usted.
Parte 1. Cómo realizar anotaciones en Zoom usando PCParte 2. Cómo realizar anotaciones en Zoom usando un dispositivo AndroidParte 3. Cómo realizar anotaciones en Zoom utilizando dispositivos iOSParte 4. Cómo realizar anotaciones en Zoom mediante una herramienta de tercerosParte 5. Cómo otorgar permiso a los participantes para compartir pantalla para realizar anotaciones en ZoomParte 6. Conclusión
Si no eres consciente, por Zoom tiene herramientas de anotación disponibles para todos los dispositivos siempre que la aplicación esté instalada y en uso. Si le gusta usar su computadora o computadora portátil cuando asiste a llamadas de Zoom, aquí tiene una guía sobre cómo realizar anotaciones en Zoom mientras comparte la pantalla que puede seguir.
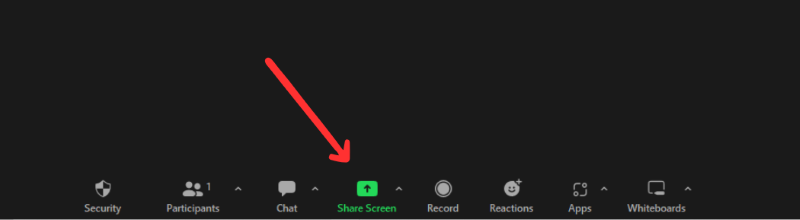
Si no es un anfitrión y participa, primero deberá solicitar el permiso del anfitrión antes de poder compartir su pantalla y proceder a realizar anotaciones. Al ser concedido, sólo debes seguir los mismos pasos mencionados anteriormente.
Como se mencionó anteriormente en la parte de introducción, compartiremos varios consejos sobre cómo realizar anotaciones en Zoom en este artículo, independientemente del dispositivo que esté utilizando. Para Android propietarios de gadgets, aquí está el tutorial.
Todo el proceso de cómo anotar en Zoom es en realidad el mismo cuando se hace en dispositivos Android. Cuando estas grabar la reunión en tu iPhone y quieres anotar, tienes que:
Además de resaltar los tutoriales anteriores sobre cómo realizar anotaciones en Zoom en diferentes dispositivos, ahora vamos a exponer cómo realizar anotaciones en Zoom puede ser muy fácil con la ayuda de una aplicación de software de terceros llamada Grabador de pantalla FoneDog.
Lo mencionado anteriormente es un grabador de pantalla profesional que es compatible con los sistemas operativos Mac y Windows. Admite grabación de pantalla de alta definición, así como captura de audio y cámara web, al tiempo que permite a los usuarios decidir qué configuración les gustaría usar.
Descargar gratis
Para ventanas
Descargar gratis
Para Mac normales
Descargar gratis
Para M1, M2, M3
Además, incluye varias funciones que incluyen menús de edición, herramientas de anotación en tiempo real y más. Con la sencilla interfaz de usuario de esta aplicación, ni siquiera los principiantes encontrarán difícil la navegación. Incluso garantiza resultados de alta calidad sin marcas de agua.
Dado que nuestra discusión gira en torno a la anotación sencilla en Zoom, se puede aprovechar esta aplicación.
Aquí tienes una guía rápida y sencilla para tu referencia.
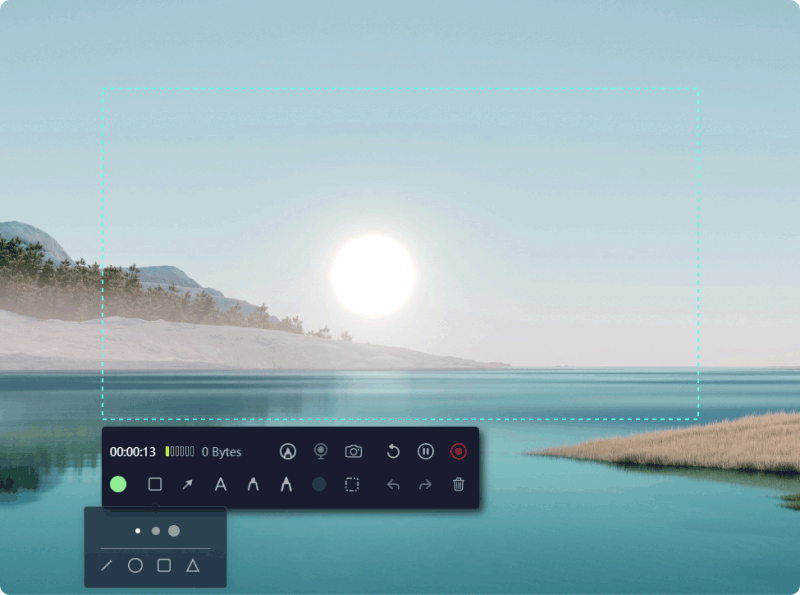
Finalmente, ya has aprendido todos los sencillos tutoriales sobre cómo realizar anotaciones en Zoom de las secciones anteriores de este artículo. Ahora, si usted es el anfitrión, debe tener en cuenta que para que otros participantes realicen anotaciones en Zoom, se necesitará su permiso, ya que tiene el poder de habilitar y deshabilitar las herramientas de anotación de Zoom para los participantes restantes. Si se han apagado, encenderlos debería ser “fácil”.
Esto es lo que tienes que seguir.
¡Y así de fácil es habilitar la anotación en las llamadas de Zoom para todos los demás participantes!
La gente también LeerGuía 2024: Cómo grabar una reunión de Zoom como participante2024 Guía completa sobre cómo grabar una presentación de Zoom
De hecho, Zoom ha jugado un papel vital en la era actual en la que la gente tiende a hacer todo en línea. La gente tiene suerte de que existan aplicaciones como esta que lo hacen todo tan fácil. Con suerte, si tiene inquietudes relacionadas con cómo anotar en Zoom, estos ya han sido resueltos y abordados. Ya sea que esté usando una computadora o un dispositivo móvil, no debería ser un problema ya que anotar en Zoom es demasiado fácil.
Además, podrás conocer una herramienta profesional que funciona muy bien cuando se trata de grabación de pantalla, audio y cámara web e incluso tiene herramientas de anotación, ¡FoneDog Screen Recorder!
Comentario
Comentario
Grabador de pantalla
Potente software de grabación de pantalla para capturar su pantalla con cámara web y audio.
Historias de personas
/
InteresanteOPACO
/
SIMPLEDificil
Gracias. Aquí tienes tu elección:
Excellent
Comentarios: 4.6 / 5 (Basado en: 79 El número de comentarios)