

Escrito por Adela D. Louie, Última actualización: 27 de enero de 2024
¿Te has encontrado recientemente en medio de una presentación inspiradora de Zoom y deseaste poder presionar el botón de repetición? Entonces, ¿y qué suponemos? ¡Tú podrías! A lo largo de esta publicación, hablaremos sobre cómo grabar una sesión de Zoom para usarla en el futuro.
Quizás eres un estudiante que ve clases virtuales o simplemente sabes cómo capturar Google Meet y sentir que no eres suficiente para ti mismo, aprendiendo la habilidad de cómo grabar una presentación de Zoom te hace la vida más fácil. Prepárate para aprender técnicas de grabación y pre-audio.
Parte #1: La mejor manera de grabar una presentación con Zoom: FoneDog Screen RecorderParte #2: Métodos finalistas sobre cómo grabar una presentación de ZoomParte #3: Preguntas frecuentesConclusión
Grabador de pantalla FoneDog destaca como la solución más sencilla para grabar presentaciones de Zoom. Este software fácil de usar captura cada detalle de sus sesiones virtuales con facilidad. Con FoneDog, puede grabar videos de alta calidad y audio nítido, e incluso capturar transmisiones de la cámara web durante las presentaciones de Zoom.
Descargar gratis
Para ventanas
Descargar gratis
Para Mac normales
Descargar gratis
Para M1, M2, M3
La herramienta ofrece opciones de salida flexibles, lo que le permite guardar grabaciones donde desee. Su funcionalidad eficiente, junto con una variedad de funciones de edición, garantiza un proceso fluido desde la grabación hasta el guardado, lo que convierte a FoneDog Screen Recorder en la mejor manera de grabar sus presentaciones de Zoom.
Asi es cómo grabar una presentación de Zoom Usando la grabadora de pantalla FoneDog:
1. Vaya al sitio web oficial de FoneDog o haga clic en el botón de descarga de arriba para descargar la aplicación. Siga las instrucciones de instalación para configurar el software en su computadora.
2. Una vez que finalice la instalación, ejecútela y luego se le pedirá que defina el área de grabación, ya sea la pantalla completa o una región específica, según sus preferencias.

3. Para personalizar la configuración de grabación, haga clic en el icono de engranaje dentro de la aplicación. Este menú permite ajustar los parámetros de grabación, incluido el formato de video, la calidad y la fuente de audio. Active la opción de micrófono si desea capturar audio con su video.

4. Regrese a la aplicación y presione el botón "Empezar a grabar" Botón (Grabar) para iniciar la grabación. La grabación real comenzará después de una breve cuenta regresiva.

5. Concluya su reunión de Zoom y, dentro de la aplicación, haga clic en el "Deténgase" para detener la grabación.

6. Al detenerse, los archivos se guardarán automáticamente en la ubicación que configuró (o en la ubicación predeterminada si no cambió la ubicación desde Configuración). Puedes verlos fácilmente desde el historial de grabaciones en la interfaz del programa.

Explore una recopilación de opciones prácticas sobre cómo grabar una presentación de Zoom, tanto individualmente como en grupo, y algunos métodos adicionales que realmente puede utilizar. Descubra los pasos que se describen a continuación para descubrir el proceso.
Crear una grabación de su presentación de Zoom se vuelve muy sencillo cuando conoce bien el proceso. Como presentador, puede configurar rápida y fácilmente los ajustes de grabación directamente desde la aplicación Zoom. Para comenzar su viaje de grabación de presentaciones de Zoom, siga estas sencillas pautas.
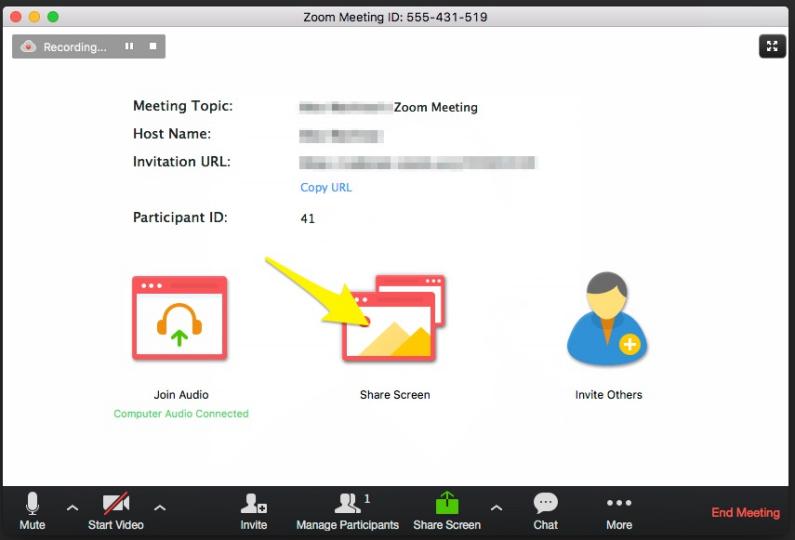
En general, las capacidades de grabación integradas en Zoom permiten a los anfitriones capturar la reunión. Si desea grabar una presentación de Zoom mientras participa como persona que llama, es imperativo obtener el consentimiento del anfitrión de la llamada. Alternativamente, puedes convertirte en un anfitrión alternativo invitado. Posteriormente, obtiene acceso a las funciones de grabación convencionales de la aplicación.
Como asistente habitual de Zoom, lamentablemente la posibilidad de grabar contenido no está a su disposición. En tales casos, se recomienda solicitar al operador de la llamada que realice la grabación en su nombre. Otra opción viable consiste en utilizar software de grabación de vídeo externo. Para capturar su presentación de Zoom a través de una herramienta de grabación de pantalla externa, siga estos pasos:
¿Quiere capturar la presentación de su grupo? ¡No busques más, tenemos la solución para ti!
En un radio de microsoft PowerPoint, existe una función integrada para capturar este tipo de presentaciones en formato de vídeo, junto con la grabación simultánea de audio. A continuación se detallan los pasos para utilizar esta herramienta:
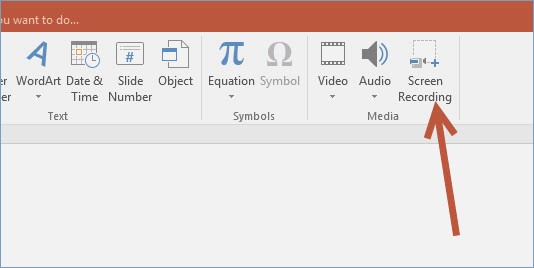
La gente también Leer[2024] ¿Cómo se puede grabar FaceTime en pantalla con audio?¿Cómo utilizar la grabación de pantalla QuickTime con audio en 2024?
Al dominar los pasos cómo grabar una presentación de Zoom, toma el control de tus narrativas virtuales con precisión. Ya sea para actividades educativas, actividades profesionales o expresión creativa, la perfecta fusión de tecnología y técnica le permite transformar momentos fugaces en vitrinas duraderas. Eleve su presencia virtual con confianza y estilo.
Comentario
Comentario
Grabador de pantalla
Potente software de grabación de pantalla para capturar su pantalla con cámara web y audio.
Historias de personas
/
InteresanteOPACO
/
SIMPLEDificil
Gracias. Aquí tienes tu elección:
Excellent
Comentarios: 4.7 / 5 (Basado en: 69 El número de comentarios)