Escrito por Adela D. Louie, Última actualización: 14 de junio de 2024
¿Alguna vez has deseado poder presionar "grabar" esa idea de oro compartida durante una reunión de Google Hangouts? Imagínese capturar esos momentos "ajá", preservar discusiones cruciales y no volver a perder el ritmo nunca más. Este artículo compartirá todo lo que quieres saber sobre Grabación de Hangouts de Google Y cómo graba todo lo que quieras de la pantalla.
Parte 1. Descripción general: ¿Qué es Google Hangouts?Parte 2. Guía y consejos sobre cómo grabar reuniones de Google HangoutsParte 3. La mejor manera de grabar Hangouts de Google sin esfuerzoConclusión
Parte 1. Descripción general: ¿Qué es Google Hangouts?
Google Hangouts era una plataforma de comunicación desarrollada por Google, diseñada para facilitar capacidades de mensajería, video chat, llamadas de voz y conferencias. Su objetivo era proporcionar una experiencia de comunicación unificada a través de diferentes dispositivos y plataformas.
A partir de mi última actualización en enero de 2022, Google Hangouts se estaba eliminando gradualmente y se estaba realizando la transición a Google Chat y Reunión de Google para diferentes funcionalidades. A continuación se muestran algunas características clave que se asociaban comúnmente con Google Hangouts:
- Mensajería: los usuarios pueden intercambiar mensajes, emojis y contenido multimedia como imágenes, videos y archivos en conversaciones individuales o grupales.
- Llamadas de voz: Hangouts permitía a los usuarios realizar llamadas de voz a otros usuarios de Hangouts de forma gratuita a través de Internet.
- Videollamadas: los usuarios pueden iniciar videollamadas con hasta 25 participantes y entablar conversaciones cara a cara.
- Integración con los servicios de Google: se integra perfectamente con otros servicios de Google como Google Calendar, Gmail y Google Docs para facilitar el acceso y la programación de reuniones.
- Compatibilidad multiplataforma: Hangouts estaba disponible en varias plataformas, como navegadores web y dispositivos Android e iOS, lo que garantizaba que los usuarios pudieran comunicarse a través de diferentes dispositivos.
- Compartir pantalla: los participantes en una videollamada pueden compartir sus pantallas, lo que permite el trabajo colaborativo y las presentaciones.
- Archivo e historial: Hangouts almacenaba historiales de chat, lo que permitía a los usuarios consultar conversaciones anteriores.
- Es importante tener en cuenta que debido a la evolución del conjunto de herramientas de comunicación de Google, es posible que las características y funcionalidades específicas de Hangouts hayan cambiado o hayan cambiado después de mi última actualización. Se recomienda a los usuarios que consulten la información más reciente o la comunicación oficial de Google para conocer las funciones y ofertas más recientes de su conjunto de herramientas de comunicación.
Parte 2. Guía y consejos sobre cómo grabar reuniones de Google Hangouts
Google Hangouts tenía una función de grabación integrada para los usuarios de G Suite Enterprise a través de Google Meet. Así es como puedes grabar reuniones de Google Hangouts usando Google Meet:
-
Garantizar el acceso adecuado: El acceso a la funcionalidad de grabar reuniones puede estar restringido exclusivamente a usuarios con privilegios de G Suite Enterprise o a aquellos a quienes el administrador de la organización les haya concedido específicamente dichos permisos. Es recomendable verificar si su cuenta posee las autorizaciones requeridas para participar en esta función.
-
Iniciar una reunión de Google Hangouts a través de Google Meet: Comience o únase a una reunión mediante el uso de Google Hangouts, una interfaz que funciona con la tecnología principal de Google Meet.
-
Iniciando el proceso de grabación: Una vez que comienza la sesión de la reunión, la persona que organiza la reunión o un usuario dotado de los permisos de grabación necesarios debe navegar hasta el icono "Más opciones", indicado por tres puntos verticales, dentro de la interfaz de la reunión. Posteriormente, en el menú desplegable que aparece, opte por "Grabar reunión".
-
Confirmando el inicio de la grabación: Es posible que aparezca un cuadro de diálogo o una notificación que le solicite confirmación para iniciar el proceso de grabación. Generalmente se le pedirá que haga clic en "Aceptar" o "Continuar" para validar y comenzar la grabación.
-
Gestión de la grabación en curso: Durante la duración de la grabación, un llamativo indicador rojo de "Grabación" se vuelve visible para todos los participantes, lo que garantiza que estén al tanto de la grabación en curso. Es fundamental asegurarse de que todos los asistentes estén informados sobre la grabación. El mecanismo de grabación captura automáticamente el audio, el video y cualquier pantalla compartida que ocurra dentro de los límites de la reunión.
-
Concluyendo la grabación: Para detener la grabación en curso, el anfitrión o un usuario dotado de permisos de grabación debe volver a visitar el icono "Más opciones" (los tres puntos verticales) y seleccionar la opción "Detener grabación".
-
Accediendo a la reunión grabada: Al finalizar la sesión de grabación, el sistema procesa y archiva la grabación. Normalmente, se puede acceder a la grabación guardada en Google Drive o en una carpeta dedicada designada para Grabaciones de reuniones de Google.
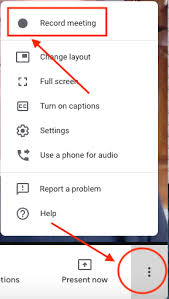
A continuación se ofrecen algunos consejos para optimizar las grabaciones de Google Hangouts:
- Conexión a Internet estable: garantice una conexión a Internet estable y sólida para una grabación fluida. Las inestabilidades en la red pueden afectar la calidad del audio y el video, provocando interrupciones en la grabación.
- Utilice equipos de audio de calidad: invierta en micrófonos y auriculares o parlantes de buena calidad. Un audio claro es crucial para una comunicación efectiva y garantiza que las discusiones se capturen con precisión en la grabación.
- Iluminación y posicionamiento óptimos de la cámara: si utiliza video, asegúrese de tener una iluminación adecuada y coloque la cámara correctamente para obtener una vista clara y bien iluminada. Una buena visibilidad mejora la calidad de la grabación y mantiene una apariencia profesional.
- Informe a los participantes sobre la grabación: siempre informe y solicite el consentimiento de los participantes antes de comenzar la grabación. Esto no sólo respeta su privacidad sino que también les mantiene conscientes de que sus contribuciones están siendo registradas.
- Verifique periódicamente el estado de la grabación: verifique periódicamente el indicador de grabación durante la reunión para asegurarse de que la grabación esté activa y funcione correctamente. Ayuda a prevenir interrupciones accidentales y garantiza que se capture toda la sesión.
- Pruebe y familiarícese con las funciones de grabación: antes de reuniones importantes, tómese el tiempo para familiarizarse con las funciones de grabación. Pruebe la función de grabación con anticipación para asegurarse de que funcione como se espera y solucione cualquier problema potencial de antemano.
Estos consejos pueden ayudar a optimizar la calidad y eficacia de las grabaciones de Google Hangouts, garantizando una experiencia de grabación más fluida y productiva tanto para los anfitriones como para los participantes.
Parte 3. La mejor manera de grabar Hangouts de Google sin esfuerzo
Grabador de pantalla FoneDog es una herramienta versátil diseñada para capturar de manera fácil y precisa las actividades de su pantalla, incluidas las sesiones de Google Hangouts. El software ofrece una interfaz fácil de usar y una serie de funciones diseñadas específicamente para la grabación.
 Descargar gratis
Para ventanas
Descargar gratis
Para ventanas
 Descargar gratis
Para Mac normales
Descargar gratis
Para Mac normales
 Descargar gratis
Para M1, M2, M3
Descargar gratis
Para M1, M2, M3
Para grabar una sesión de Google Hangouts usando FoneDog Screen Recorder:
- Comience descargando e instalando el software FoneDog Screen Recorder. Siga las instrucciones de instalación para configurarlo en su computadora.
- Abra el software después de la instalación. Elegir "Grabadora de video".
- Elija el área específica o la pantalla completa que desea grabar. Le permite personalizar el área de grabación para centrarse únicamente en la ventana de Google Hangouts o incluir otros elementos en su pantalla.
- Puede configurar ajustes de grabación como fuentes de entrada de audio (sonido del sistema o micrófono), calidad de video, velocidad de fotogramas y formato de archivo según sus preferencias.
- Una vez ajustada la configuración, inicie Google Hangouts e inicie su reunión o conversación como de costumbre. Regrese a la interfaz de FoneDog Screen Recorder y haga clic en "Iniciar grabación" para comenzar a capturar la sesión de Hangouts.
- Cuando finalice la sesión de Hangouts, haga clic en el botón "Detener" para finalizar la grabación. Revise el metraje capturado y guarde la grabación en su ubicación preferida en su computadora.

Este software ofrece funciones adicionales como anotaciones en tiempo real y más, lo que mejora su experiencia de grabación y le permite personalizar aún más sus grabaciones.
Esta herramienta simplifica el proceso de grabación de sesiones de Hangouts de Google, brindando a los usuarios una forma confiable y eficiente de capturar discusiones, reuniones o presentaciones importantes con precisión y facilidad.
La gente también Leer¿Dónde se guardan las grabaciones de Google Meet? [GUÍA 2024]¿Cuánto tiempo tarda en procesarse una grabación de Google Meet?
Conclusión
En conclusión, Grabación de Hangouts de Google Se erige como una herramienta fundamental para preservar debates invaluables, mejorar la colaboración y garantizar la documentación de los momentos críticos. Su importancia radica en fomentar una comunicación eficiente, permitir revisiones exhaustivas y servir como depósito de información crucial, elevando así la productividad y la retención de conocimientos. ¡Tener un buen día por delante!


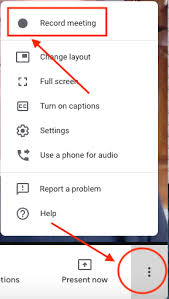
Descargar gratis
Para ventanas
Descargar gratis
Para Mac normales
Descargar gratis
Para M1, M2, M3

/
/