

Escrito por Adela D. Louie, Última actualización: 29 de julio de 2024
Diseñada por Apple Inc., Facetime ha sido una de las aplicaciones de videollamadas preferidas por los usuarios de dispositivos iOS. Comunicarse con las personas que ama, independientemente de su ubicación, debería ser simple y fácil. A diferencia de otras aplicaciones, se garantiza que la calidad de la videollamada es buena. Los usuarios pueden utilizar esta aplicación siempre que la conexión a Internet o de datos sea estable y buena.
En caso de que desee tomar un Captura de pantalla de Facetime Mientras estás en una llamada para guardar un recuerdo, ¡tú también puedes hacerlo! Si has estado pensando en el proceso, no te preocupes, verás la guía que necesitas a medida que leas el contenido de esta publicación.
Parte 1. Cómo tomar una captura de pantalla Facetime en iPhonesParte 2. Cómo tomar una captura de pantalla Facetime en PC MacParte 3. Conclusión
Una cosa buena de los dispositivos iOS es que puedes unirte a una conversación mientras estás conectado a Internet. La aplicación de videollamadas predeterminada para dispositivos iOS es Facetime. Si aún deseas crear recuerdos durante una videollamada con alguien, considera tomar capturas de pantalla de Facetime o grabar pantalla facetime podría ser un buen método. Si no lo sabes, puedes activar la función Facetime Live Photos en "Configuración" para usar un formato de imagen especial.
Ahora, para finalmente poder tomar capturas de pantalla mientras estás en una llamada Facetime usando tu iPhone, esto es lo que debes seguir.
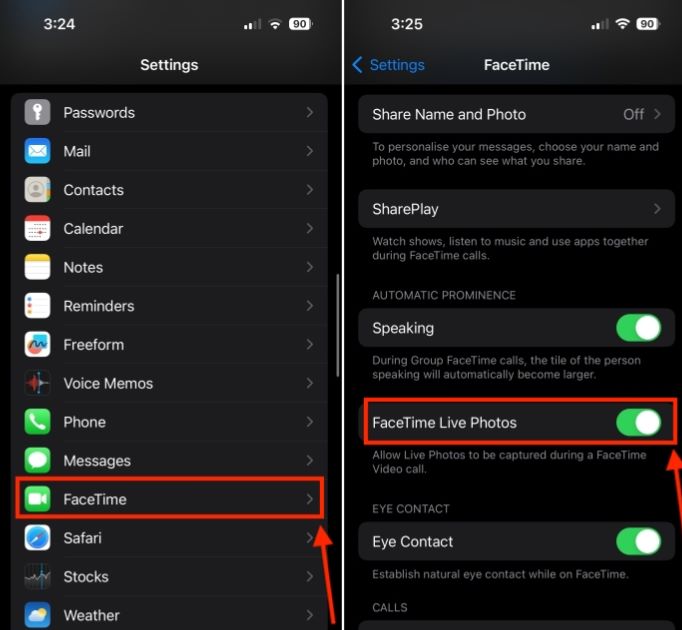
Además de compartir lo sencillo que es realizar capturas de pantalla de Facetime si estás usando un iPhone, ahora compartiremos el procedimiento detallado de cómo se puede hacer si estás usando una computadora Mac. FaceTime De hecho, tiene una versión de escritorio.
Por lo tanto, aquellos que consideren necesario y más fácil usar la versión de escritorio en lugar de la aplicación móvil pueden recurrir al uso de su Mac PC. Hay dos métodos para capturar una imagen mientras usa la versión de escritorio de Facetime: el uso de atajos de teclado o el uso de una aplicación de software de terceros. Ambos serán compartidos en esta sección del artículo.
Si solo desea tomar una captura de pantalla de Facetime sin editarla, puede utilizar las teclas de acceso rápido del teclado. Puedes capturar libremente toda la pantalla si lo deseas, la ventana de Facetime o solo una determinada sección que desees. También puede consultar las instrucciones que se enumeran a continuación.
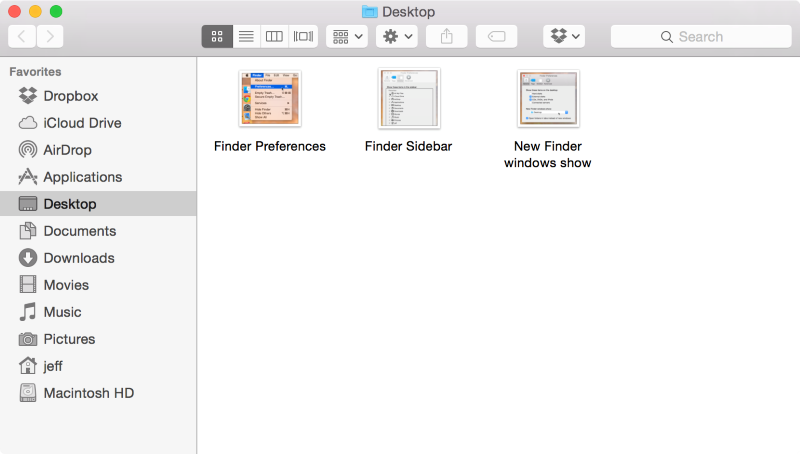
El uso del método anterior para realizar capturas de pantalla de Facetime es totalmente efectivo, cómodo y sencillo. Sin embargo, carece de herramientas avanzadas. Si desea tomar capturas de pantalla durante una llamada Facetime y editarlas o modificarlas, la mejor opción sería elegir una aplicación de software de terceros confiable. Entre los muchos disponibles en la web, si no está seguro de qué utilizar, le sugerimos confiar en Grabador de pantalla FoneDog.
Lo anterior es capaz de permitir a los usuarios grabar las actividades de su pantalla, cámaras web e incluso sonidos mientras tienen la flexibilidad de definir sus configuraciones de grabación. Por supuesto, también tiene la función "Captura de pantalla" que se puede utilizar para tomar no sólo capturas de pantalla de Facetime sino también todas las demás instantáneas que desee. También se puede utilizar para grabar llamadas Facetime con audio.
Descargar gratis
Para ventanas
Descargar gratis
Para Mac normales
Descargar gratis
Para M1, M2, M3
Las herramientas avanzadas para edición y anotación están disponibles cuando sea necesario. ¡También podemos estar seguros de que los archivos de salida de esta herramienta son de alta calidad y no tienen marcas de agua! También vale la pena mencionar que, además de ser compatible con Mac OS, también funciona bastante bien en PC con Windows. Además, su interfaz es intuitiva y demasiado sencilla, por lo que a los usuarios primerizos no les resultará difícil utilizarla.
Veamos cómo realizar capturas de pantalla de Facetime usando esta aplicación.
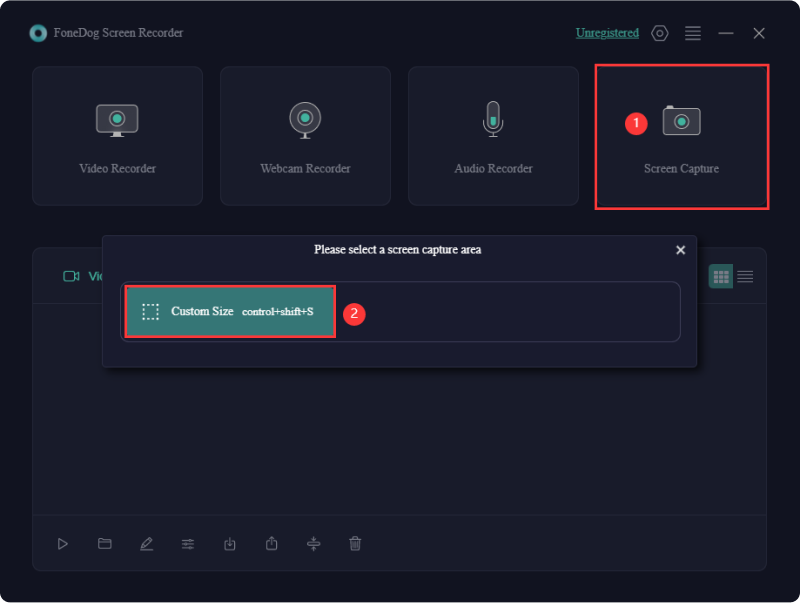
La gente también LeerCómo realizar una captura de pantalla en una computadora portátil Gateway [Guía rápida]Guía rápida: Cómo realizar una captura de pantalla en una computadora portátil o de escritorio Dell
De hecho, la introducción de Facetime mejora mucho la comunicación de los usuarios de iOS. Si eres uno de los que ha estado buscando tutoriales sobre cómo tomar Capturas de pantalla de FacetimeEsperamos que las guías que presentamos aquí sean lo suficientemente útiles. Tenga en cuenta que cuando se utilizan PC Mac, siempre puede confiar en aplicaciones como FoneDog Screen Recorder, especialmente si busca mejoras y modificaciones adicionales de las imágenes tomadas.
Comentario
Comentario
Grabador de pantalla
Potente software de grabación de pantalla para capturar su pantalla con cámara web y audio.
Historias de personas
/
InteresanteOPACO
/
SIMPLEDificil
Gracias. Aquí tienes tu elección:
Excellent
Comentarios: 4.7 / 5 (Basado en: 60 El número de comentarios)