

Escrito por Adela D. Louie, Última actualización: 21 de diciembre de 2023
¿Alguna vez has deseado poder apreciar esas conmovedoras conversaciones o divertidos intercambios en FaceTime con tus seres queridos para siempre? ¡No busque más! Esto revela efectivamente los pasos esenciales y herramientas de grabación de vídeo de uso libre necesario para grabar sin esfuerzo sus llamadas FaceTime y al mismo tiempo conservar el audio de alta calidad.
Ya sea para revivir recuerdos preciosos o mantener un registro con fines profesionales, lo tenemos cubierto. Únase a nosotros en este viaje mientras revelamos los trucos y técnicas que debe conocer. cómo grabar FaceTime con audio y también asegúrese de no perderse ningún momento durante sus llamadas FaceTime. ¡Prepárate para dominar el arte de grabar tus preciadas conversaciones!
Parte #1: Cómo grabar FaceTime con audio en MacOS/iPhone/iPadParte #2: La mejor aplicación para grabar conversaciones FaceTime con audio - FoneDog Screen RecorderConclusión
FaceTime es una aplicación de llamadas de audio y video desarrollada por Apple Inc. Es exclusiva para dispositivos Apple como iPhones, iPads y computadoras Mac, y permite a los usuarios realizar llamadas de audio y video gratuitas a través de Internet. Grabar una llamada FaceTime con audio en su MacOS, iPhone o iPad implica algunos pasos y, por lo general, requiere el uso de una aplicación de terceros o una función de grabación de pantalla en su dispositivo. A continuación se muestran varios métodos u opciones que puede utilizar para grabar FaceTime con audio:
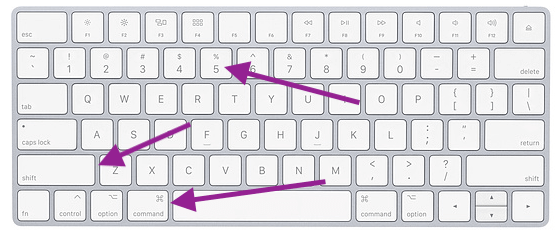
Hay aplicaciones de terceros disponibles en App Store que puede ayudarte a grabar llamadas FaceTime con audio. Estas aplicaciones suelen ofrecer funciones adicionales y flexibilidad para grabar. Algunos populares incluyen OBS Studio para usuarios de Mac (OBS es versátil y puede hacer grabación de pantalla en Windows o Mac) y AceThinker iPhone Screen Recorder para usuarios de iPhone.
Estudio OBS:
Para usar OBS Studio para grabar audio de FaceTime en una Mac, deberá configurar OBS para capturar el audio de su llamada FaceTime. Sigue estos pasos:
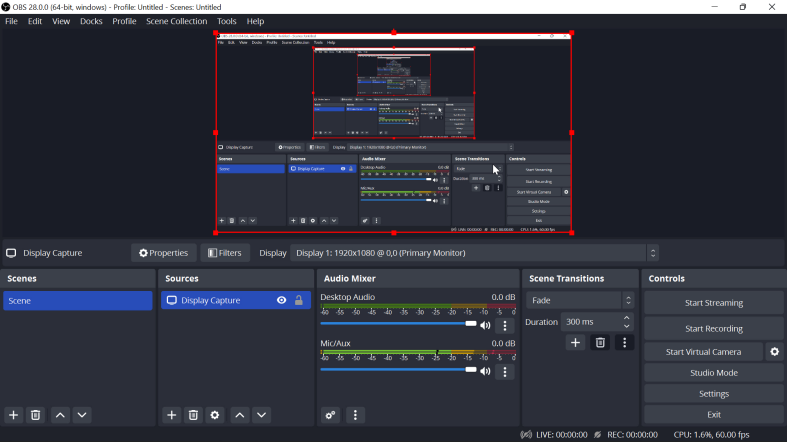
Grabador de pantalla de iPhone AceThinker:
AceThinker iPhone Screen Recorder es un software que le permite reflejar y grabar la pantalla de su dispositivo iOS en su Mac. Para usar AceThinker iPhone Screen Recorder para capturar audio FaceTime en su Mac, siga estos pasos:
Notas importantes:
Grabador de pantalla FoneDog destaca como la herramienta por excelencia diseñada para grabar sin esfuerzo tus conversaciones FaceTime preservando al mismo tiempo una calidad de audio impecable. Este poderoso software está meticulosamente diseñado para atender específicamente a los usuarios de dispositivos Apple, brindando una experiencia fluida y fácil de usar para capturar momentos memorables, preservar discusiones críticas o archivar intercambios importantes.
Descargar gratis
Para ventanas
Descargar gratis
Para Mac normales
Descargar gratis
Para M1, M2, M3
Con FoneDog Screen Recorder, puede documentar de manera experta sus llamadas FaceTime, asegurándose de que cada detalle y matiz se capture en video de alta definición junto con una claridad de audio excepcional. Ya sea para recuerdos personales, referencias profesionales o fines educativos, FoneDog Screen Recorder surge como la solución ideal, que ofrece confiabilidad y facilidad de uso incomparables.
Para utilizar FoneDog Screen Recorder para grabación de pantalla y grabación de audio, siga estos pasos en cómo grabar FaceTime con audio:
Grabación de pantalla:
1. Para comenzar, primero descargue e instale FoneDog Screen Recorder en su computadora. Asegúrese de que funcione con el sistema operativo de su computadora.
2. Una vez instalado, abra el software desde el menú de aplicaciones de su computadora. Elegir "Grabadora de vídeo" modo de las opciones mostradas.

3. Antes de grabar, ajuste su configuración. Seleccione el área de la pantalla que desea capturar (como la pantalla completa o una parte específica) y configure la calidad de grabación y la velocidad de fotogramas.

4. En la configuración, elija sus fuentes de audio para grabar, incluido el audio de la computadora y entradas externas como un micrófono.

5. Cuando esté listo, presione el "REC" para comenzar a grabar su pantalla y audio. Aparecerá un temporizador de cuenta regresiva junto con una barra de herramientas de grabación.

6. Realice las acciones que desea grabar. Puede pausar o detener la grabación usando los botones de la barra de herramientas.

7. Después de grabar, puede obtener una vista previa y editarla dentro de FoneDog Screen Recorder. Recorta, añade notas o mejora la calidad de la grabación.

Grabación de audio:
1. Inicie el software como lo hace normalmente para la grabación de pantalla.
2. Busque y seleccione el "Grabadora de audio" modo entre las opciones proporcionadas.
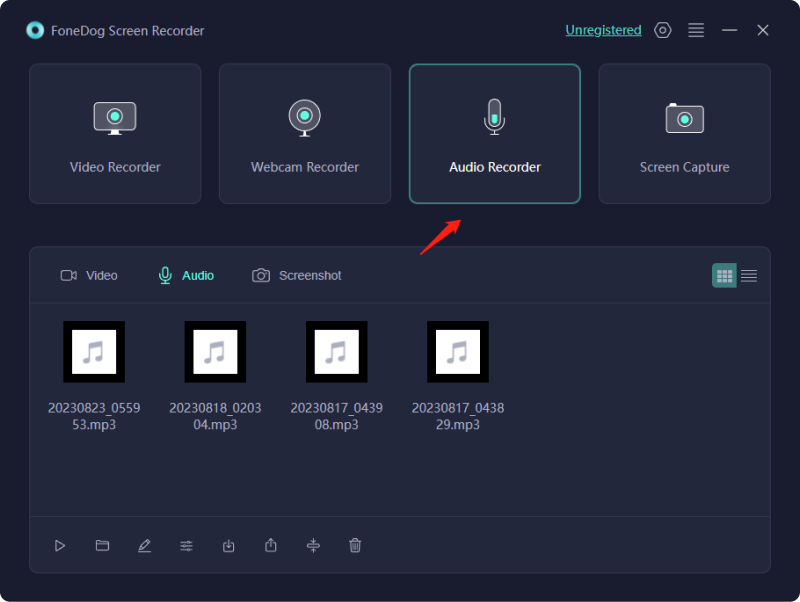
3. Dentro de la configuración del software, configure su micrófono o entrada de audio preferido y elija la calidad de grabación.
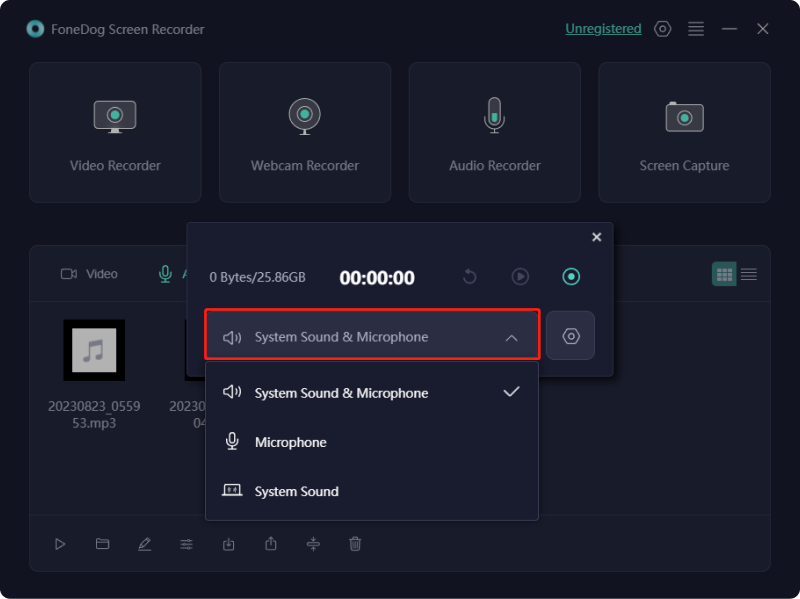
4. Cuando esté listo para comenzar a grabar audio, haga clic en el "REC" botón. Siéntete libre de hablar o participar en cualquier actividad relacionada con el sonido que quieras guardar.
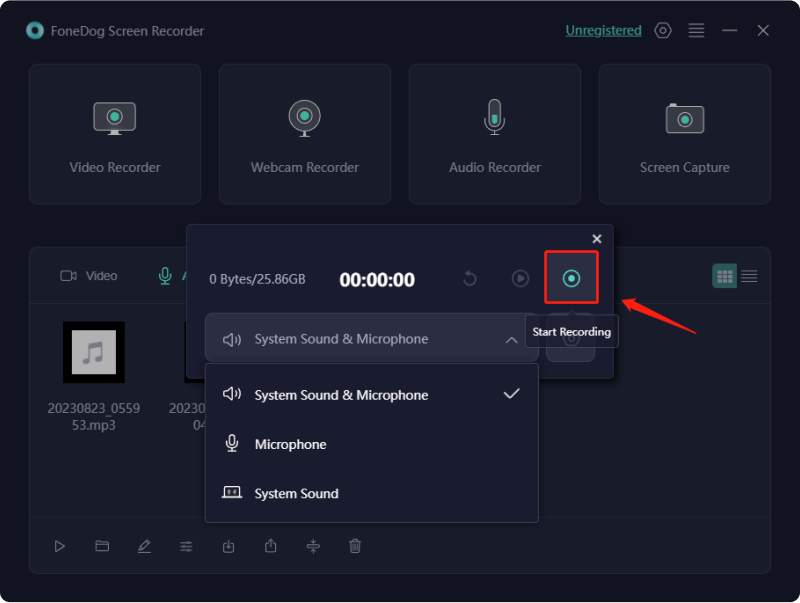
5. Una vez hecho esto, presione el "Deténgase" botón. El software le pedirá que guarde la grabación de audio.
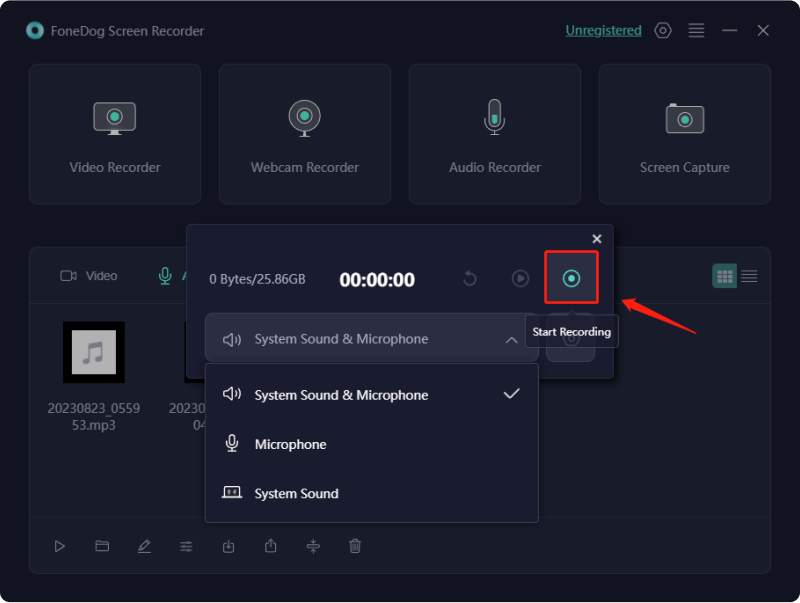
6. Si es necesario, puede editar o exportar la grabación de audio utilizando las funciones del software.
La gente también LeerGuía detallada: Cómo grabar una reunión de Zoom en iPhoneCapturar conversaciones: guía completa para la grabación de Google Meet
En conclusión, saber cómo grabar FaceTime con audio mejora la forma en que conservamos recuerdos, capturamos conversaciones importantes y facilitamos la documentación profesional. Al emplear métodos confiables, como las funciones especializadas de FoneDog Screen Recorder, los usuarios pueden capturar, preservar y revivir sin problemas momentos preciados mientras garantizan un audio de alta calidad para una experiencia más enriquecedora en comunicación y fines de archivo. ¡Que tengas un día maravilloso por delante!
Comentario
Comentario
Grabador de pantalla
Potente software de grabación de pantalla para capturar su pantalla con cámara web y audio.
Historias de personas
/
InteresanteOPACO
/
SIMPLEDificil
Gracias. Aquí tienes tu elección:
Excellent
Comentarios: 4.5 / 5 (Basado en: 89 El número de comentarios)