

Escrito por Adela D. Louie, Última actualización: 9 de julio de 2024
Grabación de vídeo de chat se ha convertido en una herramienta imprescindible. Imagina poder fácilmente capturar un vídeo de cada momento importante de sus reuniones virtuales o sesiones de colaboración, ya sea que sea un profesional que busca mejorar las interacciones comerciales o un profesor que busca mejorar las lecciones virtuales.
Esta guía cubre los mejores métodos y consejos esenciales para grabar videos de chat de alta calidad. Únase a nosotros mientras exploramos formas de hacer que sus conversaciones en línea sean más efectivas, asegurándonos de aprovechar cada oportunidad y comunicarse con claridad y confianza.
Parte 1. Cómo grabar videos de chat en la PCParte 2. Diferentes formas de chatear y grabar videosParte 3. Consejos para mejorar la grabación de vídeo de chatParte 4. Preguntas frecuentes sobre la grabación de video por chatConclusión
Grabador de pantalla FoneDog es un software versátil para capturar videos de chat de manera efectiva en una PC. Permite la grabación fluida de videollamadas, reuniones y otras actividades en pantalla en alta calidad. Con sus controles fáciles de usar y opciones de personalización, FoneDog garantiza un funcionamiento fluido y resultados confiables.
Ya sea para uso profesional o comunicación personal, se destaca como una herramienta ideal debido a su simplicidad y rendimiento robusto, lo que la convierte en la mejor opción para grabar videos de chat en una PC.
Descargar gratis
Para ventanas
Descargar gratis
Para Mac normales
Descargar gratis
Para M1, M2, M3

La grabación de video por chat es fácil siempre que lea la guía a continuación. ¡Comienza a grabar videos según el dispositivo que estés usando!
Si prefiere el enfoque tradicional de utilizar un Skype llamada, puede utilizar la función de grabación integrada para capturar su reunión virtual. ¡Aquí tienes una guía paso a paso!
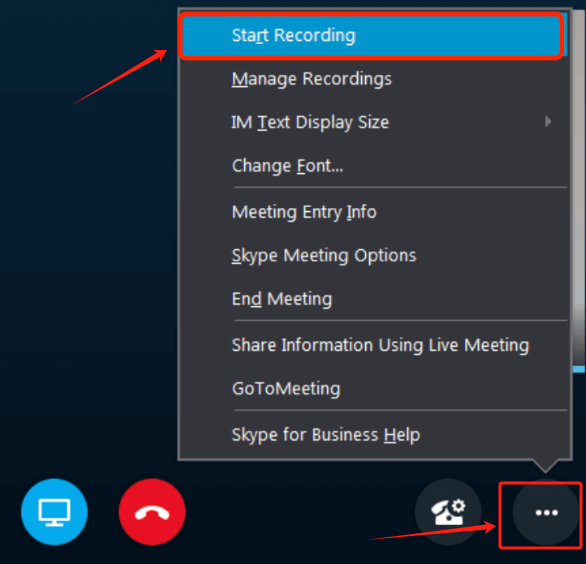
¿Está utilizando Zoom para organizar y grabar sus videoconferencias? Aquí hay una guía sobre cómo capturar tu contenido de Zoom suavemente.
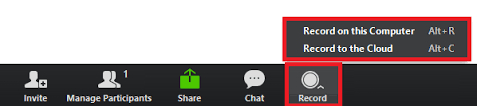
Para los usuarios de iPhone, grabar chats de vídeo con audio no es complejo. El uso de esta función le permite capturar prácticamente cualquier cosa en la pantalla de su iPhone junto con el sonido. Estos son los pasos que puedes seguir:

Su dispositivo incluye una función de grabación de pantalla incorporada para Android que facilita varias tareas básicas de captura de pantalla, como grabar video o llamadas de audio. Exploremos su funcionalidad:
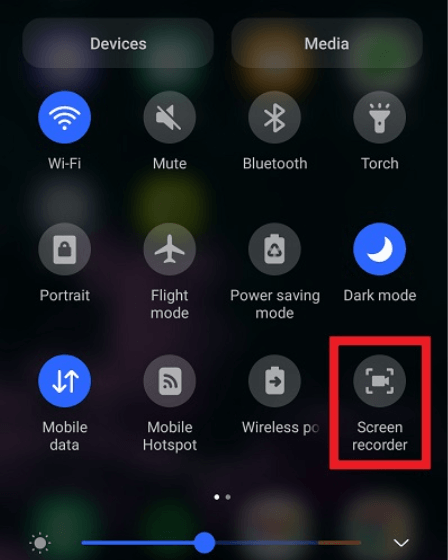
A continuación se ofrecen consejos para mejorar la grabación de vídeo del chat:
La grabación de vídeo del chat es importante para la documentación, la revisión y el análisis de las conversaciones, lo que garantiza la claridad, la responsabilidad y la capacidad de hacer referencia a debates pasados. También ayuda en la capacitación, el cumplimiento y la protección legal al proporcionar registros verificables de las interacciones.
Sí, algunas plataformas permiten que varios participantes graben el mismo vídeo de chat simultáneamente. Cada participante puede iniciar su propia grabación, asegurándose de tener una copia de la sesión. Las capacidades y los permisos de la plataforma pueden variar, así que consulte siempre las pautas específicas de la plataforma.
Por lo general, no se permite grabar chats de vídeo sin notificar a otros en la mayoría de las plataformas y puede violar los requisitos legales. La mayoría de los servicios garantizan la transparencia al notificar a todos los participantes cuando comienza la grabación para cumplir con las normas de privacidad y consentimiento.
Si una grabación falla o se interrumpe, la mayoría de las plataformas guardan el progreso hasta el momento del fallo. Sin embargo, es posible que se pierdan algunos datos si la grabación no se guardó o no se completó correctamente antes de que ocurriera la interrupción.
La gente también LeerGuía detallada: Cómo grabar una reunión de Zoom en iPhoneCómo grabar llamadas de WhatsApp en iPhone con sonido
En conclusión, grabación de vídeo de chat es crucial para preservar conversaciones y colaboraciones importantes. Ya sea que utilices Skype, Zoom u otras plataformas, tener un grabador de pantalla confiable simplifica esta tarea.
FoneDog Screen Recorder destaca por su funcionalidad, asegurando capturas fluidas de videollamadas y reuniones. Mejora la productividad y facilita una comunicación fluida, lo que la convierte en una herramienta esencial tanto para uso personal como profesional. La grabación de vídeo eficiente permite a los usuarios archivar y revisar debates valiosos sin esfuerzo. ¡Feliz grabación!
Comentario
Comentario
Grabador de pantalla
Potente software de grabación de pantalla para capturar su pantalla con cámara web y audio.
Historias de personas
/
InteresanteOPACO
/
SIMPLEDificil
Gracias. Aquí tienes tu elección:
Excellent
Comentarios: 4.5 / 5 (Basado en: 84 El número de comentarios)