Escrito por Adela D. Louie, Última actualización: 21 de marzo de 2024
¿Alguna vez te has preguntado cómo guardar esos momentos significativos, conversaciones esenciales o incluso transacciones comerciales que ocurrieron durante los chats de WhatsApp en tu dispositivo iOS? ¡Ciertamente no es necesario buscar más! Esta guía detallada simplifica el enfoque al ofrecer demostraciones paso a paso sobre cómo grabar llamadas de WhatsApp en iPhone.
Únase a nosotros en este viaje tecnológico mientras le permitimos proteger recuerdos preciados, aumentar la productividad y tomar el control de su experiencia de conversación digital. Transformemos su iPhone en una máquina de grabación, convirtiendo cada llamada en una parte memorable de su tapiz digital y fácilmente Grabar videollamadas de WhatsApp en cualquier dispositivo..
Parte 1. Métodos sobre cómo grabar llamadas de WhatsApp en iPhoneParte 2. Cómo grabar llamadas de WhatsApp en la PC con audioParte 3. Preguntas frecuentes y consejos para grabar mejor las llamadas de WhatsApp en iPhoneConclusión
Parte 1. Métodos sobre cómo grabar llamadas de WhatsApp en iPhone
¿Alguna vez has intentado capturar Whatsapp llamadas en tu iPhone? Quizás se esté cuestionando la viabilidad de tal tarea. Si bien el iPhone facilita acciones como desactivar fácilmente los recibos de lectura u ocultar el último estado visto, grabar llamadas de audio a través de la aplicación de grabación de pantalla de Apple resulta un desafío debido a las estrictas medidas legales.
¡No temáis! En esta parte de esta publicación, exploraremos métodos alternativos que le permitirán saber cómo grabar llamadas de WhatsApp en iPhone.
Método 1. Cómo grabar llamadas de WhatsApp en iPhone (Grabador de pantalla incorporado)
under iOS 11 y las siguientes versiones, a los usuarios de iPhone se les ha proporcionado una capacidad de grabación de pantalla incorporada. Esta beneficiosa capacidad le permite capturar no sólo las videollamadas de WhatsApp sino también todas las demás actividades que ocurren en la pantalla de su iPhone.
Dominar esta técnica elimina la necesidad de aplicaciones adicionales para documentar sus llamadas. A continuación se detallan los pasos que debe seguir para utilizar una grabadora de pantalla integrada para grabar llamadas de WhatsApp en su iPhone.
- Para comenzar a grabar videollamadas de WhatsApp usando la grabadora de pantalla, comience navegando hacia el Centro de control de su iPhone.
- Al acceder al Centro de control, ubique la opción Grabador de pantalla, identificable por un punto blanco encerrado dentro de un círculo. Si, por casualidad, la opción de grabación de pantalla no está visible, puede agregarla manualmente.
- Para agregar el grabador de pantalla al Centro de control, acceda Ajustes en tu iPhone. Localice y seleccione la opción Centro de control y luego toque la función Personalizar.
- Busque un ícono más al lado del Grabación de pantalla opción y tóquela para incorporar con éxito la grabadora de pantalla en el Centro de control de su iPhone.
- Para comenzar a grabar una videollamada de WhatsApp, simplemente abra Centro de Control y también toque el botón de grabación de pantalla.
- De inmediato, el grabador de pantalla no tiene acceso al micrófono de tu iPhone, sin embargo, puedes activarlo simplemente presionando repetidamente el ícono del grabador de pantalla y seleccionando el botón del micrófono.
- ¡Felicidades! Ahora has grabado efectivamente todas tus videollamadas de WhatsApp. Al finalizar la llamada, un solo toque en el Detener grabación La opción detendrá la grabación y luego la guardará en la galería de su teléfono para acceder cómodamente en cualquier momento.

Método 2 Cómo grabar llamadas de WhatsApp en iPhone (Mac)
Capturar llamadas de voz usando un iPhone plantea desafíos, pero presentamos una solución infalible con una tasa de éxito del 100 %. Sin embargo, esta solución requiere una Mac, por lo que está diseñada para quienes tienen acceso a una. Siga los pasos a continuación.
- Cree una asociación física entre su iPhone y Mac mediante un puerto USB a un cable de carga de 3.5 mm. Asegúrese de verificar el dispositivo Mac simplemente eligiendo "Confía en esta computadora" opción dentro de tu iPhone.
- A partir de eso, abre Tiempo rapido en tu Mac, luego ve al menú "Archivo" y selecciona la opción "Nueva grabación de audio".
- Inicie el proceso de grabación simplemente haciendo clic en la flecha hacia abajo que estaba al lado del grabar dentro de QuickTime, luego simplemente seleccione su iPhone directamente dentro de la lista. Inicie la grabación simplemente haciendo clic en ese botón en QuickTime.
- Inicia una llamada de WhatsApp usando tu iPhone. Al conectarse, seleccione el agregar usuario del icono.
- Marca el contacto deseado, y una vez aceptada la llamada, quedará grabada automáticamente. En caso de cualquier problema, active SpeagrabarModo ker para facilitar la grabación.
- Concluya la llamada según sea necesario, detenga la grabación QuickTime y conserve el archivo grabado en su Mac para referencia futura.
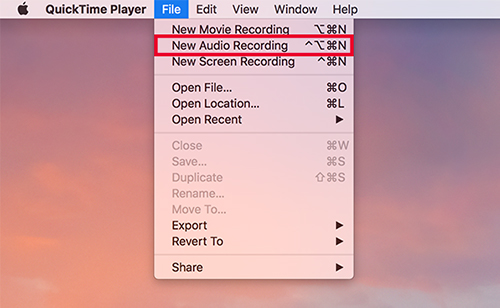
Método 3. Cómo grabar llamadas de WhatsApp en iPhone (duplicación de pantalla)
Las aplicaciones de duplicación de pantalla le permiten transmitir la pantalla del dispositivo portátil a través de otro monitor. Sin embargo, no se limita a los teléfonos inteligentes con Android; Puedes utilizar un software de duplicación de pantalla para grabar una videollamada de WhatsApp directamente desde tu iPhone.
- Comience instalando el software de grabación de su preferencia, siempre que no posea un método para grabar la pantalla de su computadora.
- A partir de ahí, asegúrese de que tanto su dispositivo iPhone como su Mac compartan la misma red Wi-Fi.
- Después de hacer esto, diríjase a la parte inferior de la pantalla, ejecute dicho movimiento de deslizar hacia arriba y, desde allí, acceda al pantalla de reflejo opción junto con designar el dispositivo al que desea transmitir completamente su pantalla.
- Active la función de altavoz en su dispositivo móvil y desactive el micrófono en su computadora. Inicie el proceso de grabación en el software de grabación de pantalla de su computadora.
- Luego, colóquese a una distancia suficiente para evitar comentarios y continúe con su llamada de WhatsApp.
- Concluya su llamada y finalice la grabación. Si su software lo admite, ahora puede editar su llamada según sus preferencias.
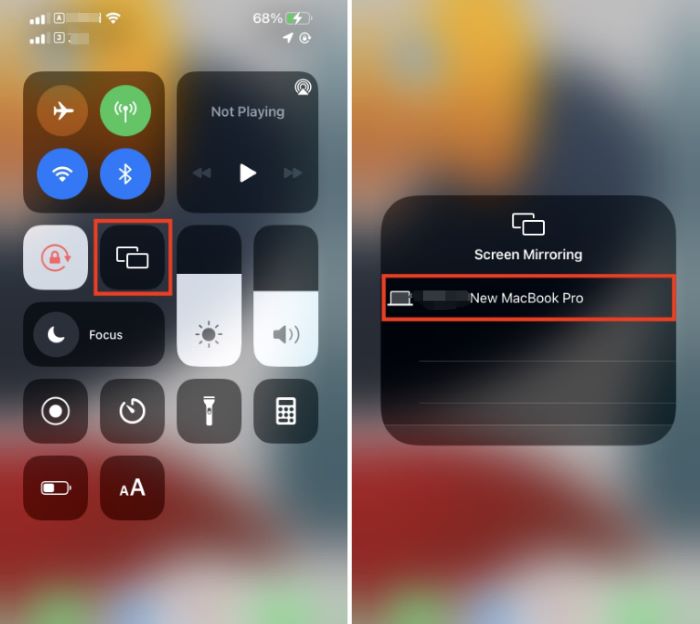
Método adicional: cómo grabar llamadas de WhatsApp en Android
Prácticamente todos los dispositivos móviles Android actuales están equipados con una función de grabación de pantalla integrada. Esta función le permite capturar sin esfuerzo sus llamadas de WhatsApp. Los grabadores de pantalla integrados prevalecen en los teléfonos inteligentes Android y son ampliamente adoptados por los usuarios.
El proceso de grabación de llamadas utilizando estas grabadoras integradas es notablemente sencillo. Para comprender la técnica de grabar sus llamadas de WhatsApp en un dispositivo Android usando esta grabadora de pantalla incorporada, siga los pasos que se describen a continuación:
- Navegue hasta el Panel de control o acceda al Barra de notificaciones en su dispositivo Android, luego toque la opción Grabador de pantalla.
- Inicie el proceso de grabación seleccionando el Record del botón.
- Proceda a iniciar WhatsApp y realice una llamada al contacto deseado mientras se asegura de que esta función de grabación de pantalla esté activada.
- Al finalizar la llamada o grabación de pantalla, concluya el proceso deteniendo Screen Recorder.
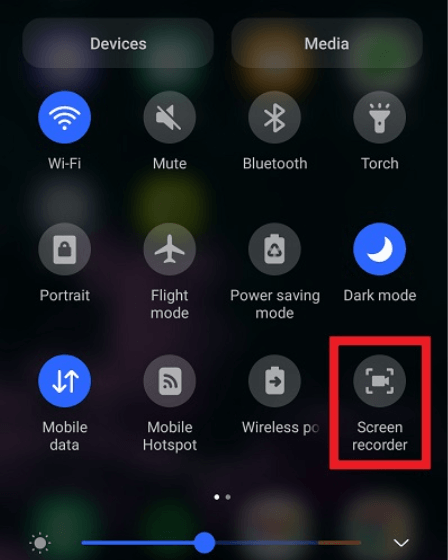
Parte 2. Cómo grabar llamadas de WhatsApp en la PC con audio
Grabador de pantalla FoneDog se considera una excelente manera de grabar llamadas de WhatsApp en iPhone, ofreciendo una experiencia fluida y fácil de usar. Esta aplicación rica en funciones garantiza una grabación impecable, lo que le permite retroceder y recordar momentos únicos de sus llamadas. Su funcionamiento sencillo se integra con su iPhone, lo que la convierte en la solución ideal para los usuarios que buscan una forma confiable y flexible de grabar llamadas de WhatsApp.
 Descargar gratis
Para ventanas
Descargar gratis
Para ventanas
 Descargar gratis
Para Mac normales
Descargar gratis
Para Mac normales
 Descargar gratis
Para M1, M2, M3
Descargar gratis
Para M1, M2, M3
- Comience descargando e instalando FoneDog Screen Recorder en su computadora. Asegúrese de verificar la compatibilidad con el sistema operativo de su computadora.
- Después de la instalación, inicie el software a través del menú de aplicaciones de su computadora. Opte por el "Grabador de pantalla" modo entre las opciones mostradas.
- Antes de iniciar la grabación, realice los ajustes necesarios en su configuración. Elija el área de la pantalla que desea capturar y configure la calidad de grabación y la velocidad de fotogramas.
- Dentro de la configuración, designe sus fuentes de audio para grabar, abarcando audio de computadora y entradas externas como un micrófono.
- Cuando esté preparado, inicie la grabación haciendo clic en "Iniciar grabación" para comenzar a capturar la pantalla y el audio. Aparecerá un temporizador de cuenta regresiva y una barra de herramientas de grabación.
- Ejecute las acciones que desea grabar, utilizando los botones de la barra de herramientas para pausar o concluir la grabación.
- Después de la grabación, utilice FoneDog Screen Recorder para obtener una vista previa y editar el metraje. Una vez contenido, haga clic en "Guardar" o "Exportar" para conservar el video en su formato preferido, almacenándolo en su ubicación designada.

Parte 3. Preguntas frecuentes y consejos para grabar mejor las llamadas de WhatsApp en iPhone
Preguntas más frecuentes:
-
¿Es legal grabar tus llamadas de WhatsApp en tu iPhone? Es fundamental estar informado y seguir las normas locales relativas a la grabación de llamadas. En numerosos lugares, está permitido grabar llamadas siempre que el consentimiento de todas las partes participantes.
-
¿Puedo grabar tanto audio como vídeo durante una llamada de WhatsApp? No, la grabación de pantalla nativa del iPhone solo captura video. Para grabar audio, es posible que necesite conocer dichas aplicaciones de terceros o métodos adicionales.
-
¿Por qué no veo la opción de grabación de pantalla en mi Centro de control? Asegúrese de que la grabadora de pantalla esté agregada dentro del Centro de control. Acceda a Configuración, seleccione Centro de control, toque Personalizar controles y agregue Grabación de pantalla.
Consejos para una mejor grabación de llamadas de WhatsApp en iPhone:
-
Habilitar acceso al micrófono: Mantenga presionado el botón de grabación de pantalla directamente en el Centro de control, además de habilitar el micrófono para grabar audio durante la llamada de WhatsApp.
-
Conexión estable a Internet: Mantenga una conexión a Internet confiable y potente para evitar interrupciones en las llamadas junto con grabaciones de una calidad excepcional.
-
Espacio de almacenamiento suficiente: Asegúrese de que su iPhone proporcione suficiente espacio de almacenamiento, ya que las grabaciones de video pueden ocupar una cantidad significativa de memoria.
-
Actualizar aplicaciones e iOS: Mantenga WhatsApp y las aplicaciones de grabación de pantalla junto con su iOS actualizado para aprovechar las últimas funciones y mejoras.
La gente también LeerGuía detallada: Cómo grabar una reunión de Zoom en iPhoneCómo grabar llamadas FaceTime con o sin audio [2024]
Conclusión
En conclusión, dominar Cómo grabar llamadas de WhatsApp en tu iPhone abre muchas posibilidades. Ya sea para preservar recuerdos o mejorar la productividad, el proceso se realiza sin problemas con herramientas como FoneDog Screen Recorder. Mejore su experiencia de comunicación digital y tome el control de sus conversaciones sin esfuerzo. ¡Feliz lectura!



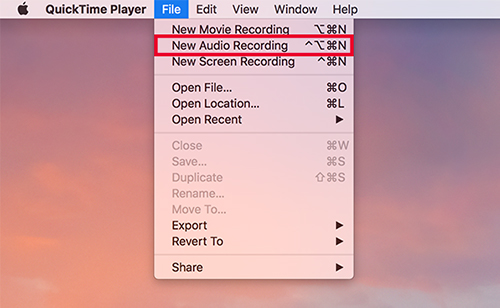
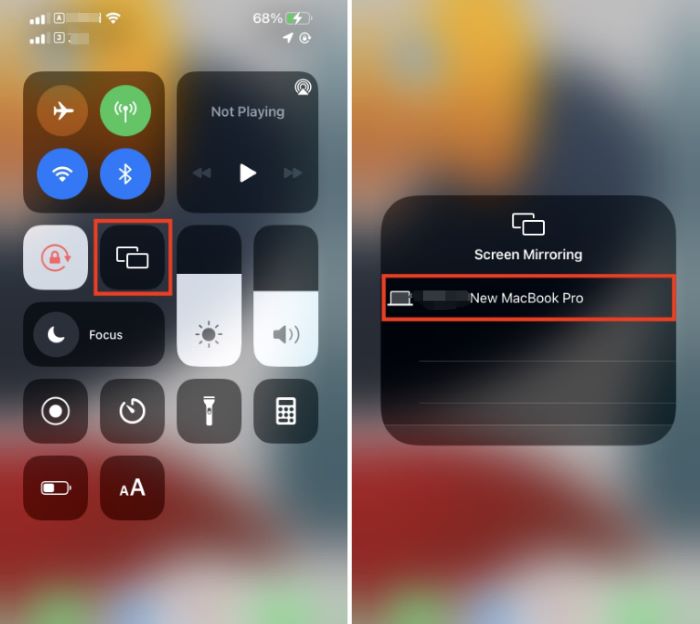
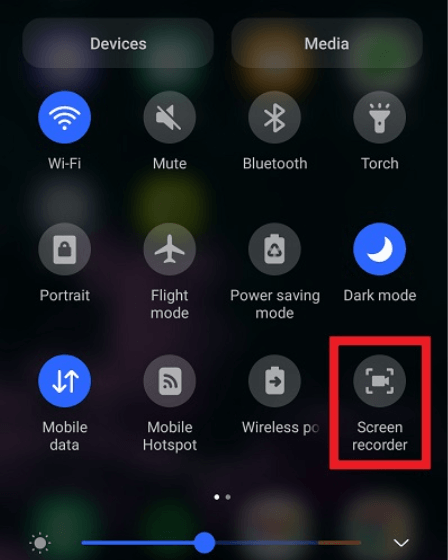
Descargar gratis
Para ventanas
Descargar gratis
Para Mac normales
Descargar gratis
Para M1, M2, M3

/
/