Escrito por Adela D. Louie, Última actualización: 29 de diciembre de 2023
¿Estás cansado de intentar explicar un problema informático a un amigo experto en tecnología y recibir a cambio miradas desconcertadas? En la era digital, comprender y resolver los problemas tecnológicos es imprescindible. Ahí es donde el Grabador de pasos Windows viene al rescate, es un pura herramienta de grabación de pantalla gratuita.
Ya sea que esté lidiando con errores misteriosos o fallas de software, o simplemente desee optimizar sus tareas, nuestro artículo lo guiará a través de todo el proceso. Prepárese para capturar, documentar y compartir cada paso de su computadora sin esfuerzo, haciendo que la resolución de problemas sea muy sencilla.
Parte #1: Cómo acceder y utilizar Windows Steps RecorderParte #2: La mejor alternativa a Steps Recorder Windows: FoneDog Screen RecorderConclusión
Parte #1: Cómo acceder y utilizar Windows Steps Recorder
Utilizar y acceder a Steps Recorder Windows es una tarea sencilla. El siguiente es un manual de instrucciones para ayudarle a comenzar:
- Accediendo a la Grabadora de pasos:
- Haga clic en el menú de inicio o presione el Tecla de Windows en su teclado para abrir el menú Inicio.
Escriba "Grabador de pasos" en la barra de búsqueda o en el cuadro "Escriba aquí para buscar". Deberías ver "Grabador de pasos" o "Registrar pasos para reproducir un problema" en los resultados de la búsqueda.
Haga clic en "Grabador de pasos" en los resultados de la búsqueda para iniciar la aplicación.
Nota: En algunas versiones de Windows, es posible que lo encuentre como "Grabador de pasos de problemas". La funcionalidad es la misma.
-
La interfaz del Grabador de pasos Se abrirá y ahora estará listo para registrar sus acciones.
- Grabando tus pasos:
- Para comenzar a grabar, haga clic en el "Iniciar grabación" del botón.
- Realiza las acciones que quieras grabar. Steps Recorder capturará cada acción que realices.
Pausar y reanudar la grabación:
- Si necesita pausar la grabación en cualquier momento, haga clic en el "Pausar grabación" botón. Para reanudar, haga clic en el "Reanudar registro" del botón.
Para de grabar:
- Cuando haya capturado todos los pasos necesarios, haga clic en el "Detener grabación" del botón.
Revisión de los pasos registrados:
- Después de detener la grabación, verá una nueva ventana que muestra todos los pasos grabados, incluidas capturas de pantalla y descripciones de sus acciones.
Agregar comentarios:
- Puede agregar comentarios a pasos específicos haciendo clic en un paso y seleccionando el "Agregar comentario" botón. Esto puede ayudar a proporcionar contexto adicional o explicaciones para cada paso.
Guardar la grabación:
- Para guardar los pasos grabados, haga clic en el "Archivo" menú y seleccione "Guardar como". Elija una ubicación en su computadora para guardar el archivo.
Compartir la grabación:
- Si necesita compartir los pasos grabados con alguien, puede guardarlos como ZIP y luego compartir el ZIP archivo. Esto incluirá todas las capturas de pantalla y descripciones.
Registrador de pasos de cierre:
- Puedes cerrar Steps Recorder una vez que hayas guardado o compartido la grabación.
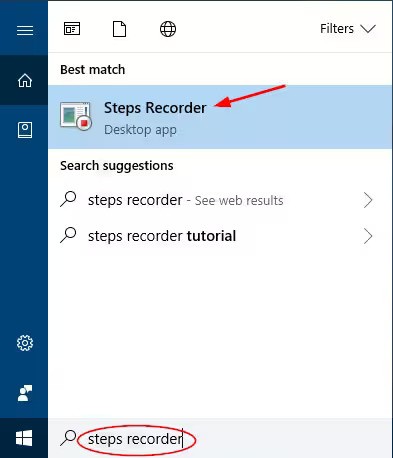
Consejos profesionales para maximizar la utilidad de Windows Steps Recorder:
-
Usar comentarios personalizados: en lugar de confiar únicamente en los comentarios generados automáticamente, agregue sus propias notas descriptivas y concisas para aclarar cada paso.
-
Recortar pasos innecesarios: Después de grabar, revise los pasos y elimine cualquier información irrelevante o confidencial para crear un registro más limpio y enfocado.
-
Combinar con el registrador de pasos problemáticos: Si utiliza una versión anterior de Windows, la herramienta "Grabadora de pasos problemáticos" puede estar disponible junto con la Grabadora de pasos. Utilice ambas herramientas para capturar un registro más completo de los problemas.
-
Organizar y categorizar: Agrupe grabaciones relacionadas en carpetas o categorías para mantener un archivo estructurado y de fácil acceso.
-
Comparte de forma segura: utilice métodos seguros al compartir grabaciones, especialmente si contienen información confidencial. Especialmente si estás realizando reuniones como Zoom o Captura de Google Meet.
-
Pruebe sus pasos grabados: Antes de compartir una grabación con otras personas, pruébela usted mismo para garantizar su claridad y precisión.
-
Dominar las funciones avanzadas: explore las funciones avanzadas específicas de su versión de Windows para aprovechar todo el potencial de Steps Recorder.
-
Educa a tu equipo: Si se utiliza en un entorno de equipo, eduque a sus colegas sobre cómo utilizar Steps Recorder de forma eficaz para agilizar la presentación de informes y la resolución de problemas.
Al implementar estos consejos profesionales, puede aprovechar al máximo Steps Recorder y mejorar sus capacidades de resolución de problemas, documentación y comunicación en Windows.
Parte #2: La mejor alternativa a Steps Recorder Windows: FoneDog Screen Recorder
Terminé de hablar sobre el Grabador de pasos Windows, pasemos a uno muy versátil. Grabador de pantalla FoneDog surge como una opción de primer nivel, que ofrece una amplia gama de características y una funcionalidad fácil de usar. Profundicemos en lo que hace que FoneDog Screen Recorder sea la mejor solución de grabación de pantalla, sus características clave y cómo aprovechar al máximo sus capacidades de grabación de pantalla.
 Descargar gratis
Para ventanas
Descargar gratis
Para ventanas
 Descargar gratis
Para Mac normales
Descargar gratis
Para Mac normales
 Descargar gratis
Para M1, M2, M3
Descargar gratis
Para M1, M2, M3
Características clave de FoneDog Screen Recorder:
-
Grabación de pantalla versátil: FoneDog Screen Recorder le permite capturar cualquier cosa en su pantalla, ya sean actividades de pantalla completa, ventanas de aplicaciones específicas o regiones personalizadas.
-
Salida de alta calidad: Disfrute de grabaciones nítidas y claras con opciones para capturar en varias resoluciones y velocidades de fotogramas.
-
Grabación de audio: Capture simultáneamente el sonido del sistema y el audio del micrófono, perfecto para crear contenido de vídeo atractivo.
-
Superposición de cámara web: Integre perfectamente la transmisión de su cámara web en sus grabaciones de pantalla, ideal para crear tutoriales, vlogs o presentaciones de video.
-
Herramientas de anotación: Mejore sus grabaciones con herramientas de anotación en tiempo real, que incluyen texto, líneas, formas y resaltados.
-
Grabación programada: Configure un temporizador para la grabación automática, lo que lo hace conveniente para capturar seminarios web, transmisiones en vivo o cualquier contenido urgente.
-
Programador de tareas: Programe múltiples tareas de grabación con anticipación y deje que FoneDog Screen Recorder haga el trabajo por usted.
-
Edición de video: Edite y recorte sus videos grabados directamente desde el software, eliminando la necesidad de herramientas de edición de terceros.
-
Múltiples formatos de salida: Guarde sus grabaciones en formatos populares como MP4, AVIy más, asegurando la compatibilidad con varios dispositivos y plataformas.
Cómo utilizar FoneDog Screen Recorder:
1. Descarga e instalación: Comience descargando e instalando FoneDog Screen Recorder en su computadora.
2. Inicie el programa: Después de la instalación, inicie el programa desde su escritorio.
3. Seleccione el área de grabación: Elija si desea grabar la pantalla completa, una ventana de aplicación específica o una región personalizada ajustando el marco de grabación.

4. Configuración de audio: Configure sus ajustes de audio, incluido el sonido del sistema y la entrada de micrófono. También puede habilitar la cámara web si es necesario.

5. Controles de grabación: Inicie, pause o detenga su grabación usando los controles en pantalla o las teclas de acceso rápido personalizables.

6. Anotación y Edición: Utilice las herramientas de anotación durante la grabación para agregar texto, formas o resaltados. Después de grabar, utilice el editor integrado para realizar las ediciones necesarias.
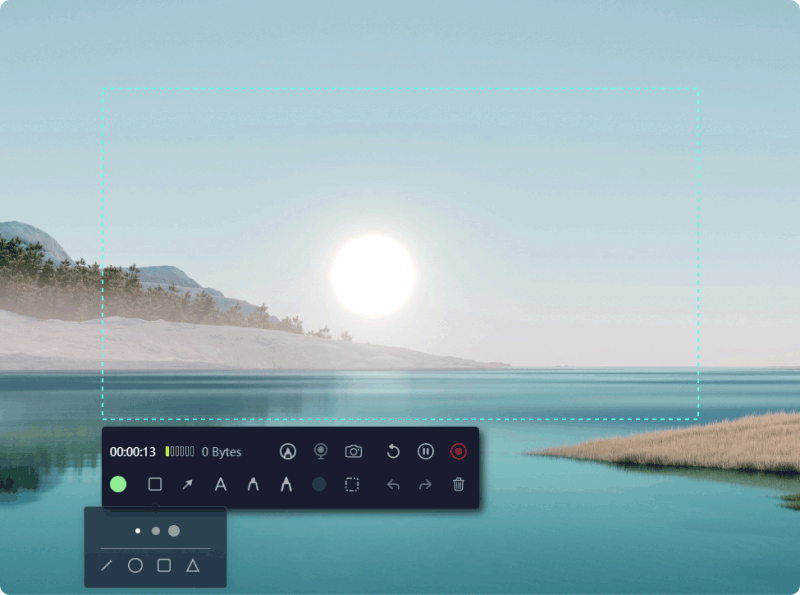
7. Guardar y compartir: Una vez que haya completado su grabación, guárdela en su formato preferido y compártala con su audiencia o guárdela para uso futuro.

FoneDog Screen Recorder te permite capturar, crear y compartir el contenido de tu pantalla con facilidad, lo que lo convierte en una herramienta invaluable para profesionales, educadores, jugadores y creadores de contenido. Con sus funciones integrales y su interfaz intuitiva, se destaca como la solución de grabación de pantalla definitiva para todas sus necesidades.
La gente también LeerCapturando el momento: elija la mejor grabadora GIFGuía completa: Capturar con Movavi Screen Recorder
Conclusión
En conclusión, Grabador de pasos Windows es un valioso aliado para simplificar su experiencia informática. Con su capacidad para registrar y documentar sus acciones, solucionar problemas y crear tutoriales, es una herramienta indispensable.
Desde capturar las complejidades de los problemas de software hasta compartir guías paso a paso, Steps Recorder permite a los usuarios comunicarse y resolver problemas con facilidad. Comience a utilizar Steps Recorder hoy para optimizar sus tareas relacionadas con la computadora y mejorar su viaje digital general. Sus desafíos informáticos serán cosa del pasado.


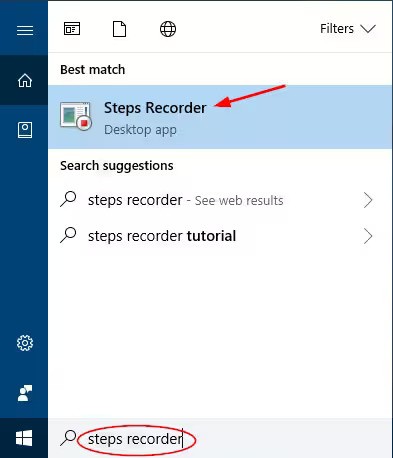
Descargar gratis
Para ventanas
Descargar gratis
Para Mac normales
Descargar gratis
Para M1, M2, M3



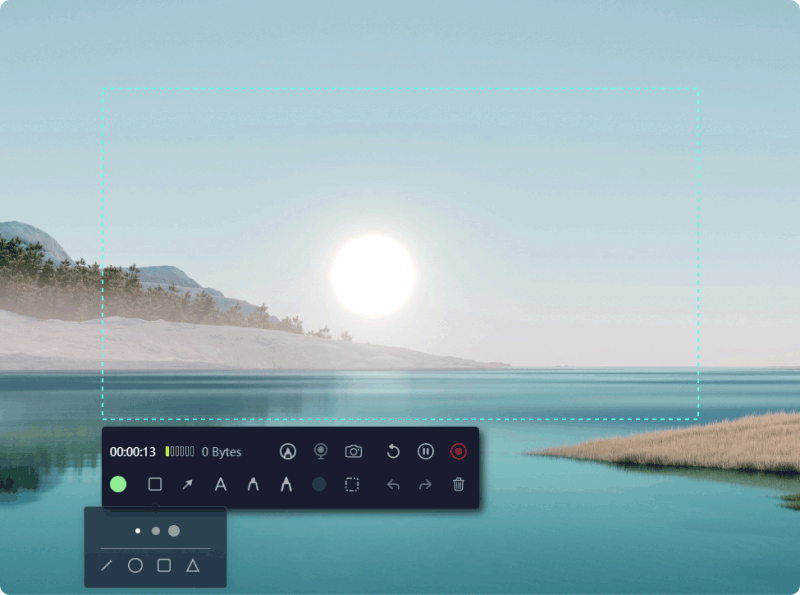

/
/