

Escrito por Adela D. Louie, Última actualización: 21 de agosto de 2024
La razón por la que usamos la grabación de pantalla se reduce a cómo podemos enseñar, ver y mostrar nuestra pantalla, ya sea para juegos, clases en línea o trabajo. Debido a esto, varias empresas de informática ofrecen software libre, como el VLC Player, con el que podremos grabar la pantalla. Sin embargo, a menudo surgen problemas y circunstancias cuando se trata de la funcionalidad, el rendimiento y los sistemas de soporte que posee su computadora.
En este artículo, profundizaremos en el proceso paso a paso de cómo grabar pantalla con VLC Player, algunas cosas que se pueden hacer en VLC y explora algunas alternativas que podrían ayudarte a decidir qué plataforma de grabación de pantalla usarás.
Parte 1. Cómo grabar la pantalla con VLC habilitando el botón de grabaciónParte 2. Iniciar la pantalla de grabación con VLC Player Parte 3. La mejor alternativa para grabar pantalla que no sea VLCConclusión
VLC Player, aunque no lo anuncia el software en sí, tiene un botón de grabación VLC que se puede encontrar en el “Botón Avanzar” antes de poder grabar video o pantalla, lo que le permite grabar la pantalla. Para hacer esto, siga los pasos a continuación:
Después de descargarlo e instalarlo, ábralo y haga clic en "Ver" en el menú superior.
Luego, vaya a "Opciones avanzadas" y haga clic en el botón "Grabar" al lado del "botón Reproducir".
Hay muchas formas de grabar la pantalla con VLC Player, a menudo es un proceso muy directo y sencillo. Aunque puede resultar complicado, debes habilitar el botón Grabar pantalla VLC. Esta parte se divide en varias formas sobre cómo grabar la pantalla con VLC con diferentes propósitos.
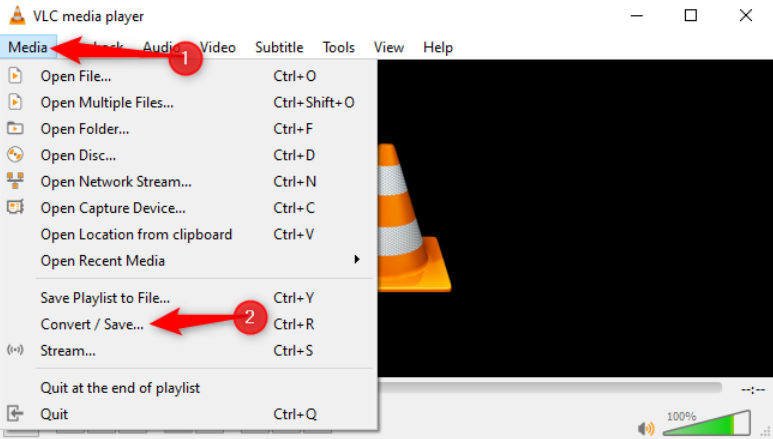
Desde el punto de vista de los juegos, o de convertirse en transmisor, VLC también ofrece la posibilidad de grabar pantalla de juego. ¿Es útil, ya que puedes volver a la transmisión y grabarla con VLC inmediatamente después, editarla y compartirla con la audiencia? Además, si su PC está conectada a una cámara de seguridad inteligente que se carga en la nube, puede grabarla en pantalla, editarla y elegir clips específicos y compartirlos. Aquí se explica cómo grabar juegos en pantalla y cámara con VLC, con audio.
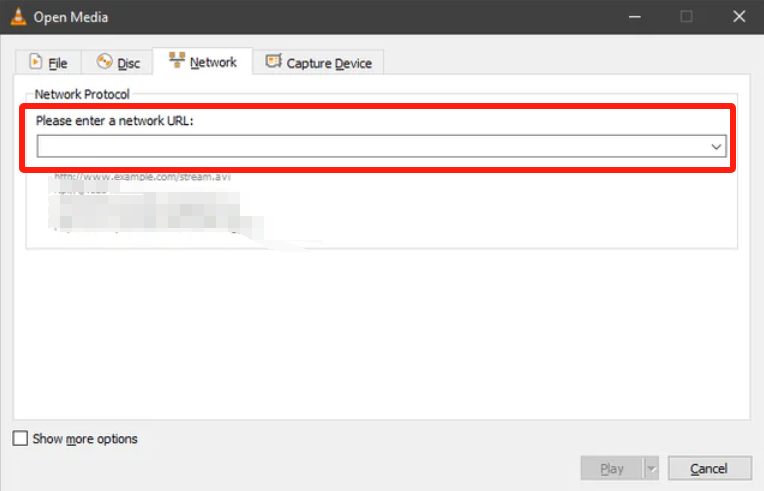
Puede resultar confuso y, al mismo tiempo, si no sigues bien las instrucciones, puede causar problemas de configuración. Aparte de eso, es una completa pérdida de tiempo para los jugadores que prefieren presionar teclas de acceso directo solo para grabar la pantalla. Sin embargo, si ese no es el caso, aquí tienes otra característica de VLC que puedes probar.
Una secuela de lo que es la grabación de vídeo, aquí se explica cómo grabar un clip más corto con el VLC. He aquí cómo:
Todas estas funciones tienen diferentes procedimientos y navegaciones, que son difíciles de memorizar y familiarizar, a menos que uno se acostumbre a ellas. Por eso, te presentamos la mejor alternativa que ofrece características similares a la capacidad del VLC Player para grabar pantalla.
Presentamos: Grabador de pantalla FoneDog, un software versátil y funcional que es capaz de realizar todas las funciones de VLC Player, pero de una manera más cómoda, fácil y comprensible. Los problemas que encuentran principalmente los usuarios de VLC Avid son que el botón de grabación debe estar habilitado para iniciar la grabación y no se muestra de forma predeterminada. Y los pasos para activar qué grabar (ya sea pantalla, video o clip) se volvieron complejos ya que ofrecían diferentes metodologías para hacerlo.
Descargar gratis
Para ventanas
Descargar gratis
Para Mac normales
Descargar gratis
Para M1, M2, M3
Si le gusta buscar una alternativa a la función de grabar la pantalla con VLC Player, FoneDog Screen Recorder es perfecto para usted. Es fácil de usar y conveniente para los usuarios que desean que su trabajo de grabación sea rápido y sencillo. Además, ofrece no sólo grabación de pantalla, sino también grabación de audio, una cámara web y captura de pantalla, donde están disponibles la edición y la anotación. He aquí cómo:

Consejos profesionales: puedes facilitar la grabación simplemente permitiendo las teclas de acceso directo personalizables. Abra "Configuración" > "Atajos de teclado" y podrá cambiar o usar las teclas predeterminadas, maximizando su comodidad al grabar. La grabación de la pantalla, ciertos videos, clips y también discos también fue posible con la función "Grabación de video" de la aplicación.
La gente también LeerGuía detallada sobre cómo grabar la pantalla VLC (2024)Cómo VLC graba audio en Windows/Mac y su alternativa
Dicho todo esto, la conveniencia y la función fácil de usar de FoneDog Screen Recorder lo distinguen de los múltiples, a menudo complejos, procesos de cómo grabar la pantalla con VLC Player. Si eres fanático de los múltiples pasos que son difíciles de memorizar, entonces la alternativa no es para ti.
Sin embargo, si está utilizando su pantalla para múltiples propósitos (grabar clips para clases y presentaciones, aspectos destacados del juego, una cámara web y audio), entonces FoneDog Screen Recorder podría salvarle la vida. ¿Por qué no intentarlo?
Comentario
Comentario
Grabador de pantalla
Potente software de grabación de pantalla para capturar su pantalla con cámara web y audio.
Historias de personas
/
InteresanteOPACO
/
SIMPLEDificil
Gracias. Aquí tienes tu elección:
Excellent
Comentarios: 4.6 / 5 (Basado en: 88 El número de comentarios)