

Escrito por Adela D. Louie, Última actualización: 5 de julio de 2024
¿Alguna vez te has preguntado cómo capturar fácilmente el episodio de podcast perfecto, grabar una nota de voz divertida o Graba audio en streaming con facilidad? ¡No busque más! Esta guía revelará el poder de VLC, convirtiéndolo en algo más que un simple reproductor multimedia.
Le explicaremos cómo grabar audio VLC, ayudándote a aprovechar al máximo las capacidades de grabación de VLC. Ya seas un principiante o un usuario experimentado, ¡sigue leyendo para descubrir cómo se puede hacer con facilidad!
Parte 1. Cómo VLC graba audio en Windows y MacParte 2. La mejor alternativa a VLC Record Audio: Windows y MacParte 3. Consejos para mejorar la grabación de audio en VLCConclusión
VLC Media Player es una herramienta versátil que no sólo puede reproducir archivos de audio y vídeo locales, sino también convertirlos a diferentes formatos. Si tiene VLC instalado en su sistema Windows o Mac, puede usarlo para grabar audio a través del micrófono de su computadora de escritorio o portátil.
Grabar audio con VLC puede parecer complicado al principio, especialmente para los principiantes. Además, los pasos son diferentes entre Windows y Mac. No te preocupes. Simplemente siga la guía a continuación.
Cuando se trata de grabación de audio usando VLC, es esencial entender que VLC permite exclusivamente a los usuarios capturar audio a través de un micrófono. Profundice en el tutorial detallado que se proporciona a continuación para grabar audio desde su micrófono usando VLC en un sistema operativo Windows.
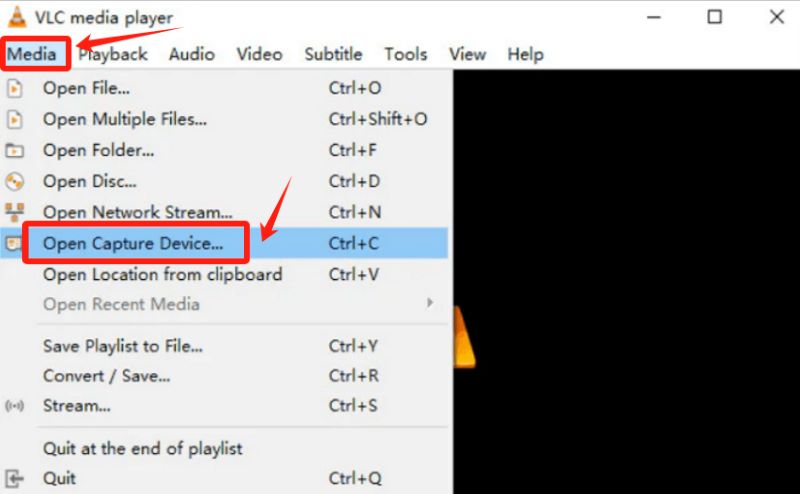
Al grabar audio con VLC, es importante saber que VLC sólo permite la captura de audio a través de una entrada de micrófono. Para comenzar a grabar audio con VLC en tu Mac, sigue estos pasos:
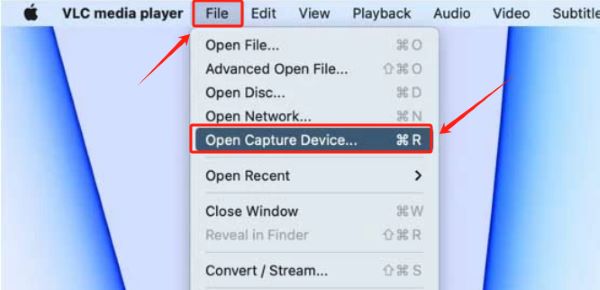
Grabador de pantalla FoneDog es una excelente opción de grabación de audio, que ofrece una interfaz fácil de usar que se integra sin problemas y, a menudo, supera a VLC. Esta herramienta versátil está diseñada tanto para principiantes como para profesionales y proporciona funciones fáciles de usar para grabación de pantalla y audio.
Descargar gratis
Para ventanas
Descargar gratis
Para Mac normales
Descargar gratis
Para M1, M2, M3
A diferencia de VLC, FoneDog Screen Recorder se centra en la simplicidad y la facilidad de uso. Con solo unos pocos clics, puede grabar audio de alta calidad, lo que lo hace ideal para diversas tareas, como podcasting, grabación de locuciones y captura de audio de videos o clips. A continuación se explica cómo utilizar las funciones de grabación de pantalla y audio de FoneDog:
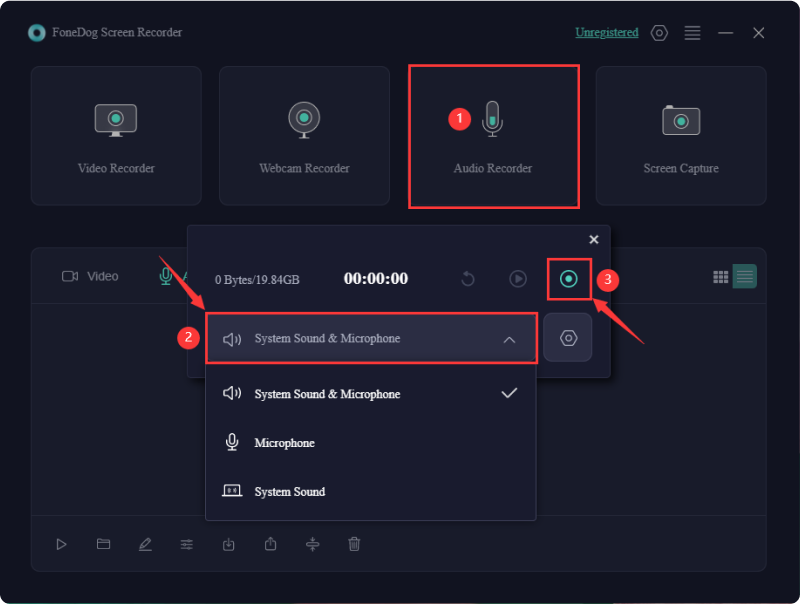

A continuación se ofrecen algunos consejos para optimizar y mejorar la grabación de audio en su VLC:
Modifique la velocidad de bits y la configuración de la frecuencia de muestreo en VLC para que coincida con la calidad que desea. Los valores más significativos producen una mayor calidad de audio y, al mismo tiempo, dan como resultado archivos de mayor tamaño. Pruébelo con diferentes configuraciones para descubrir el equilibrio adecuado para usted.
Priorice el uso de un micrófono externo para una entrada de audio superior. Ajuste los niveles del micrófono para evitar distorsiones o problemas de bajo volumen. VLC le permite elegir dispositivos de entrada específicos, asegurando una grabación óptima desde la fuente que prefiera.
VLC admite varios códecs de audio. Experimente con diferentes códecs para encontrar el que se ajuste a sus preferencias. Las opciones populares incluyen MP3 o quizás AAC. La calidad del audio junto con el tamaño de los archivos de sus grabaciones a menudo están muy influenciados por el códec que utiliza.
Aprovecha los filtros de audio avanzados de VLC para mejorar la grabación. Los filtros como la ecualización junto con la compresión pueden ayudar realmente a refinar la salida de audio, reducir el ruido de fondo y mejorar la claridad general. Explore estas opciones en la configuración de VLC para obtener una grabación pulida.
Personalice las convenciones de nomenclatura de archivos y elija un directorio específico para guardar sus grabaciones de audio. Esto garantiza archivos organizados y fácilmente recuperables. VLC proporciona opciones para configurar estas preferencias, lo que le permite optimizar su flujo de trabajo de grabación de audio.
La gente también LeerCómo OBS graba audio únicamente y su mejor alternativa [Fácil]14 mejores grabadoras de audio internas para Windows/Mac/Phone
En conclusión, la función de grabación de audio de VLC ofrece una manera fácil y efectiva de capturar audio directamente dentro de la interfaz de un reproductor multimedia. Sus controles intuitivos lo hacen accesible a una amplia gama de usuarios. Sin embargo, si necesita personalización avanzada y funciones adicionales, los grabadores de pantalla dedicados como FoneDog pueden brindarle una experiencia de grabación de audio más completa y personalizada. ¡Feliz grabación!
Comentario
Comentario
Grabador de pantalla
Potente software de grabación de pantalla para capturar su pantalla con cámara web y audio.
Historias de personas
/
InteresanteOPACO
/
SIMPLEDificil
Gracias. Aquí tienes tu elección:
Excellent
Comentarios: 4.5 / 5 (Basado en: 93 El número de comentarios)