

Escrito por Adela D. Louie, Última actualización: 23 de febrero de 2024
Curioso por las técnicas de capturando momentos de juego notables, producir lecciones cautivadoras o conservar valiosas videollamadas? ¡Ya no hay necesidad de buscar! Este artículo enseña los pasos detallados de cómo Pantalla de grabación VLC, le ayuda a dominar las habilidades de grabación de forma rápida y sencilla.
Si es un creador de contenidos, un educador o simplemente está interesado en revivir momentos memorables, la función de grabación de pantalla de VLC le brinda oportunidades ilimitadas. Lea esta guía completa para aprovechar al máximo VLC y poder grabar la pantalla fácilmente.
Parte #1: La mejor alternativa a la pantalla de grabación VLC: FoneDog Screen RecorderParte #2: Métodos sobre cómo grabar la pantalla VLCParte #3: Preguntas frecuentes sobre la pantalla de grabación VLCConclusión
Grabador de pantalla FoneDog ha sido la mejor opción para la grabación de pantalla, superando a VLC como opción líder. Este potente programa gratuito graba sin esfuerzo la pantalla y el audio simultáneamente, superando las restricciones de VLC. El diseño sencillo de FoneDog proporciona una navegación sin esfuerzo, lo que proporciona una opción perfecta para usuarios de cualquier nivel.
Descargar gratis
Para ventanas
Descargar gratis
Para Mac normales
Descargar gratis
Para M1, M2, M3
Con sus capacidades excepcionales, este software simplemente captura y documenta su actividad en pantalla, garantizando resultados de la más alta calidad. FoneDog Screen Recorder ofrece una amplia gama de capacidades avanzadas y configuraciones configurables, lo que lo convierte en una opción integral para cualquiera que necesite una alternativa confiable y efectiva a VLC.
Aquí le mostramos cómo utilizar la mejor alternativa a Pantalla de grabación VLC:
1. Para comenzar, simplemente descargue e instale FoneDog Screen Recorder en su computadora Windows o Mac.
2. Después de eso, inicie el programa en su computadora. Después de lo cual, acceda a la interfaz principal y elija el "Grabadora de vídeo" .

3. Al hacer esto, ahora puede seleccionar el "Sólo pantalla" opción para que luego solo puedas grabar la pantalla.
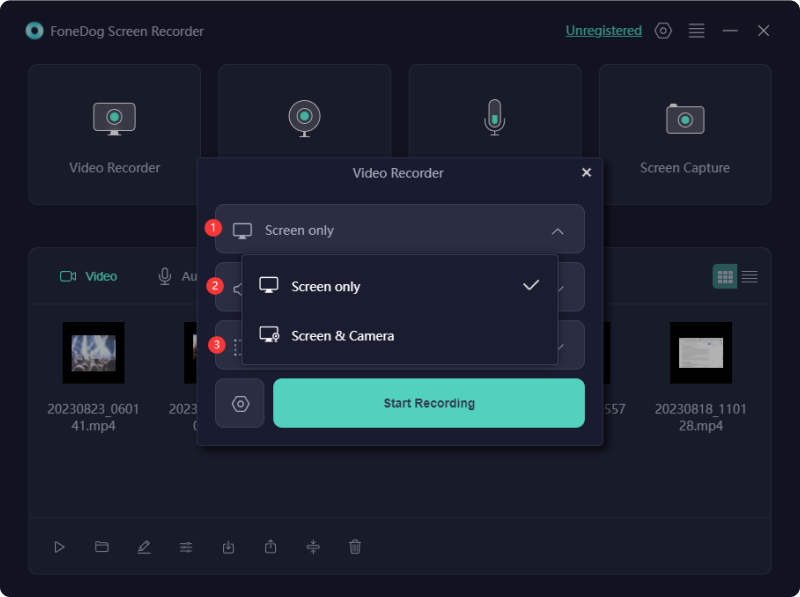
4. Después de lo cual, elija la región de grabación haciendo clic pantalla completa, Ventana, o quizás la opción Tamaño personalizado.
5. A continuación, inicie la grabación seleccionando la opción "Empezar a grabar". Cuando selecciona la opción "Ventana" sólo para esa área de grabación, se mostrará una ventana que le dará la oportunidad de elegir dentro de la ventana específica que desee.

6. Mientras graba, habrá una barra de herramientas móvil con herramientas de anotación y se mostrarán esas opciones adicionales. Luego, debe elegir los colores de las anotaciones y hacer uso de esas herramientas integradas; luego, debe hacer clic en el botón "Editar".
7. A partir de entonces, ahora puede finalizar la grabación presionando únicamente el botón rojo Detener y desde allí se guardará el archivo en su computadora.
8. A partir del cual, podrá pausar o utilizar el "Pausa" y comience simplemente haciendo clic en él nuevamente. Alternativamente, también puede utilizar la opción "Reiniciar" para eliminar la grabación anterior y comenzar de nuevo.
VLC cuenta con numerosas funcionalidades más allá de su función principal de reproducir audio y vídeo. En particular, la grabación de pantalla en su formato preferido se encuentra entre sus diversas características. Si está explorando opciones para capturar su pantalla, aquí hay varias técnicas para lograr la grabación de pantalla dentro de la plataforma VLC.
Si la función de grabación de video VLC ha eludido su atención, no está solo. VLC oculta discretamente esta función y el botón de grabación suele estar escondido dentro de la interfaz de usuario. Para activarlo, siga estos sencillos pasos:
Al finalizar, debería encontrar el botón de grabación VLC convenientemente ubicado al lado del botón Reproducir, listo para su uso.
La pantalla de registro VLC es un proceso relativamente sencillo. Sin embargo, requiere preparación previa para garantizar que la función de captura de pantalla VLC esté activada. Antes de continuar con los pasos que se describen a continuación, confirme que el botón de grabación VLC esté habilitado, como se detalla en la sección anterior. Una vez que el botón de grabación esté activo, lo guiaremos a través del proceso de grabación con VLC.
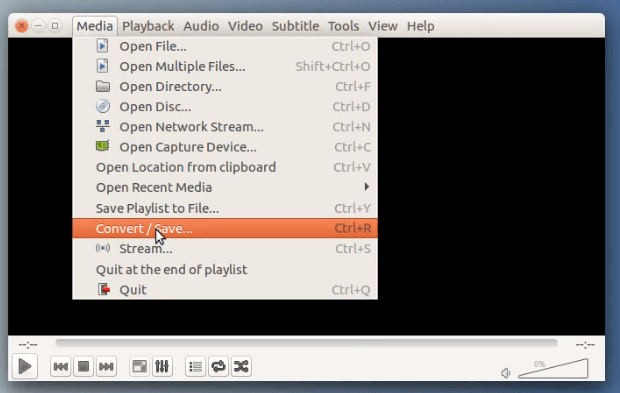
Para los streamers, la capacidad de grabar la pantalla usando VLC es muy valiosa. La capacidad de volver a visitar y grabar una transmisión en vivo posterior al evento es esencial para realizar ediciones o compartirla en varias plataformas. De manera similar, si depende de una cámara de seguridad doméstica o de un dispositivo de grabación conectado a la nube, grabar la transmisión se vuelve crucial para capturar eventos específicos y compartirlos en línea, con vecinos o con las autoridades. Siga estos pasos para dominar la grabación de transmisión de VLC con sonido:
En ocasiones, es posible que desees extraer un segmento de un vídeo para integrarlo en un proyecto más amplio, como un segmento de noticias o un vídeo de comentarios. Alternativamente, puedes intentar mejorar una transmisión en vivo o contribuir a una presentación en línea. Para utilizar la función de grabación de VLC para capturar un videoclip específico, continúe con los pasos antes mencionados para activar el botón de grabación. Una vez configurados los controles avanzados, siga estas instrucciones:
La gente también LeerDe lo básico a lo profesional: guía sobre cómo grabar la pantalla en Windows 7Capturando el momento: elija la mejor grabadora GIF
En conclusión, Pantalla de grabación VLC es una opción viable, que ofrece accesibilidad y funcionalidad básica. Sin embargo, los usuarios pueden encontrar limitaciones en las funciones avanzadas. Para una experiencia de grabación más completa con capacidades adicionales, puede valer la pena explorar software alternativo. En última instancia, VLC sirve bien para las necesidades básicas de grabación de pantalla.
Comentario
Comentario
Grabador de pantalla
Potente software de grabación de pantalla para capturar su pantalla con cámara web y audio.
Historias de personas
/
InteresanteOPACO
/
SIMPLEDificil
Gracias. Aquí tienes tu elección:
Excellent
Comentarios: 4.7 / 5 (Basado en: 62 El número de comentarios)