Escrito por Adela D. Louie, Última actualización: 4 de julio de 2024
¿Tus presentaciones de PowerPoint necesitan un toque extra? Imagínese atraer a su audiencia no solo con imágenes sino también con su voz guiándolos a través de cada diapositiva. ¡Descubre el poder de la grabación de audio en PowerPoint!
Esta guía le mostrará cómo grabar audio en PowerPoint presentaciones, haciéndolas más cautivadoras. Si eres un presentador experimentado o un principiante que busca mejorar, este artículo te ayudará a crear presentaciones de diapositivas impactantes y memorables. ¡Siga mientras exploramos el proceso de grabación de audio en PowerPoint, lo que le permitirá crear presentaciones que informen e inspiren!
Parte 1. Cómo grabar audio en PowerPointParte 2. 3 métodos sobre cómo grabar audio en PowerPointParte 3. Consejos para mejorar la grabación de audio en PowerPointConclusión
Parte 1. Cómo grabar audio en PowerPoint
Grabador de pantalla FoneDog es una herramienta de primer nivel diseñada para capturar audio fácilmente durante presentaciones de PowerPoint. Ofrece una variedad de funciones para una captura de audio fluida, incluido un control preciso sobre la configuración de grabación y las opciones de reproducción. FoneDog garantiza un manejo fiable y eficaz de todos los elementos de audio, como narración, sonidos de fondo y efectos de audio.
Las funciones de edición flexibles del software permiten a los usuarios recortar audio, ajustar el volumen y agregar efectos, mejorando la calidad general del audio. FoneDog Screen Recorder es la opción preferida para los profesionales que buscan incorporar audio en sus diapositivas de PowerPoint.
 Descargar gratis
Para ventanas
Descargar gratis
Para ventanas
 Descargar gratis
Para Mac normales
Descargar gratis
Para Mac normales
 Descargar gratis
Para M1, M2, M3
Descargar gratis
Para M1, M2, M3
Características:
- Flexibilidad y versatilidad: FoneDog Screen Recorder se destaca al tomar capturas de pantalla, Grabar pantallas con audio. o sin audio, y capturar audio, ofreciendo una solución completa para todas sus necesidades visuales y de audio.
- Resultados de alta calidad: garantiza que sus imágenes, vídeos y grabaciones de audio sean claros y de alta calidad.
- Sin marcas de agua: FoneDog Screen Recorder no agrega marcas de agua a sus grabaciones, por lo que su contenido siempre se ve pulido y profesional.

Cómo grabar audio en PowerPoint:
- Después de descargar y activar FoneDog Screen Record en su PC, puede iniciar el proceso e iniciarlo.
- Seguido de eso, haga clic en la opción "Grabadora de audio" en la pantalla principal.
- Para grabar simultáneamente sonidos tanto del sistema como del micrófono, puede elegir la opción denominada "Sonido del sistema y micrófono". Para capturar un solo sonido, puede elegir entre "Micrófono" o simplemente "Sonido del sistema".
- Para comenzar el proceso de grabación, simplemente presione el botón green . ubicado justo en la parte derecha de la pantalla.
- Desde allí, puede detener la grabación de la pantalla haciendo clic en el botón rojo y luego podrá guardar y archivar el clip en su computadora. Simplemente presione "pausa" y continúe según sea necesario. Para empezar de nuevo, puede hacer clic en "Reanudar"para deshacerse de los primeros.
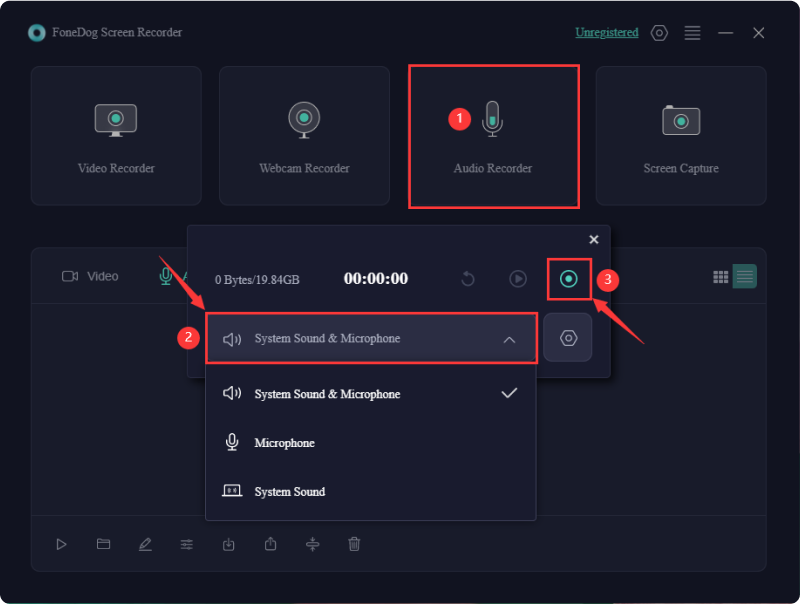
Parte 2. 3 métodos sobre cómo grabar audio en PowerPoint
Mucha gente se pregunta si pueden capturar audio con sus presentaciones de PowerPoint, pero en realidad es bastante sencillo. PowerPoint tiene funciones integradas para grabar presentaciones de diapositivas y captura de pantalla que facilitan la grabación de audio. En esta guía, exploraremos técnicas simples para grabar audio en PowerPoint.
Método 1. Cómo grabar audio en PowerPoint (narración de audio)
Estos son los pasos para grabar presentaciones utilizando la narración de audio en PowerPoint:
- Inicie su presentación de PowerPoint en su PC o Mac.
- Después de eso, navegue hasta "la presentación de diapositivas" pestaña y elija el "Grabación de pantalla" opción.
- Presione para "Desde el principio" para comenzar desde el inicio de la presentación.
- Alternativamente, elija "Empezar a grabar desde el principio" para comenzar a grabar desde una diapositiva específica o quizás rehacer una en particular.
- De forma predeterminada, PowerPoint captura tanto vídeo como audio. Si no se requiere video, es posible desactivarlo simplemente desactivando el ícono de la cámara. De esta manera, solo su micrófono capturará junto con la presentación.
- A partir de ahí, presione el botón Grabar para iniciar el proceso de grabación. Luego, PowerPoint iniciará una cuenta regresiva de 3 segundos directamente dentro de la interfaz de grabación, lo que le permitirá prepararse antes de comenzar a hablar.
- A partir de entonces, podrá narrar cada diapositiva o quizás toda la presentación, según sea necesario. Luego podrías utilizar las flechas direccionales para realizar la transición entre diapositivas.
- Después de eso, puede insertar una breve pausa al pasar a la siguiente diapositiva para garantizar una grabación perfecta. Si es necesario, puede utilizar el botón "pausa"opción para detener momentáneamente y luego reanudar la narración. Al finalizar, simplemente haga clic en "Detener" dentro de la interfaz de grabación.
- Después de eso, ahora puedes guardar el archivo como una presentación de PowerPoint. Vaya al menú Archivo y asegúrese de seleccionar "Exportar". También puedes presionar "Crear a Video". Los usuarios de Mac serán guiados al menú de configuración después del inicio de la exportación.
- A continuación, podrá configurar la calidad de vídeo deseada. Entonces podrías elegir "Use tiempos y narraciones grabados" para preservar los tiempos de las diapositivas. Posteriormente, puede hacer clic en "Generar vídeo". Para Mac usuarios, la selección del formato de vídeo ocurre en este momento. Una vez configurados los parámetros, sólo necesita hacer clic completamente en esta opción "Exportar".
- Luego, podrá designar el formato de video y el destino en su PC para guardar la presentación de video narrada.
- A partir de ahí, puede hacer clic en esta opción "Guardar" para confirmar. Al finalizar el proceso de exportación, se finalizará su video de presentación narrado.
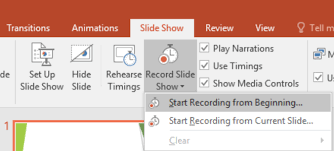
Método 2. Cómo grabar audio en PowerPoint (agregar un audio existente)
Siga estas instrucciones si posee un documento de audio preexistente con comentarios hablados que desea incorporar a su presentación.
- Comience a navegar hacia el menú principal, seleccione "recuadro”Pestaña simplemente tocándola.
- Después de eso, justo dentro del submenú, seleccione Audio como su opción.
- Seleccionar "Audio en mi PC".
- El último paso será revisar sus archivos de audio, elegir la narración y hacer clic en la opción "Insertar".
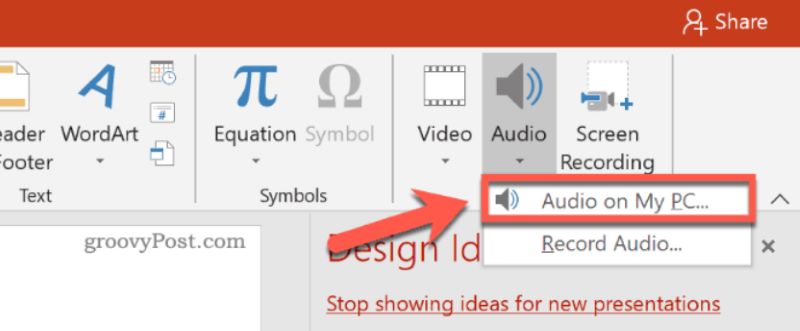
Método 3. Cómo grabar audio en PowerPoint (agregar audio en una diapositiva de presentación específica)
A continuación se detallan los procedimientos para incorporar o capturar audio en diapositivas específicas de su presentación:
- Elija la diapositiva particular donde desea incorporar audio. Esto podría ser para narración, melodías de fondo o efectos de sonido, según los requisitos de su presentación.
- Para insertar audio, navegue hasta "recuadro" en la barra de herramientas de PowerPoint. Luego, dentro de la sección Medios, opte por "Audio"Y"Record Audio".
- Asigne un nombre distinto al archivo de audio para recuperarlo cómodamente en el futuro.
- Comience el proceso de grabación. Simplemente haga clic en el botón carmesí "Grabar" para iniciar. Utilice el verde "Jugar" para revisar el audio. Si es satisfactorio, haga clic en "OK". El ícono del altavoz se integrará en su diapositiva, que podrá reubicar según sea necesario.
- Después de agregar audio a su diapositiva, especifique su configuración de reproducción. Haga clic en el icono de Audio y acceda a "Playback"pestaña en la barra de herramientas de PowerPoint.
- También puede emplear herramientas de edición para mejorar su audio. Recorta, regula el volumen y aplica efectos para lograr un resultado pulido. Además, establezca los puntos de inicio y finalización del audio y guárdelo para utilizarlo en el futuro.
- Antes de su presentación real o en línea, realice una prueba del audio para garantizar un funcionamiento perfecto. Ejecute su presentación para verificar que todos los elementos de audio se reproduzcan sin problemas y suenen según lo previsto.
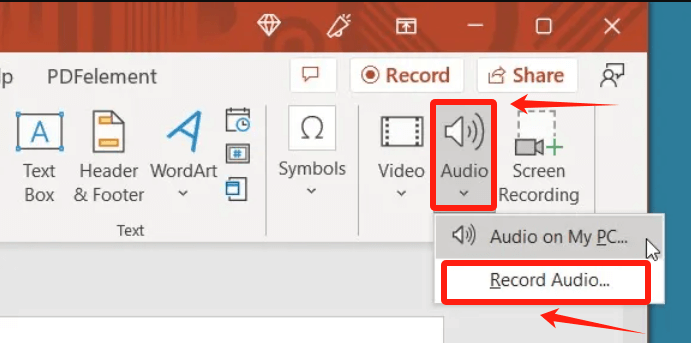
Parte 3. Consejos para mejorar la grabación de audio en PowerPoint
Mejore sus presentaciones incorporando grabaciones de audio en Microsoft PowerPoint! A continuación se detallan pautas y métodos óptimos para garantizar un audio de primer nivel:
- Seleccione un micrófono confiable, como un micrófono de condensador USB, para garantizar una calidad de sonido superior.
- Cierre cualquier aplicación extraña en su dispositivo para minimizar el ruido ambiental.
- Practica tu diálogo o puntos clave de antemano para evitar pausas y errores.
- Para mejorar las grabaciones de audio, considere estas tácticas:
- Ajuste los niveles de entrada del micrófono en las configuraciones del sistema para evitar distorsiones.
- Incorpore descansos entre diapositivas para que los oyentes tengan suficiente tiempo para comprender.
- Utilice las funciones de edición de PowerPoint para refinar y recortar segmentos de audio, eliminando secciones o errores innecesarios.
La gente también Leer11 grabadoras de audio para computadora recomendadas [2024]Cómo grabar audio en Presentaciones de Google en 2024 [5 herramientas]
Conclusión
Grabar audio en PowerPoint Las presentaciones son esenciales para impulsar el compromiso y la claridad. Con software como FoneDog Screen Recorder, puede agregar fácilmente narraciones, clips de audio y efectos de sonido para hacer sus presentaciones más cautivadoras. La incorporación de audio crea una experiencia más inmersiva, lo que hace que sus presentaciones sean más atractivas y memorables para su audiencia.


Descargar gratis
Para ventanas
Descargar gratis
Para Mac normales
Descargar gratis
Para M1, M2, M3

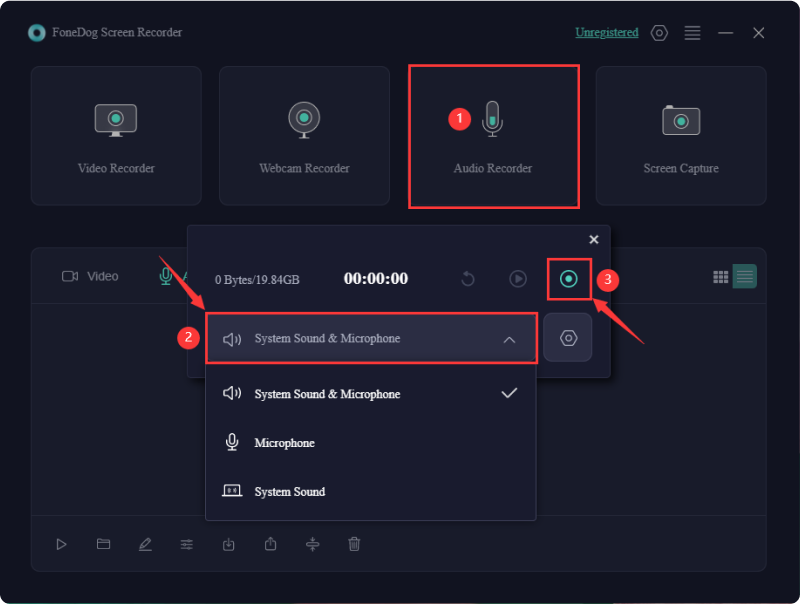
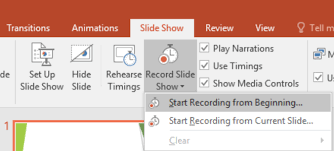
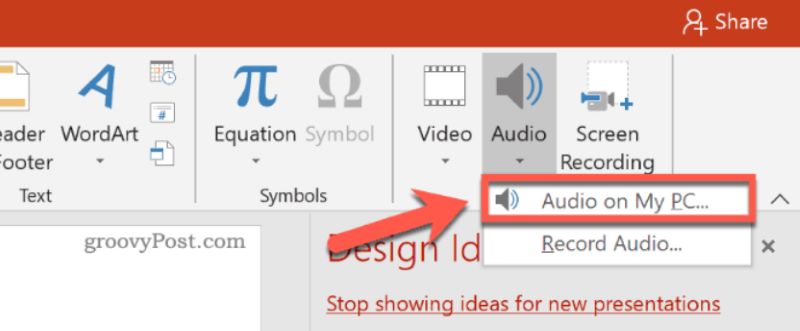
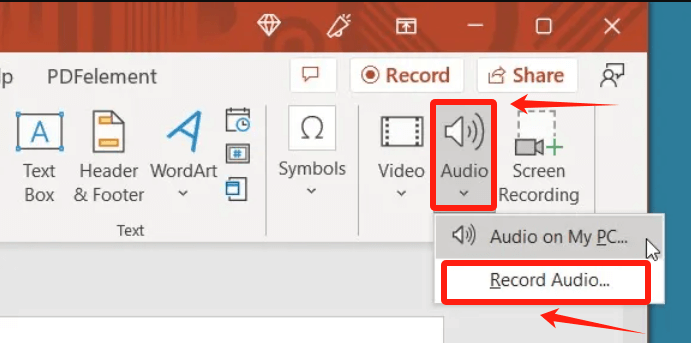
/
/