

Escrito por Adela D. Louie, Última actualización: 17 de mayo de 2024
¿Alguna vez te has encontrado en medio de una cautivadora sesión de streaming o de una reunión virtual crucial, sólo para descubrir que el audio de tu escritorio ha desaparecido misteriosamente? No temas, porque profundizamos en el corazón de este tema desconcertante, arrojando luz sobre los culpables comunes y ofreciendo soluciones expertas.
En esta guía completa, compartiremos una solución de solución de problemas para solucionar cuando El audio de escritorio de OBS no funciona. Ya seas un streamer experimentado, un jugador dedicado o un trabajador remoto que depende de un audio impecable, ¡únete a nosotros mientras desentrañamos el enigma y restauramos la armonía en tu dominio digital!
Parte 1. Razones por las que el audio de escritorio de OBS no funcionaParte 2. Soluciones de solución de problemas para arreglar “El audio de escritorio de OBS no funciona”Parte 3. La mejor alternativa a la grabación de audio OBSParte 4. Preguntas frecuentesConclusión
Muchos jugadores recurren a OBS para grabando sus sesiones de juego. Antes de profundizar en cómo resolver "por qué el audio de escritorio de OBS no funciona", es importante comprender las causas fundamentales que complican la edición de audio en toda la plataforma. Reconocer estos problemas subyacentes puede ayudar a los usuarios a tomar medidas proactivas para abordar los problemas de sonido de OBS.
Si su grabación de OBS carece de audio, es esencial solucionar el problema rápidamente para continuar con sus tareas de creación de contenido. Existen varias soluciones sencillas para la resolución de problemas y cualquier usuario de PC estándar puede implementarlas sin ayuda. A continuación, se muestran algunos pasos sencillos que puede seguir para solucionar el problema de que el audio de escritorio de OBS no funcione:
El problema podría surgir si OBS está silenciado en el mezclador de volumen del sistema. El paso inicial para solucionar que OBS no grabe audio es activar el silencio de la aplicación.
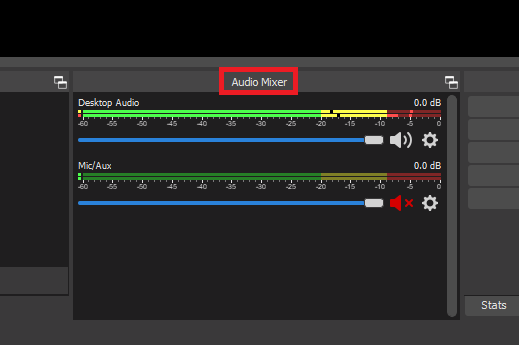
Es posible que tengas software de administración de audio adicional en tu computadora que podría entrar en conflicto con el audio del escritorio de OBS. Verifique la configuración de su sistema y apague estos programas.
Si estos consejos no solucionan el problema de audio del escritorio en OBS, el problema podría ser más complejo de lo previsto. Comuníquese con el soporte de OBS para obtener más ayuda.
Los problemas con la grabación de audio pueden surgir debido a controladores faltantes o desactualizados. Esto puede significar que su tarjeta de sonido no funciona correctamente, lo que hace que OBS muestre este error. Puede recuperar la funcionalidad de audio completa descargando directamente el controlador desde el sitio web del fabricante de la tarjeta de sonido o incluso utilizando un programa de terceros que automatice las actualizaciones de controladores. Una vez actualizado, OBS debería poder Capture completamente el sonido de su computadora. sin problemas.
Pueden surgir problemas de audio en OBS si ha elegido varias pistas o ha guardado accidentalmente vídeo y audio del mismo clip en diferentes ubicaciones. Para resolver esto, verifique la configuración de seguimiento de OBS de la siguiente manera:
Es posible que OBS no pueda capturar audio debido a una configuración de codificación incorrecta. Para modificar los parámetros de codificación, siga estos pasos:
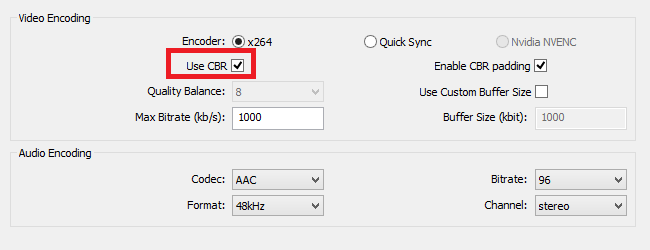
Iniciar OBS como administrador puede ayudar a evitar problemas de audio otorgándole permisos administrativos completos. Siga estos pasos para configurar OBS para que se ejecute con acceso elevado:
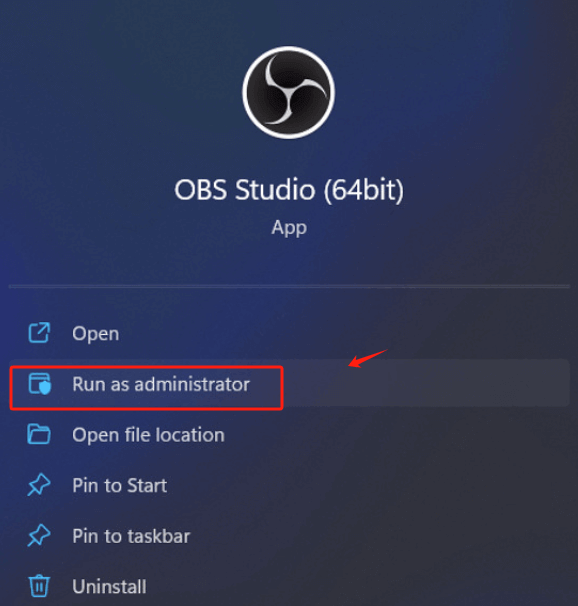
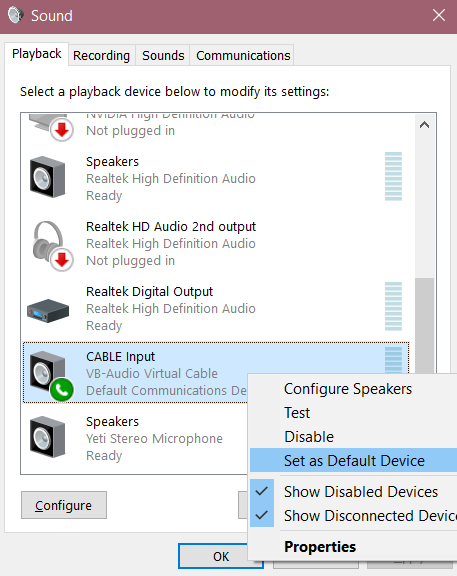
Si las soluciones mencionadas no solucionan los problemas de audio de OBS, considere desinstalar y volver a descargar el software OBS en su sistema. Esto actualizará la aplicación y potencialmente resolverá cualquier problema existente en ella.
Grabador de pantalla FoneDog Sirve como una alternativa superior a OBS para la grabación de audio debido a su interfaz fácil de usar y sus sólidas funciones. Le permite capturar audio desde su sistema informático y micrófono simultáneamente, ofreciendo salidas de audio de alta calidad.
El software proporciona opciones avanzadas como programación de grabación, configuraciones de audio personalizables y herramientas de edición de audio perfectas. FoneDog admite varios formatos de audio, lo que lo hace versátil para diferentes casos de uso. Su sencilla configuración y sus controles intuitivos lo convierten en una opción confiable para la grabación de audio.
Descargar gratis
Para ventanas
Descargar gratis
Para Mac normales
Descargar gratis
Para M1, M2, M3
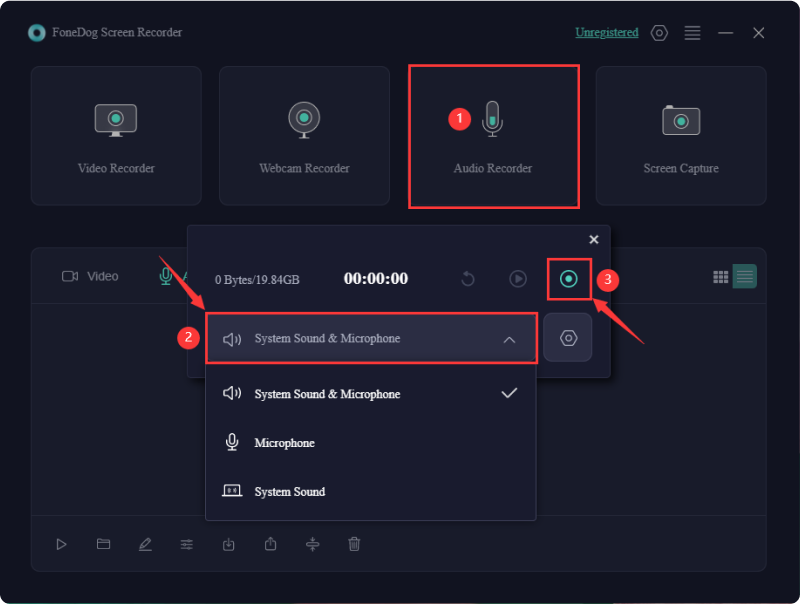
Es posible que el audio y el vídeo del escritorio no se sincronicen en OBS debido a problemas de latencia. Dentro de las preferencias de Propiedades avanzadas de audio, cambie el retraso del audio para que se corresponda con el retraso del vídeo. Esto asegurará que el audio y el video estén sincronizados.
Sí, puedes usar múltiples fuentes de audio en OBS. Agregue diferentes fuentes como audio de escritorio y audio de micrófono, o dispositivos adicionales como cables de audio virtuales. Administrelos por separado en el mezclador de audio para un mejor control.
Se puede emplear una conexión de audio virtual junto con OBS para dirigir y controlar de manera efectiva varias fuentes de audio. Le permite combinar e intercambiar varias entradas de audio junto con salidas, brindando mayor control y adaptabilidad dentro de su transmisión junto con la grabación.
Los controladores de audio obsoletos suelen ser la razón por la que el sonido de su PC no funciona. Intente actualizarlos; Si el problema continúa, desinstálelos inmediatamente. Deberían reinstalarse automáticamente, pero si los problemas de sonido persisten, utilice un controlador de audio genérico. Además, considere hacer inspeccionar los parlantes para detectar problemas físicos.
La gente también Leer8 Solución: solucione el problema "Audacity no graba" rápidamente¿La grabación de pantalla de Mac graba audio? [Guía fácil]
En conclusión, los problemas con El audio de escritorio de OBS no funciona a menudo se puede resolver siguiendo las configuraciones descritas anteriormente. Ajustar cuidadosamente los niveles de audio y la configuración de monitoreo puede mejorar la experiencia de grabación o transmisión. Si bien OBS es una gran herramienta, alternativas como FoneDog Screen Recorder ofrecen opciones para capturar audio de alta calidad. ¡Feliz grabación!
Comentario
Comentario
Grabador de pantalla
Potente software de grabación de pantalla para capturar su pantalla con cámara web y audio.
Historias de personas
/
InteresanteOPACO
/
SIMPLEDificil
Gracias. Aquí tienes tu elección:
Excellent
Comentarios: 4.6 / 5 (Basado en: 69 El número de comentarios)