

Escrito por Adela D. Louie, Última actualización: 2 de febrero de 2024
¿Alguna vez has estado listo para grabar la canción ideal de YouTube, una obra maestra, tal vez una discusión vital, sólo para enfrentarte a una quietud deprimente en tus grabaciones de Audacity? No se alarme al entrar en el complejo reino de la "Audacity no graba" problema.
Esta guía lo llevará en un viaje para descubrir las complejidades de este tema desconcertante, presentándole ideas y respuestas prácticas. A menos que seas un audiófilo experimentado o un novato en la escena de Audacity, este tutorial intenta desacreditar los mitos que rodean las pistas silenciosas y brindarte todas las soluciones que necesitas para recuperar tus habilidades de grabación.
Parte #1: Razones principales por las que Audacity no grabaParte #2: La mejor alternativa para evitar el problema de "Audacity no graba"Parte #3: 7 soluciones sobre cómo solucionar el problema "Audacity no graba"Conclusión
Audacity, un software gratuito disponible gratuitamente, tiene la capacidad de grabar y editar audio en su computadora. A pesar de que, en última instancia, es gratuito, sus usuarios lo elogian por producir buenos resultados. Audacity ayuda tanto en los procesos de grabación como en la optimización de la calidad del audio simplemente proporcionando una gran cantidad de funciones.
Dedicada a capturar la excelencia del audio sin esfuerzo, Audacity ocasionalmente encuentra desafíos, como la negativa a grabar desde la computadora. Varios factores contribuyen a este problema de "Audacity no graba", que se describen a continuación:
Grabador de pantalla FoneDog destaca como una excelente alternativa para eludir el "Audacity no graba" problema. Este software versátil ofrece una función de grabación de audio perfecta, lo que garantiza una solución confiable para capturar su audio sin las molestias que a menudo se asocian con Audacity.
Descargar gratis
Para ventanas
Descargar gratis
Para Mac normales
Descargar gratis
Para M1, M2, M3
Para aprovechar el poder de este Grabadora de voz basada en PCPara conocer las capacidades de grabación de audio, siga estos sencillos pasos:
1. Instale FoneDog Screen Recorder directamente en su computadora Windows o Mac. El proceso de configuración es simple y lo guía paso a paso. Una vez instalado, podrá iniciar el programa.
2. Ajuste los parámetros de grabación según sus necesidades. De hecho, también puede personalizar parámetros como el formato de audio y la calidad de la carpeta de destino.

3. Decida grabar desde el sonido del sistema o el micrófono o ambos.
4. Presione el "Empezar a grabar" para iniciar el proceso de grabación. FoneDog Screen Recorder proporciona comentarios en tiempo real, lo que le permite monitorear el progreso de la grabación.
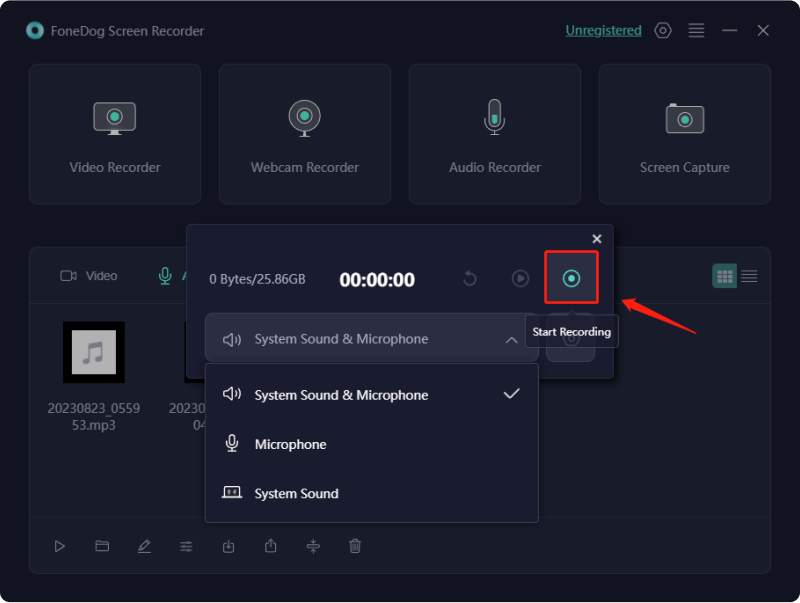
5. Concluya su grabación haciendo clic en el "Para de grabar" botón. Después de eso, el archivo grabado se guardará en la ubicación predeterminada de su computadora.
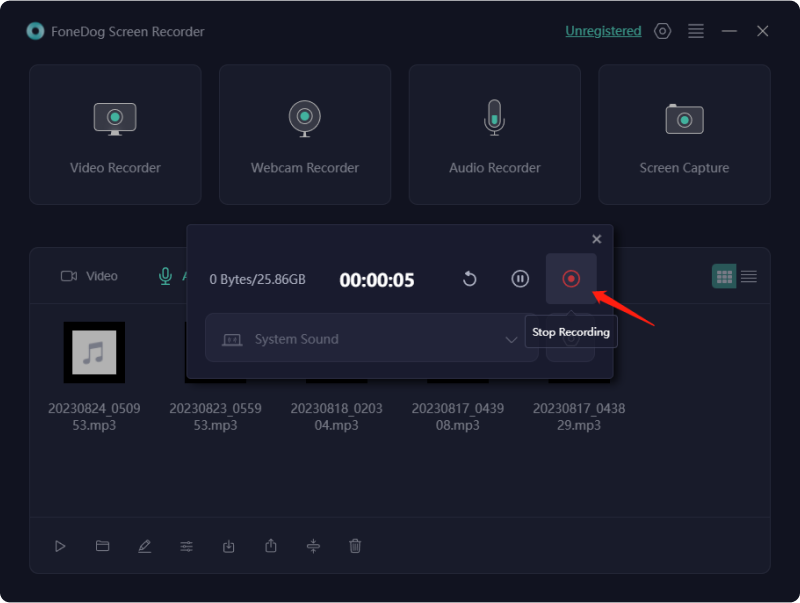
Habiendo adquirido conocimientos fundamentales sobre Audacity y, de hecho, adquirido conocimientos sobre las posibles razones de su mal funcionamiento, ahora es oportuno abordar estos problemas. Como se señaló anteriormente, existe la posibilidad de que haya olvidado autorizar al programa a acceder a su micrófono. Afortunadamente, rectificar esto es sencillo: simplemente puede otorgar el permiso necesario navegando a Configuración.
Cuando Audacity no graba, es recomendable revisar posibles descuidos en su configuración. Ocasionalmente, una única configuración en Audacity puede impedir que el programa acceda a su computadora o incluso al micrófono. Para hacer esto, siga los pasos a continuación:
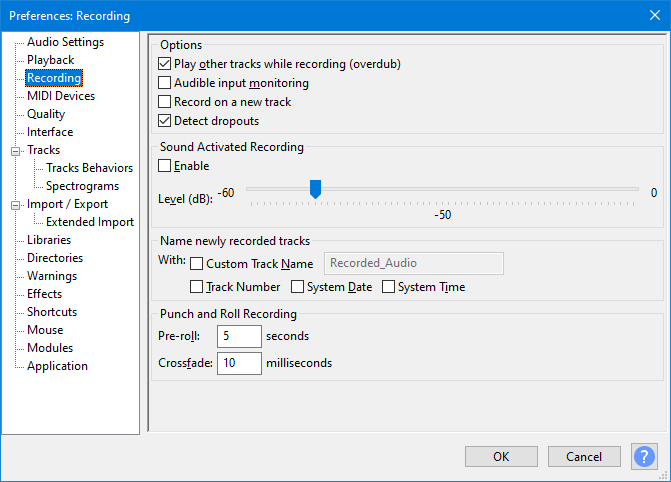
En caso de que Audacity no pueda grabar desde su micrófono, pruebe esta solución. Dependiendo de su dispositivo, es posible que deba modificar su grabación a una frecuencia de muestreo distinta para una grabación exitosa. Si bien frecuencias de muestreo más altas pueden mejorar su experiencia de captura, son inútiles si la grabación sigue siendo imposible.
Para realizar ajustes, siga la ruta mencionada anteriormente, pero debe navegar hasta el menú Configuración de audio. Dentro de la sección Calidad, encontrará menús desplegables para la Frecuencia de muestreo del proyecto, que luego permite ajustes para el proyecto específico, así como la Frecuencia de muestreo predeterminada, manteniendo sus preferencias para cada nuevo proyecto.
Aunque muchos usuarios abogan por un 44.1 kHz Si la frecuencia de muestreo es óptima, puede que sea necesario experimentar con la configuración para sincronizarla con su dispositivo de grabación. Consulte el manual de su dispositivo de grabación, ya que los fabricantes suelen ofrecer recomendaciones de frecuencia de muestreo.
Si Audacity no logra capturar el audio de su sistema o dispositivo, es posible que los problemas potenciales se encuentren en la configuración de su host. El servidor de audio sirve como intermediario entre Audacity y su dispositivo, con variaciones según su sistema operativo.
Para los usuarios de Windows, existen tres opciones de alojamiento de audio:
En ocasiones, los usuarios modifican inadvertidamente la configuración de su host o un problema del sistema cambia el host. Para rectificar esto, puede ser necesario ajustar la configuración del host. Esto se puede lograr navegando al menú desplegable Audio Host en su barra de herramientas, que contiene las tres configuraciones antes mencionadas, o seleccionando el cuadro Configuración de audio y colocando el cursor sobre Host.
Es fundamental tener en cuenta que esta solución está diseñada exclusivamente para usuarios de Windows. Los usuarios de Mac están confinados a Core Audio, mientras que la mayoría de los usuarios de Linux dependen de ALSA como su servidor de audio.
Esta solución afecta a todo su sistema operativo. Por lo tanto, si tienes problemas de sonido independientemente de la aplicación o el dispositivo, esta podría ser la solución. Continúe con las siguientes instrucciones para solucionar que Audacity no grabe debido al problema de sonido:
La configuración de Privacidad y seguridad de Windows domina cualquier dispositivo de grabación conectado. Si Audacity encuentra un silencio de grabación, siga estas pautas para desbloquear la situación.
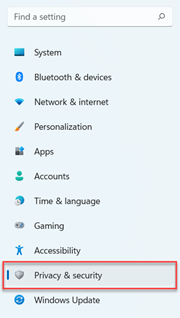
Habilitar la opción Reproducción de software puede introducir un retraso en la entrada, lo que provoca interrupciones del sonido durante su recorrido desde el dispositivo hasta los auriculares y el sistema. Si Audacity captura el sonido pero presenta irregularidades en la grabación, como ecos y retrasos, pruebe esta solución. Haga clic en Transporte, opte por Opciones de transporte y desmarque la casilla de Reproducción de software.
Si Audacity persiste con sus problemas de grabación de audio a pesar de los remedios antes mencionados, es hora de volver a los métodos probados y verdaderos. Es posible que se produzcan posibles fallos de software durante la instalación inicial o una actualización, lo que provocará un reinicio completo.
Comience reiniciando el programa; Si el problema persiste, considere desinstalar y reinstalar Audacity. Si opta por una reinstalación, es recomendable obtener el archivo más reciente directamente desde la página de inicio de Audacity, asegurando suficiente espacio para la descarga.
La gente también LeerCómo grabar una presentación en Presentaciones de Google [4 métodos]2024 Guía completa sobre cómo grabar una presentación de Zoom
En conclusión, solucionar el problema de "Audacity no graba" implica verificar y ajustar completamente algunas de las configuraciones. Este artículo tiene como objetivo desmitificar los obstáculos comunes y brindar información para que los usuarios superen los desafíos de grabación.
Ya sea abordando la configuración del software o explorando soluciones alternativas como FoneDog Screen Recorder, la clave está en permitir a los usuarios recuperar el control sobre sus experiencias de grabación de audio. Sigue creando y deja que el silencio sea tu lienzo. ¡Esperamos que esto te ayude mucho!
Comentario
Comentario
Grabador de pantalla
Potente software de grabación de pantalla para capturar su pantalla con cámara web y audio.
Historias de personas
/
InteresanteOPACO
/
SIMPLEDificil
Gracias. Aquí tienes tu elección:
Excellent
Comentarios: 4.6 / 5 (Basado en: 74 El número de comentarios)