

Escrito por Adela D. Louie, Última actualización: 30 de enero de 2024
¿Alguna vez te has preguntado si podrías darle vida a las grabaciones de pantalla de tu Mac con audio enriquecido? ¡Prepárate para un viaje al dominio del audio de la maravilla de la grabación de pantalla! Dentro de esta publicación, responderemos ¿La grabación de pantalla de Mac graba audio? además de profundizar en el fascinante ámbito de la integración de audio.
Considere grabar no sólo las vistas, sino también el paisaje sonoro completo, incluidos comentarios, ruidos del sistema, música y comentarios reales. Prepárese para mejorar su juego multimedia y aprovechar al máximo la capacidad de grabación de la pantalla de su Mac. ¡Hagamos que cada cuadro resuene con la armonía del sonido!
Parte #1: ¿La grabación de pantalla de Mac graba audio?Parte #2: La mejor manera de grabar la pantalla en Mac con audio: FoneDog Screen RecorderParte #3: Métodos sobre cómo grabar la pantalla en Mac con audioConclusión
Sí, la grabación de pantalla de Mac tiene la capacidad de capturar audio. Cada vez que grabas una pantalla dentro de una Mac, graba tanto los componentes visuales como el audio asociado. Esto incluye ruidos del sistema, entrada de micrófono y otras fuentes de audio de su dispositivo mientras graba.
La capacidad de grabación de pantalla incorporada en Mac constituye una herramienta flexible que captura cada detalle de todas esas interacciones digitales, lo que la hace excelente para crear lecciones y presentaciones, simplemente compartiendo cualquier contenido que incorpore tanto imágenes como sonidos.
Grabador de pantalla FoneDog ha sido considerado como la mejor alternativa para los usuarios de Mac que desean funciones de grabación de pantalla de alta calidad con audio. FoneDog Screen Recorder es la opción preferida para los usuarios de Mac, con un conjunto completo de opciones para mejorar el rendimiento de la grabación de pantalla.
Descargar gratis
Para ventanas
Descargar gratis
Para Mac normales
Descargar gratis
Para M1, M2, M3
El potente instrumento se distingue por sus excepcionales características:
Descubre cómo ¿La grabación de pantalla de Mac graba audio? con FoneDog Screen Recorder:
1. Para comenzar con esto, debe instalar la última versión de FoneDog Screen Recorder en su dispositivo. Asegúrese de que funcione dentro de su sistema operativo.
2. Después de la instalación, podrá abrirlo a través del menú de su dispositivo. Elegir el "Grabadora de vídeo" modo entre las opciones disponibles. Antes de comenzar a grabar, ajuste sus preferencias.

3. En la configuración del software, elija sus fuentes de audio preferidas para grabar, incluidos los sonidos del sistema informático y entradas externas como un micrófono.
4. Haga clic en el "Empezar a grabar" para comenzar a grabar tanto la pantalla como el audio simultáneamente. Aparecerá un temporizador de cuenta atrás, junto con una barra de herramientas de grabación. Realiza las acciones que deseas capturar en tu pantalla. Pause o detenga la grabación usando los botones de la barra de herramientas según sea necesario.

5. Después de lo cual, siempre que su grabador de pantalla esté en funcionamiento, ahora debe navegar a las opciones y elegir el "Grabadora de audio" modo. Especifique su fuente de entrada de audio, generalmente su micrófono, y configure la calidad de grabación en la configuración del software.
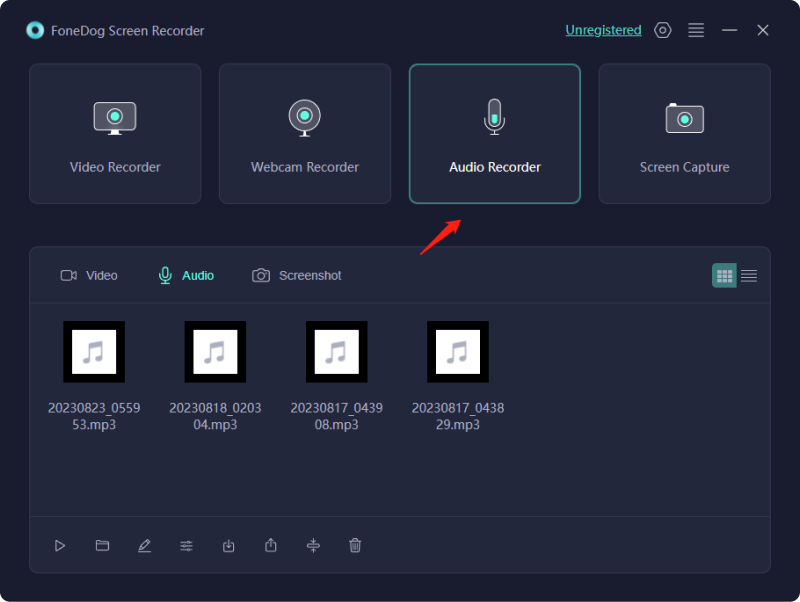
6. Haga clic en REC para iniciar la grabación de audio. Hable o participe en las actividades de audio deseadas. Hacer clic "Deténgase" para finalizar la grabación. Guarde la grabación de audio según lo solicite el software.
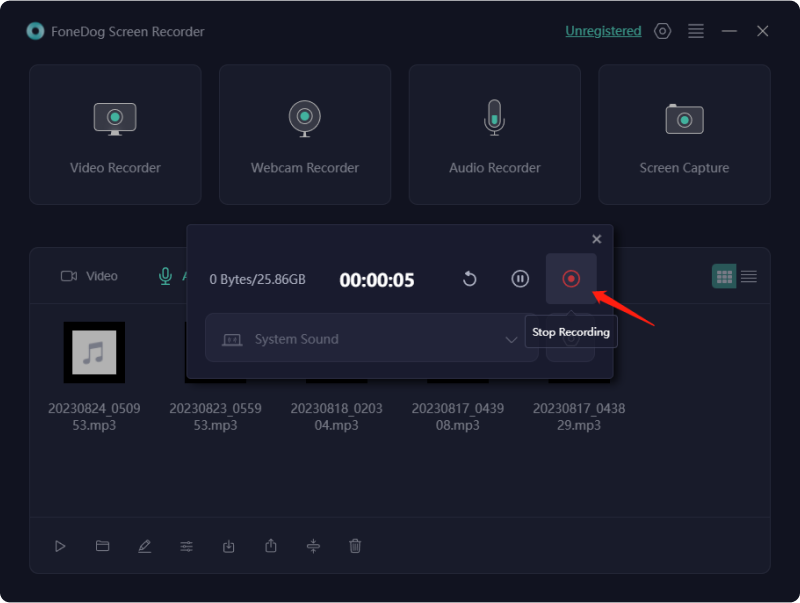
7. Edite y exporte la grabación de audio y pantalla utilizando las capacidades del software si es necesario.
Ahora se ha respondido a la pregunta "¿La grabación de pantalla de Mac graba audio?". Esta sección proporciona información sobre cómo capturar la pantalla de su Mac con audio interno, sonido de micrófono o una combinación de ambos. Dentro de este segmento, puede descubrir la utilización de las herramientas integradas de Mac para grabar la pantalla sin esfuerzo. Explore las siguientes técnicas que detallan cómo realizar una grabación de pantalla en Mac con audio adjunto:
Siempre que su Mac funcione con Mojave o intencionalmente con una versión de macOS más reciente, puede usar la barra de herramientas de Captura de pantalla ya configurada para grabar el material que se muestra en la pantalla. Aún así, antes de comenzar el procedimiento de grabación, asegúrese de verificar que su Mac proporcione suficiente espacio en el disco para guardar la grabación. Realice una verificación del almacenamiento en su Mac para garantizar que sea adecuado.
Además, debes evaluar la eficiencia de tu Mac para garantizar un funcionamiento perfecto del sistema y evitar fallas inesperadas o fallas deliberadas. Así es como puede utilizar dicha barra de herramientas de captura de pantalla:
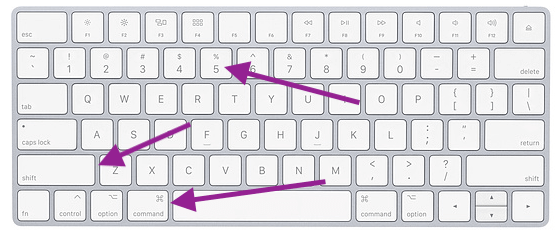
Este enfoque no es complicado, pero presenta ciertas limitaciones. Examinemos las ventajas y desventajas de utilizar la barra de herramientas Captura de pantalla para grabar la pantalla en una Mac:
Ventajas:
Desventajas:
En situaciones en las que el audio juega un papel fundamental, aprovechar QuickTime Player en su Mac para realizar grabaciones de pantalla con audio surge como el enfoque óptimo. Al igual que la barra de herramientas Captura de pantalla, QuickTime Player viene preinstalado en los sistemas Mac, lo que garantiza una accesibilidad fácil de usar. Para iniciar la grabación de pantalla con audio usando QuickTime Player, siga estos pasos:

Si bien las ventajas y desventajas de usar Tiempo rapido Para que las grabaciones de pantalla se parezcan a las de la barra de herramientas Captura de pantalla, QuickTime extiende la compatibilidad a versiones anteriores de macOS. La desventaja es que, al ser una herramienta más antigua, carece de ciertas funciones presentes en la barra de herramientas de Captura de pantalla, como un temporizador para grabación retrasada, y no conserva las preferencias del usuario.
Las aplicaciones de grabación de pantalla alternativas pueden proporcionar una variedad de funcionalidades más allá de las que ofrecen los programas predeterminados de su Mac, pero la contrapartida implica la descarga de software adicional. A pesar de los posibles inconvenientes de las aplicaciones de terceros, como problemas de rendimiento y posibles problemas de seguridad y privacidad, optar por herramientas disponibles en el App Store y realizar revisiones exhaustivas de antemano puede mitigar estos riesgos.
Para ayudarlo, aquí hay una breve descripción general de varias aplicaciones de grabación de pantalla de fuentes de terceros:
OBS Studio demuestra ser una excelente opción para capturar videoclips de alta calidad y realizar sesiones de transmisión en vivo.
Ventajas:
Desventajas:
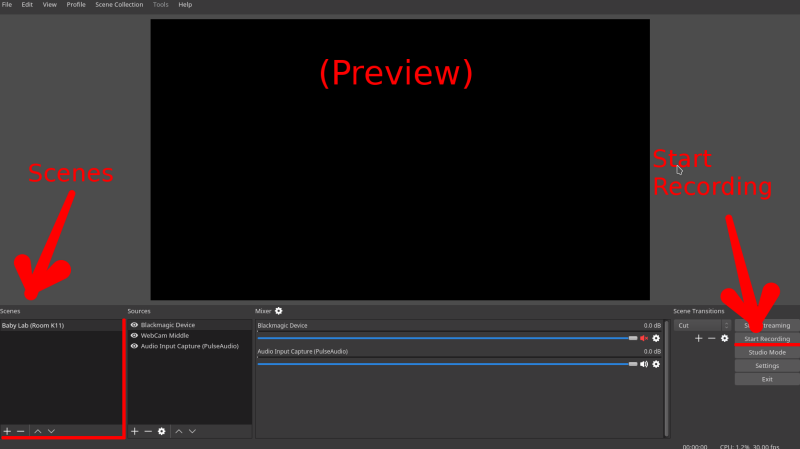
Snagit se destaca como un instrumento eficaz para la creación de vídeos instructivos.
Ventajas:
Desventajas:
Loom se destaca como una aplicación de grabación centrada en la nube ampliamente adoptada y reconocida por su facilidad de uso.
Ventajas:
Desventajas:
El grabador de pantalla con conectividad a Internet de Apowersoft produce grabaciones de la más alta calidad y ofrece varias herramientas de edición.
Ventajas:
Desventajas:
La gente también Leer3 formas sencillas: cómo grabar voz en Presentaciones de GoogleCómo grabar llamadas FaceTime con o sin audio [2024]
¿La grabación de pantalla de Mac graba audio?? En conclusión, la grabación de pantalla de Mac graba audio perfectamente, proporcionando un entorno multimedia interactivo. Utilice el audio dentro de dichas grabaciones de pantalla para crear una experiencia narrativa más interesante y completa.
Comentario
Comentario
Grabador de pantalla
Potente software de grabación de pantalla para capturar su pantalla con cámara web y audio.
Historias de personas
/
InteresanteOPACO
/
SIMPLEDificil
Gracias. Aquí tienes tu elección:
Excellent
Comentarios: 4.8 / 5 (Basado en: 84 El número de comentarios)